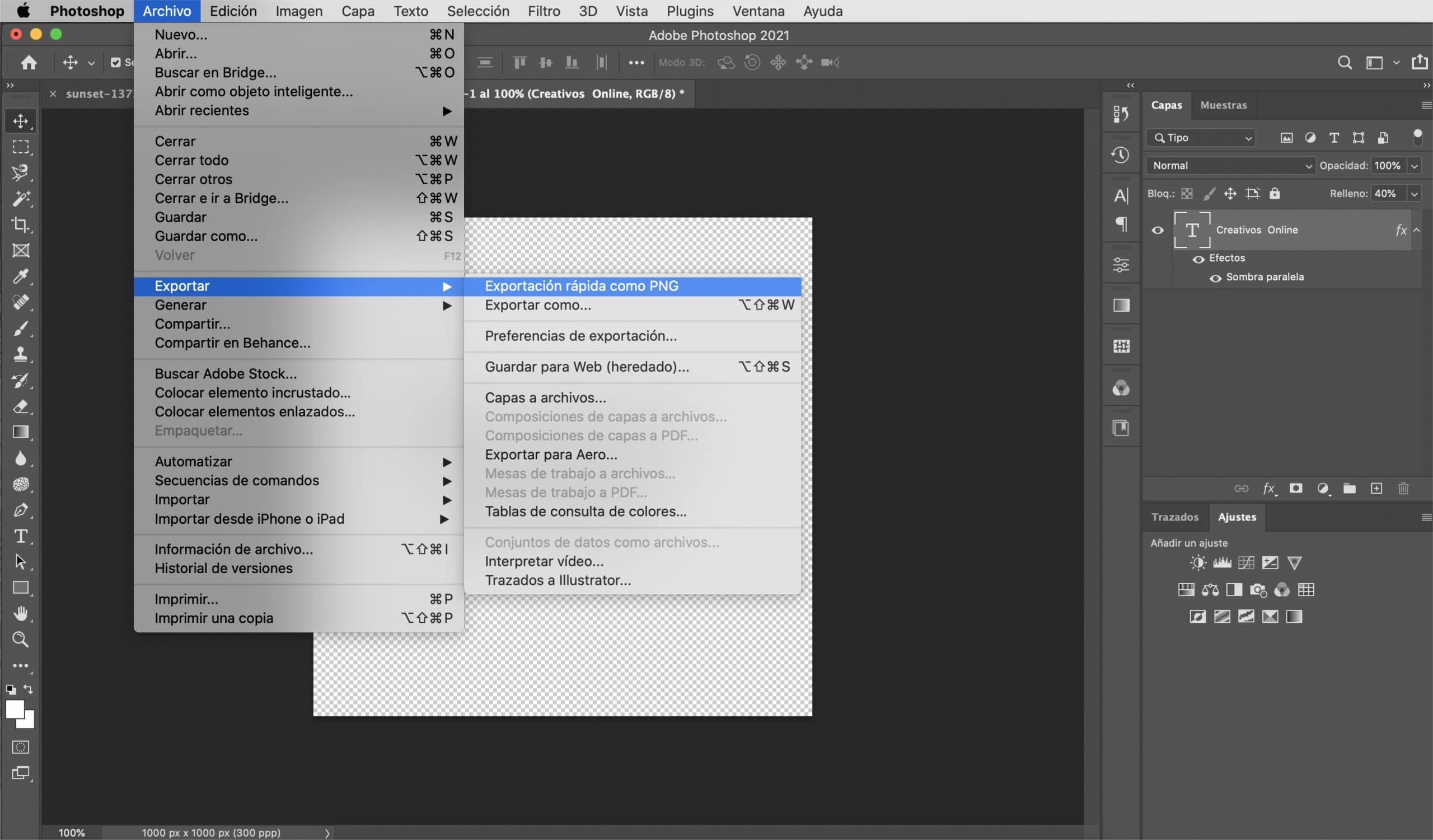một watermark cho phép bạn ký vào ảnh của mình và tránh điều đó, bằng cách tải chúng lên mạng, bạn có nguy cơ bị sử dụng hình ảnh của mình mà không được công nhận xứng đáng vì đã chụp chúng. Trên thực tế, nếu bạn bán ảnh của mình, việc hạn chế quyền truy cập vào những gì người dùng có thể nhìn thấy và trên hết, việc sử dụng là rất quan trọng.
Cá nhân tôi rất khó để giới thiệu hình mờ trong ảnh của mình, nhưng khi làm vậy, tôi cảm thấy thoải mái hơn nếu hình mờ đó, trong khi vẫn hoàn thành chức năng của nó, không đánh cắp sự nổi bật của hình ảnh. Trong bài đăng này, Tôi sẽ dạy bạn cách tạo hình mờ trong Photoshop, linh hoạt, hợp lệ cho nền tối và sáng. Tôi sẽ dạy bạn cách tạo hình mờ của bạn từ một logo hoặc từ đầu để bạn là người quyết định cách bạn muốn ký vào ảnh của mình.
Hình mờ từ văn bản
Tạo tệp có nền trong suốt
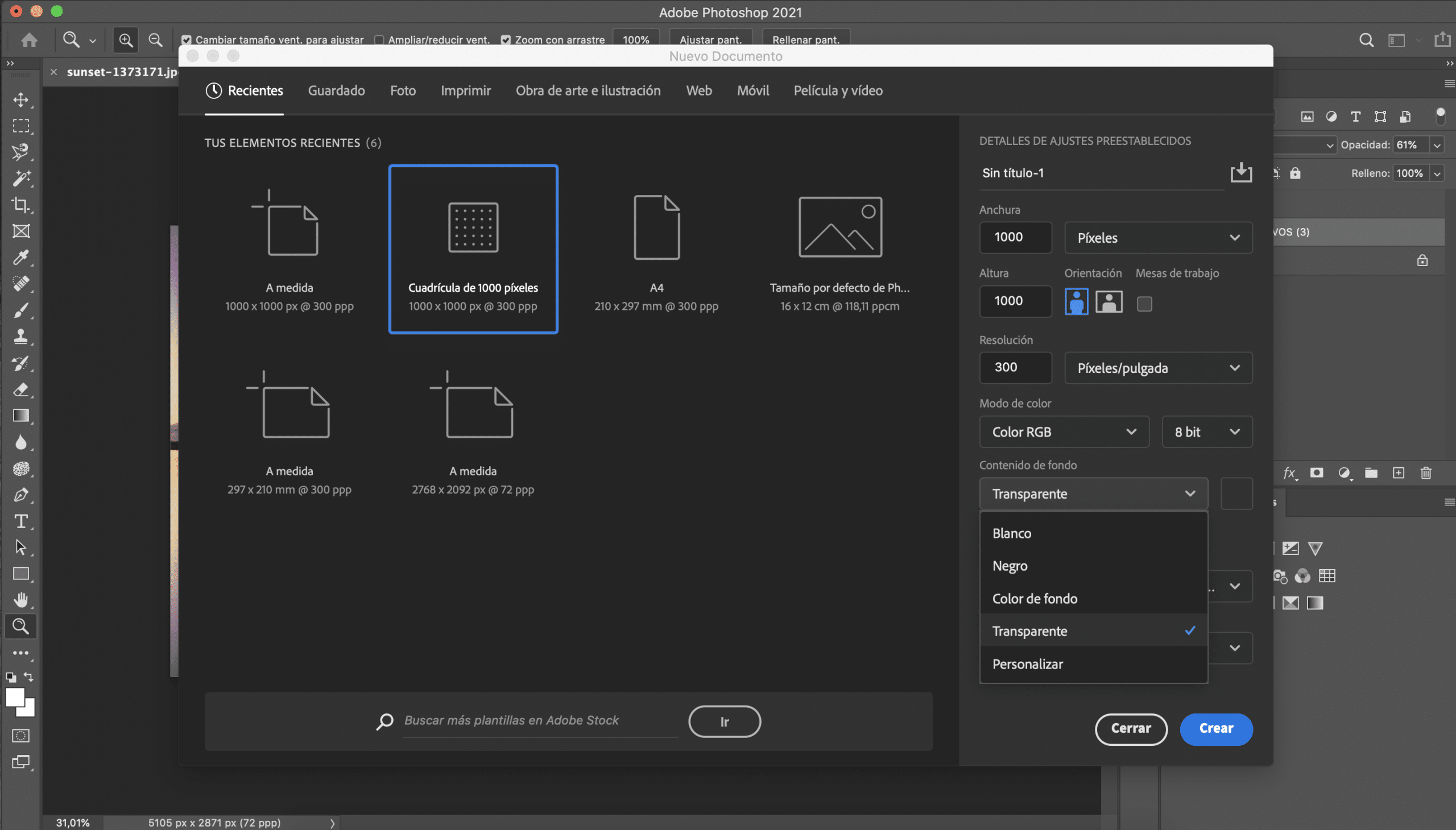
Điều đầu tiên chúng tôi sẽ làm là tạo một tệp mới trong Adobe Photoshop. Kích thước không thực sự quan trọng lắm, nhưng tôi khuyên bạn nên chọn kích thước không quá lớn, vì nó sẽ thoải mái hơn khi chèn hình mờ vào ảnh. Tôi đã chọn một lưới nghìn pixel, nó là kích thước phù hợp cho những gì chúng tôi muốn làm. Trước khi tạo tệp, trong chi tiết cài đặt trước bạn phải chọn một nền trong suốt.
Chọn phông chữ
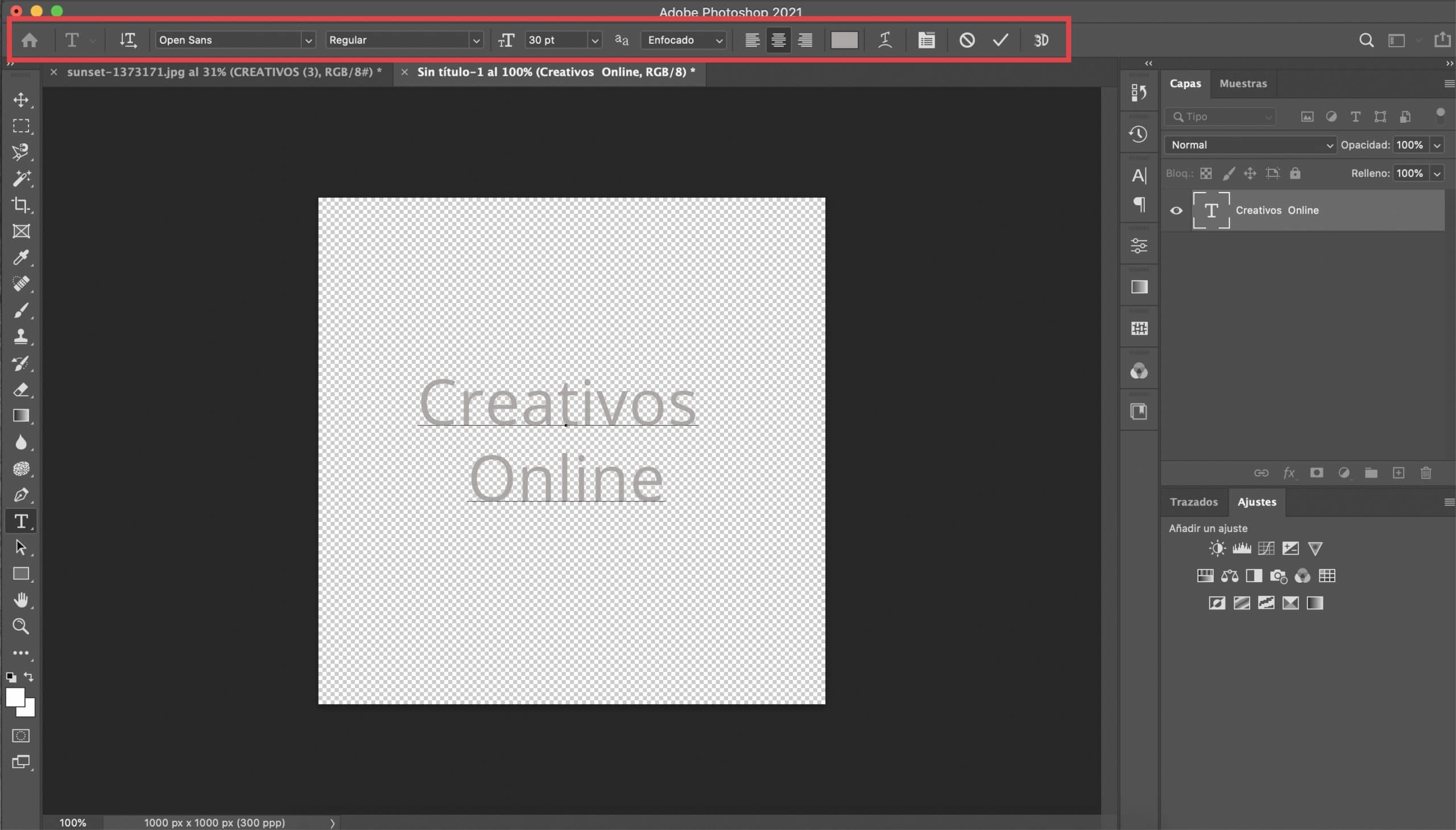
Bấm vào công cụ văn bản và chọn phông chữ bạn ước gì. Trong trường hợp này, bạn hoàn toàn có quyền tự do, vì thủ thuật này thường hoạt động khá tốt với hầu hết mọi loại phông chữ. Tôi đã chọn Open Sans thông thường và đặt cho nó kích thước 30 pt, tôi đã viết ở giữa văn bản sẽ dùng làm chữ ký của tôi. Cung cấp cho nó một màu trắng hoặc xám nhạt.
Sửa đổi các đặc điểm của lớp văn bản và áp dụng hiệu ứng đổ bóng
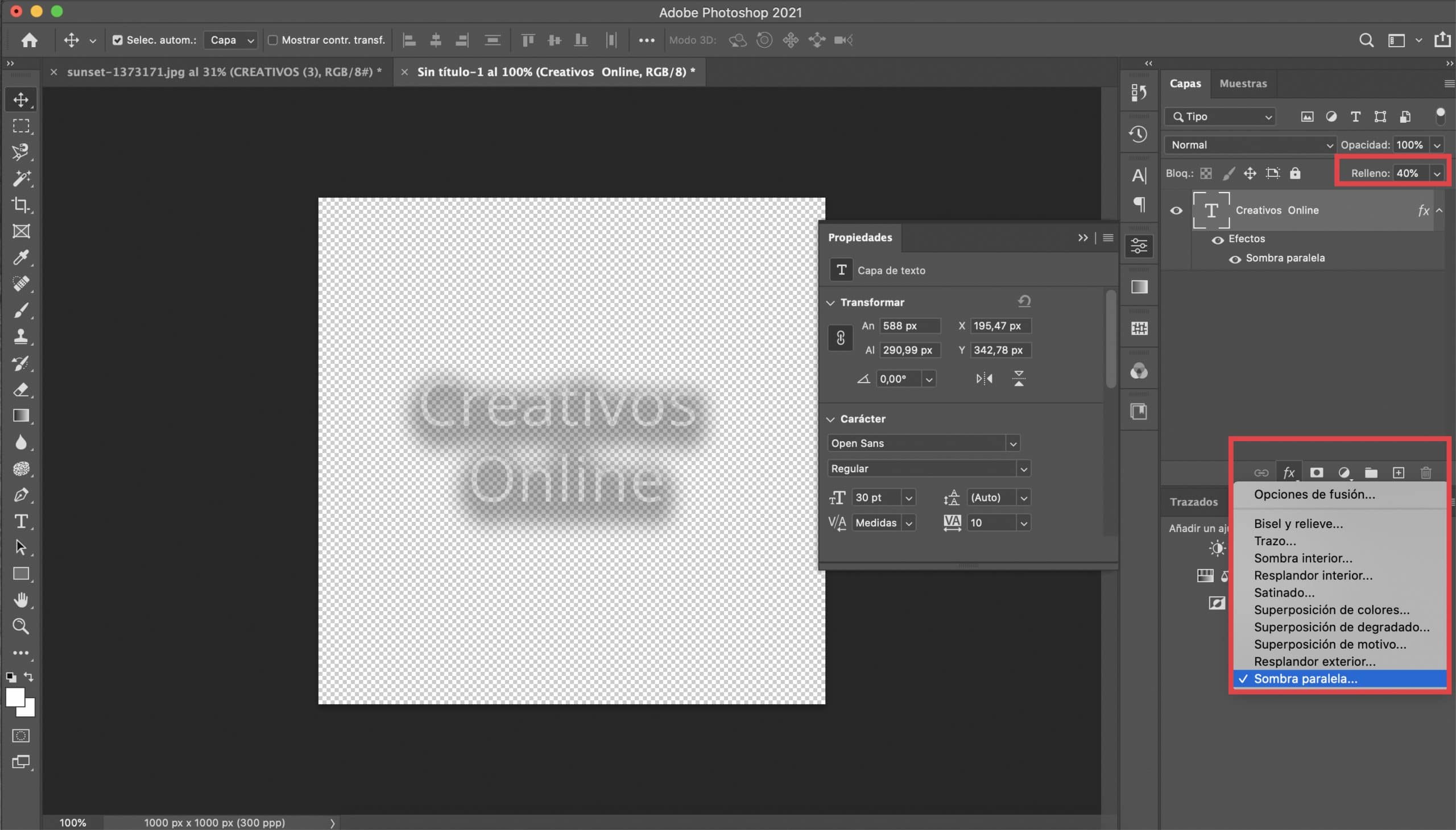
Chúng ta sắp giảm tô của lớp văn bản xuống 40%. Những gì chúng tôi sẽ làm tiếp theo sẽ giúp chúng tôi làm cho chữ ký của mình linh hoạt hơn, vì vậy chúng tôi sẽ tránh phải thay đổi nó để thích ứng với từng bức ảnh. Đầu tiên, trên lớp văn bản, chúng tôi sẽ giải thích hiệu ứng đổ bóngBạn chỉ cần nhấn biểu tượng fx (nằm ở cuối bảng "lớp") và chọn bóng đổ. Các tham số mà họ xác định cho hiệu ứng này sẽ phụ thuộc vào thời gian này vào kiểu chữ bạn đã chọn, bạn sẽ phải kiểm tra. Trong trường hợp nó giúp bạn, tôi để lại cho bạn một ảnh chụp màn hình với những người đã phục vụ tôi. Về màu sắc, tôi khuyên bạn nên chọn màu xám đậm.
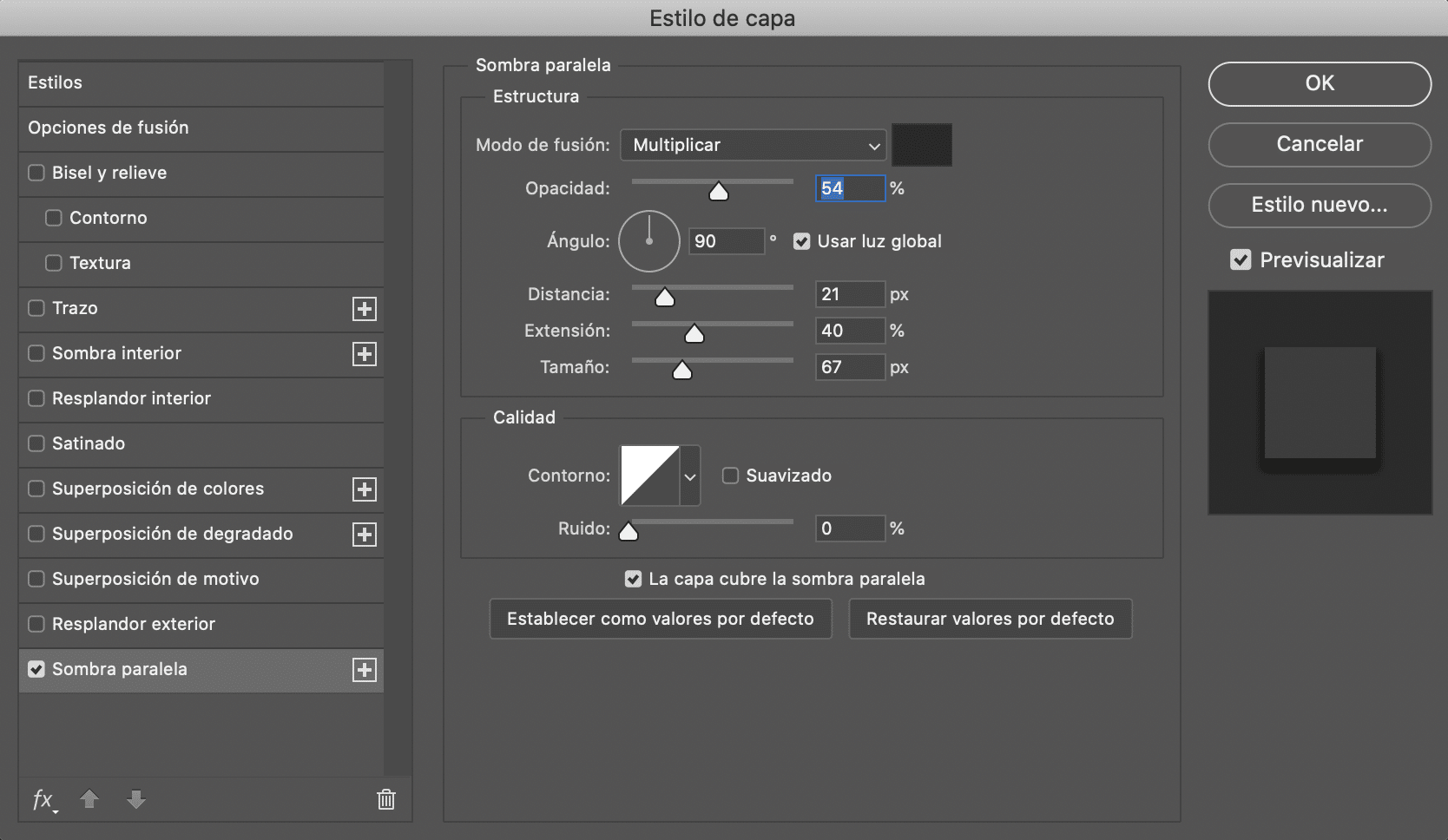
Lưu hình mờ của bạn trong PNG
Bước cuối cùng sẽ là lưu công việc của chúng tôi, vì nó xuất tệp sang PNG, luôn giữ nền trong suốt đó. Giữ nó trong một thư mục và luôn có sẵn hình mờ mới để ký vào ảnh của bạn.

Hình mờ từ logo
Mở logo và xóa nền
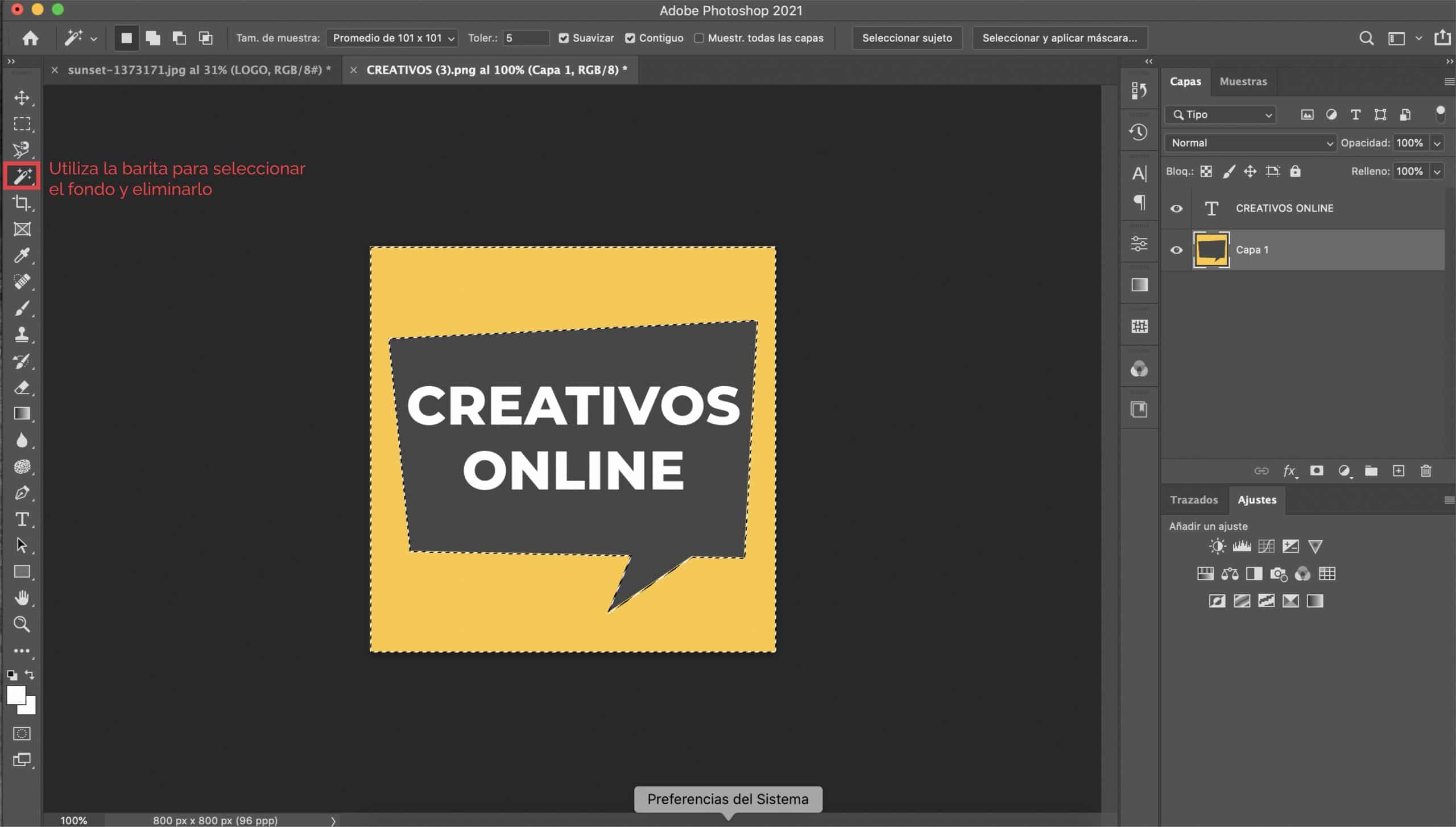
Nếu bạn đã có một logo hoặc nếu bạn có ý định tạo một logo, bạn nên biết rằng sử dụng nó làm hình mờ là một ý tưởng tuyệt vời. Điều đầu tiên chúng tôi sẽ làm là mở logo trong Photoshop và nếu nó ở trên màu nền (như trong trường hợp của chúng tôi, biểu trưng trên nền màu vàng) chúng tôi sẽ loại bỏ nó để chúng ta có một nền trong suốt.
Hãy sửa đổi các đặc điểm của văn bản
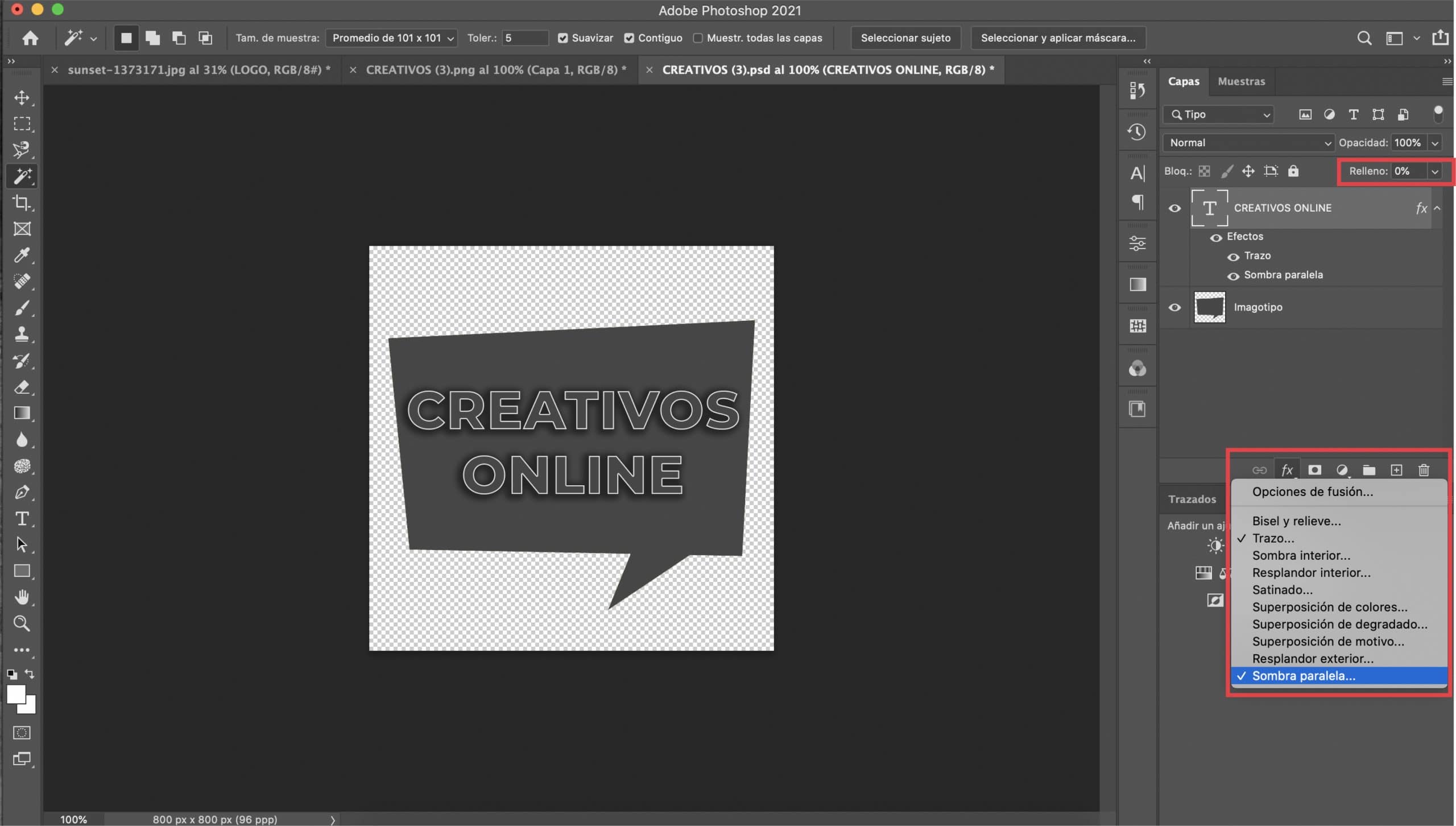
Nếu biểu trưng của bạn bao gồm kiểu chữ và hình ảnh minh họa, chúng tôi sẽ tập trung đầu tiên vào văn bản. Chọn lớp văn bản, chúng tôi sẽ giảm mức lấp đầy xuống 0% và chúng ta sẽ mở menu kiểu lớp (bằng cách nhấn biểu tượng fx trong bảng điều khiển lớp và nhấn "nét" trong menu thả xuống). Chúng tôi sẽ áp dụng hai hiệu ứng: đột quỵ và đổ bóng.
Bằng cách kích hoạt «xem trước», bạn kiểm soát cách các thay đổi xuất hiện. Bạn sẽ phải điều chỉnh kích thước hành trình, Tôi đã cho nó giá trị là 2 px, nhưng mọi thứ sẽ phụ thuộc vào kiểu chữ bạn đã chọn và sở thích của bạn. Trong «màu» chọn màu trắng.
Chúng tôi sẽ đi đến thiết lập hiệu ứng đổ bóng. Tôi khuyên bạn nên chọn một màu xám đen, nhưng bạn có thể chọn màu đen nếu thích. Điều quan trọng là nó là một màu tối. Chơi với các thông số khác cho đến khi bạn hài lòng với kết quả. Mặc dù đó là vấn đề về hương vị, nhưng đây là những giá trị đã phục vụ tôi.
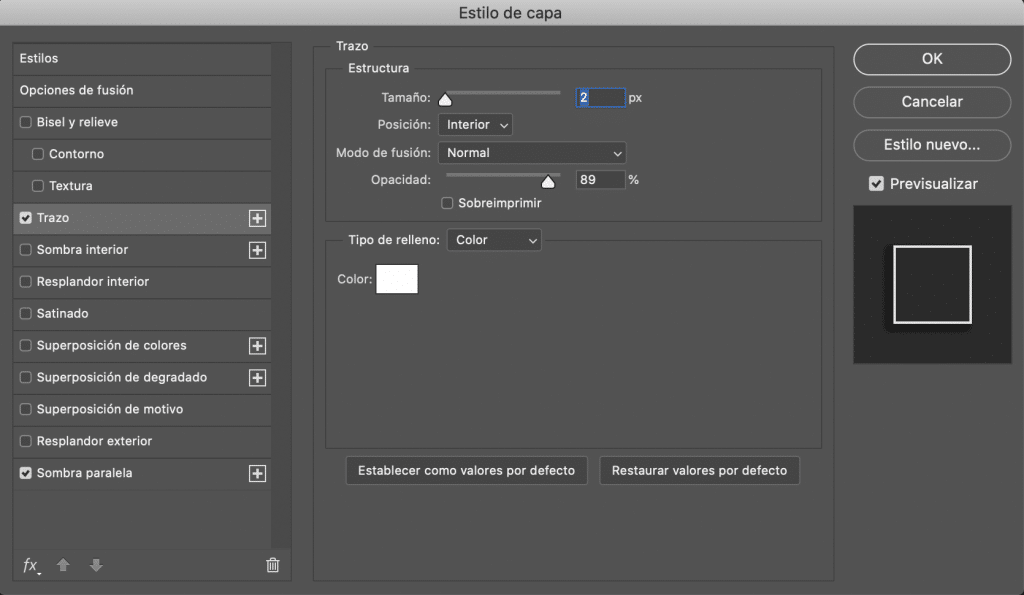
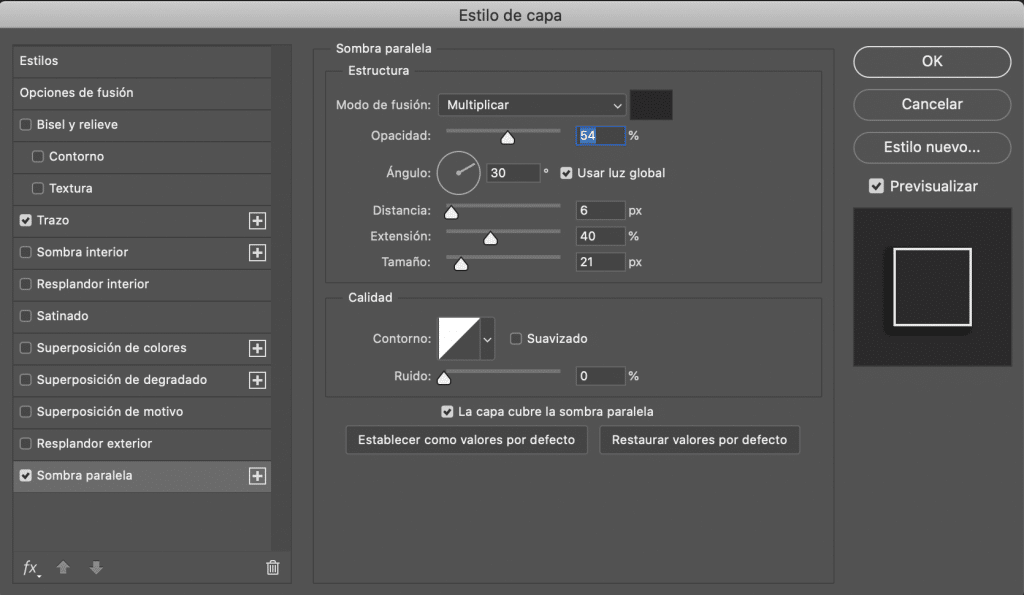
Hãy sửa đổi các đặc điểm của hình minh họa
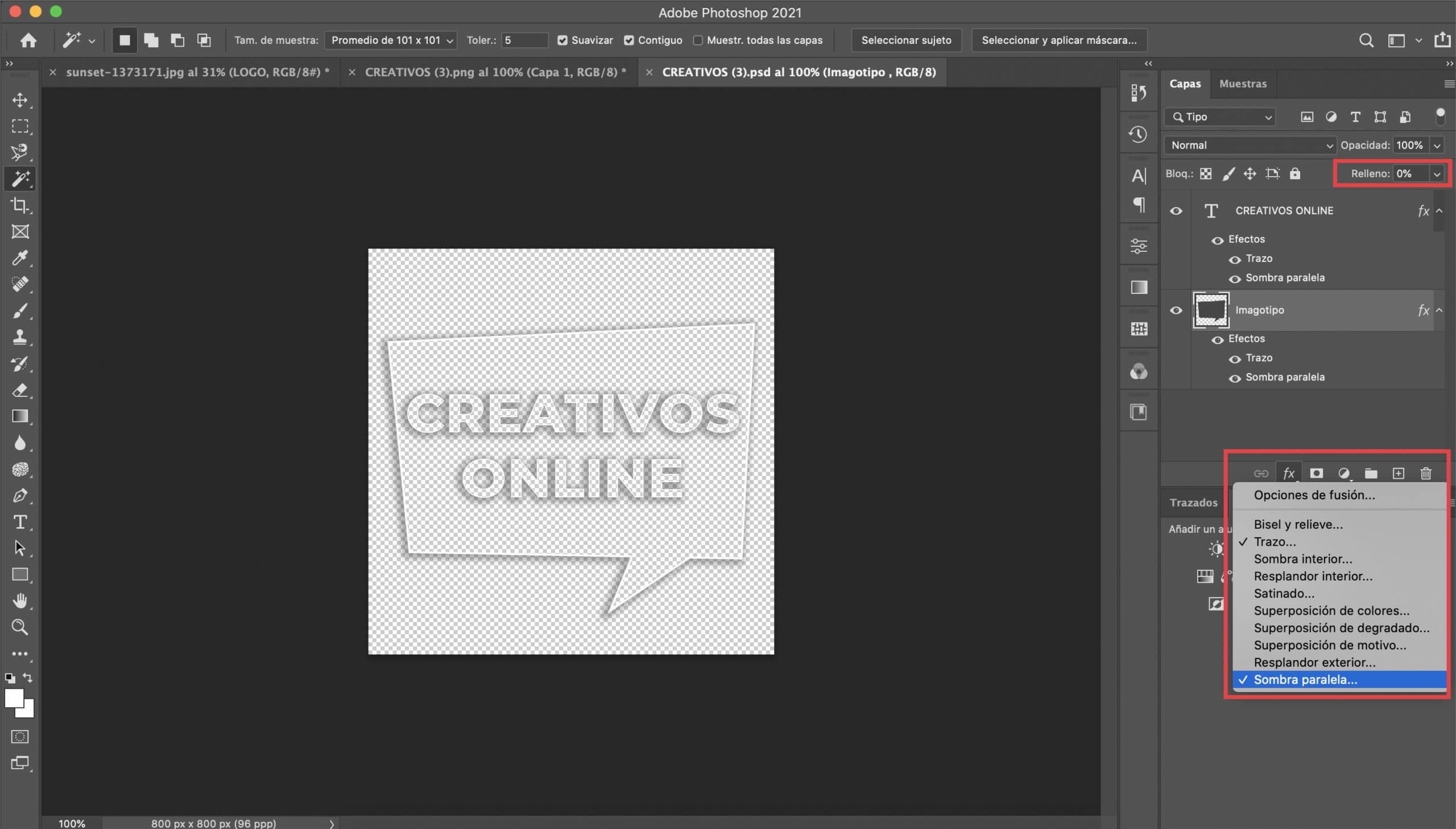
Logo của chúng tôi bao gồm kiểu chữ và hình minh họa, bong bóng thoại. Quy trình mà chúng ta sẽ làm theo sẽ tương tự như phần trước. Chúng tôi sẽ áp dụng hai hiệu ứng, nhưng lần này chọn lớp minh họa: "nét và đổ bóng". Chúng tôi sẽ điều chỉnh các thông số để chúng phù hợp với hình ảnh của chúng tôi (Tôi để lại cho bạn một ảnh chụp màn hình mà tôi đã áp dụng). Tôi khuyên bạn nên chọn màu của cả nét vẽ và bóng đổ giống hệt như màu mà bạn đã chọn cho kiểu chữ.
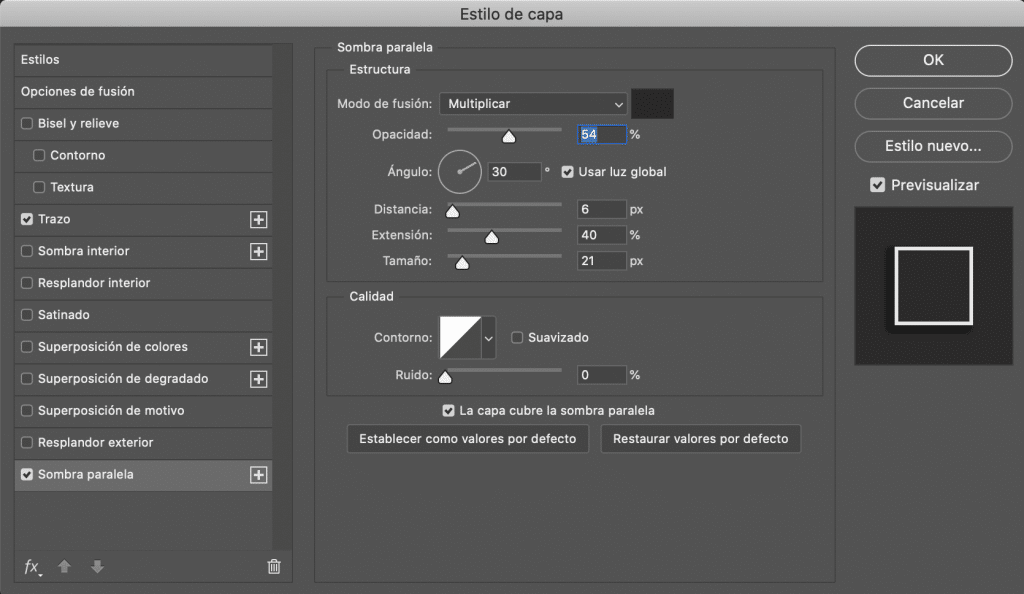
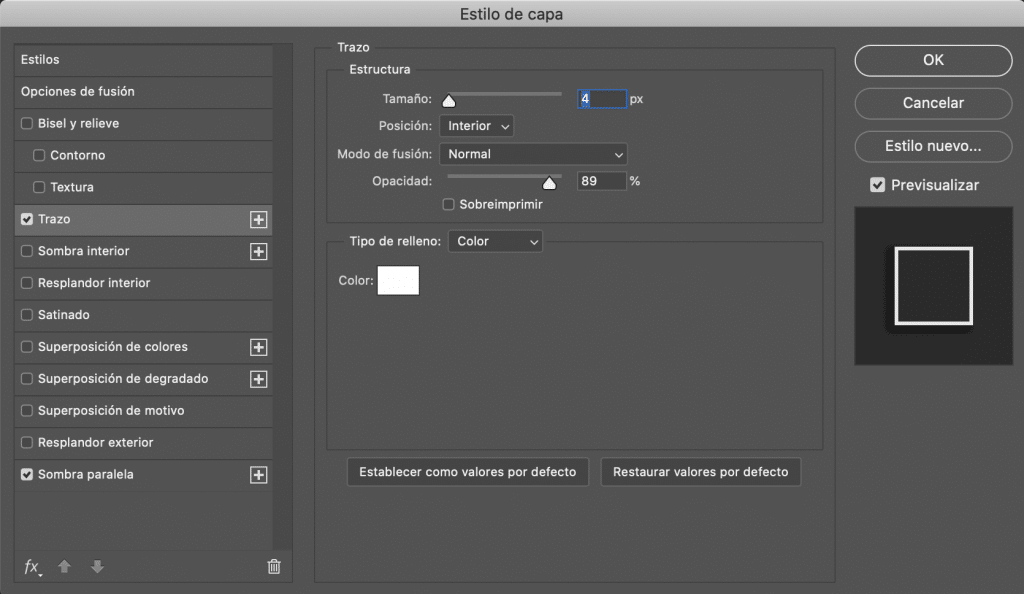
Sẽ chỉ có xuất phiên bản logo mới của chúng tôi ở định dạng PNG để có thể sử dụng nó như một hình mờ trong ảnh của chúng tôi.

Một lưu ý cuối cùng
Làm cách nào để thêm hình mờ của tôi?
Bạn có thể thêm hình mờ của mình bằng Photoshop. Mở ảnh trong chương trình và kéo PNG sẽ được nhập dưới dạng một lớp riêng biệt. Đặt nó ở nơi bạn muốn và cung cấp cho nó kích thước bạn thích. Cũng nên nhớ rằng bạn luôn có thể sửa đổi độ mờ của hình mờ ở phần trên của bảng điều khiển lớp, trong trường hợp bạn cảm thấy rằng trong bất kỳ bức ảnh nào, biểu tượng của bạn quá nổi bật (tôi thường giảm độ mờ của hình mờ xuống khoảng 50%).