
Cải thiện chất lượng ảnh bằng Photoshop tất cả những hình ảnh mà bạn cảm thấy thiếu sức sống và độ sắc nét với sự trợ giúp của chương trình chỉnh sửa ảnh bạn sẽ có thể cải thiện tất cả các bức ảnh của bạn để đạt được kết quả rất hấp dẫn.
Tất cả chúng ta có những bức ảnh cũ ở nhà hoặc ảnh chụp bằng máy ảnh kém, những hình ảnh mà chúng ta thích nhưng vì lý do này hay lý do khác ít có sức hấp dẫn trực quan. Chỉ với một vài công cụ Photoshop, bạn sẽ nhận được sửa chữa tất cả các loại sai lầm liên quan đến chất lượng hình ảnh của hình ảnh của bạn. Một trí nhớ tốt nên được trường tồn theo cách tốt nhất có thể.
Rất bình thường khi gặp một số hình ảnh "nhạt nhẽo" với độ bão hòa nhỏ có màu hoặc có rất ít độ tương phản khiến hình ảnh có bầu không khí rất u ám và phẳng, điều này có thể được sửa bằng một vài thay đổi nhỏ trong Photoshop với một số công cụ rất dễ sử dụng.
Trước khi bắt đầu thực hiện các đề xuất được chỉ ra trong bài đăng này, cần phải chỉ ra rằng tất cả các thay đổi được thực hiện đối với hình ảnh thay đổi tùy theo sở thích cá nhân, tùy thuộc vào người chỉnh sửa hình ảnh sẽ thực hiện một số thay đổi hoặc những thay đổi khác.
Độ sáng và độ tương phản
Điều đầu tiên chúng ta sẽ làm để sửa hình ảnh của chúng tôi là tương phản với mục đích đạt được một hình ảnh có sức mạnh thị giác hơn và sự khác biệt giữa tất cả các bộ phận của nó. Để làm điều này, chúng tôi phải tạo lớp điều chỉnh độ tương phản, công cụ này nằm ở dưới cùng của các lớp. Với lớp điều chỉnh này, chúng ta có thể thay đổi độ tương phản của hình ảnh của chúng tôi theo ý thích của chúng tôi.
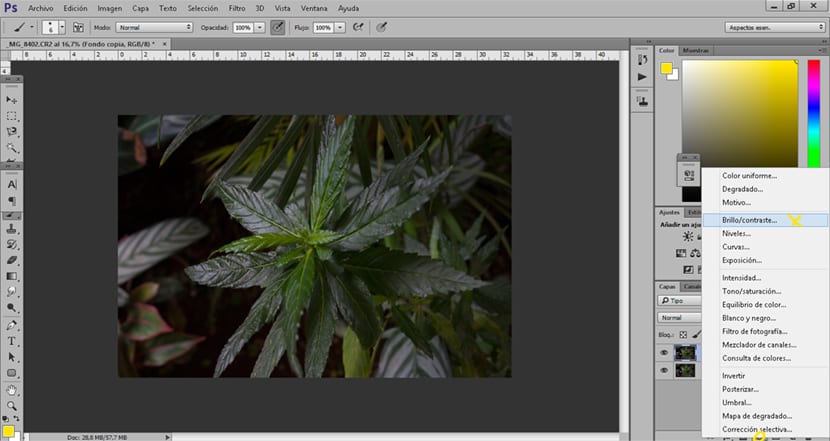
Cường độ màu
Chúng ta có thể tăng cường độ màu của hình ảnh tạo ra một lớp điều chỉnh cường độ, lớp điều chỉnh này không chỉ cho phép chúng tôi tăng độ bão hòa màu nhưng cũng giảm nó. Nếu ảnh của chúng ta đã cũ, sẽ rất hữu ích nếu sửa đổi phần này trong Photoshop.
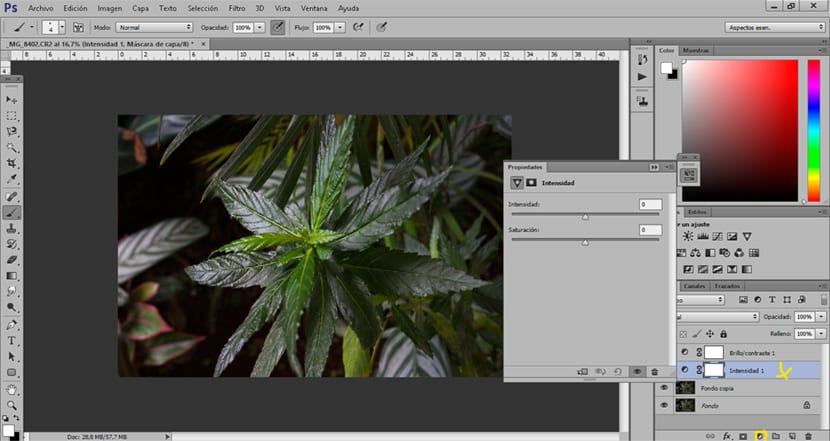
Cân bằng màu sắc
Nếu chúng ta tìm kiếm tạo ra một bầu không khí lạnh hoặc ấm podemos sửa đổi cân bằng màu của hình ảnh với một lớp điều chỉnh cân bằng màu. Tùy chọn này rất được khuyến khích cho phôi màu chính xácVí dụ: nếu hình ảnh của chúng tôi có tông màu hơi xanh, chúng tôi có thể thay đổi màu chủ đạo đó cho một tông màu khác.
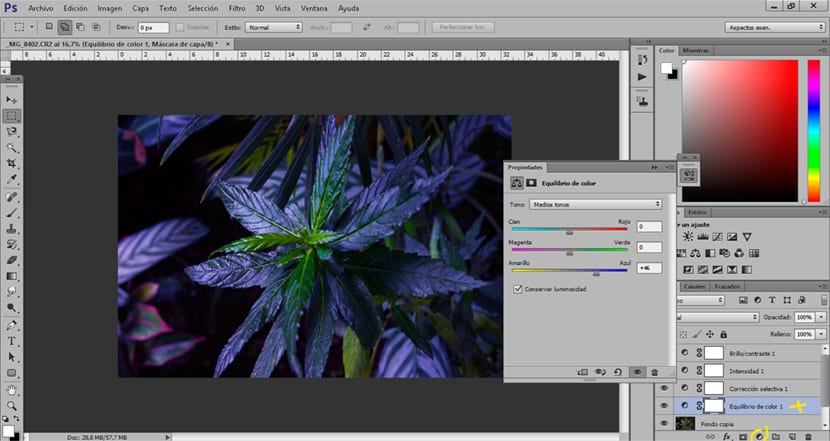
Chỉnh màu có chọn lọc
Nếu chúng ta cần làm một chỉnh màu cụ thể hơn chúng ta có thể làm điều đó bằng cách công cụ hiệu chỉnh có chọn lọc. Lớp điều chỉnh này cho phép chúng tôi sửa đổi màu sắc chính xác rất chính xác và thậm chí có thể tạo lựa chọn các khu vực cụ thể của hình ảnh và sau đó sửa đổi màu sắc với tùy chọn này. Đó là một sự thay thế tốt nếu chúng ta tìm kiếm kết quả chuyên nghiệp hơn nơi chi tiết rất quan trọng.
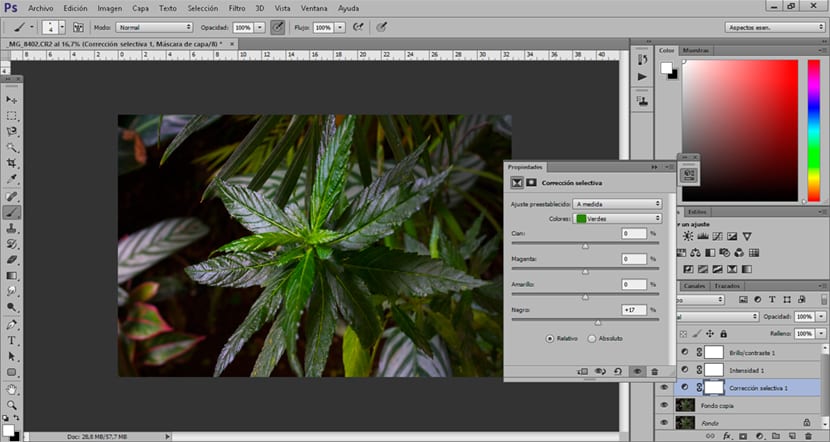
Photoshop Đó là một trợ giúp tuyệt vời cho tất cả những người yêu thích hoặc không thích nhiếp ảnh, những người muốn bất tử hóa những khoảnh khắc theo cách chuyên nghiệp nhất. Một cách rất dễ dàng, bạn sẽ có thể có những bức ảnh kỷ niệm với chất lượng cao nhất có thể.