
Danh thiếp luôn là một nguồn tài nguyên mà cả các công ty và các chuyên gia sử dụng để làm cho bản thân được biết đến. Mặc dù thực tế là các công nghệ mới ngày càng trở nên ít phổ biến hơn, nhưng sự thật là chúng có thể là một cách rất phù hợp để thể hiện bản thân trước người dùng. Nhưng, khi bạn không có các chương trình chỉnh sửa hình ảnh, làm thế nào bạn có thể làm điều đó? Tiếp theo, chúng tôi sẽ cung cấp cho bạn các bước để bạn học cách làm danh thiếp trong Word.
Trong vòng chưa đầy một phút hoặc năm phút nếu bạn muốn họ trông giống như một người chuyên nghiệp, bạn sẽ hoàn thành công việc đó. Ngoài ra, vì bạn có thể lưu nó dưới dạng PDF, bạn có thể in nó trên máy in của riêng mình với giấy nặng hơn (nếu nó cho phép) hoặc mang chúng đến cửa hàng sao chép để tạo ra bao nhiêu bản sao bạn muốn. Chúng ta có đi cho nó không?
Các bước tạo danh thiếp trong Word
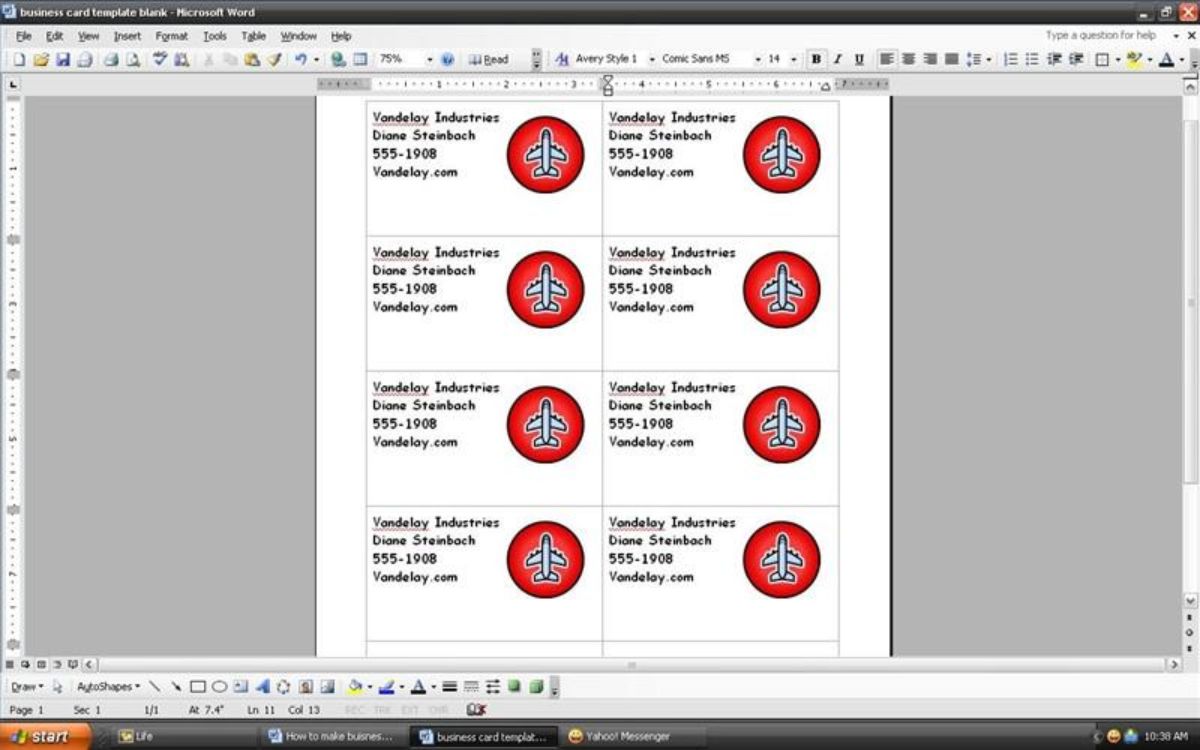
Nguồn: Seobrookewindows
Để làm danh thiếp trong Word, điều đầu tiên bạn cần phải có chương trình này. Đừng ngại làm điều đó với các lựa chọn thay thế miễn phí của nó, chẳng hạn như LibreOffice hoặc OpenOffice, vì nó cũng hoạt động (có thể chúng thay đổi vị trí của một số menu, nhưng nói chung mọi thứ đều giống nhau).
Ngoài chương trình, bạn cần biết các khía cạnh khác trước khi bắt đầu sử dụng nó, chẳng hạn như:
- Kích thước của danh thiếp. Nếu bạn muốn kích thước tiêu chuẩn, thì bạn nên biết rằng nó là 85x55mm, hoặc 8,5 × 5,5cm. Điều này không có nghĩa là chúng không thể lớn hơn hoặc nhỏ hơn. Nhiều người chơi với điều đó trong thiết kế để tạo ra một kết thúc thu hút nhiều sự chú ý hơn.
- Logo trên thẻ (nếu bạn định đặt nó). Hoặc một thiết kế đại diện cho những gì bạn muốn thấy trên thẻ. Ví dụ, hãy tưởng tượng nó là một tấm thẻ cho công việc vẽ tranh minh họa của bạn. Và bạn quyết định rằng, như một hình nền hoặc biểu tượng, anh ấy sẽ đội một chiếc mũ lưỡi trai. Chúng không liên quan nhiều đến nhau. Mặt khác, nếu đối với nền hoặc biểu trưng, bạn làm điều gì đó mà bạn đã làm, bạn sẽ tùy chỉnh nó. Và tình cờ tạo ra một cái gì đó mà tự nó cho thấy bạn với khách hàng trong tương lai.
- Thiết kế. Mặc dù bạn không thể tạo các thiết kế lớn trong Word, nhưng một số thiết kế có thể xuất hiện, đặc biệt là bằng cách sử dụng các chương trình chỉnh sửa hình ảnh (bạn có thể tạo cơ sở trong đó và sao chép nó bằng cách tạo một tờ danh thiếp).
Các khía cạnh khác như dữ liệu bạn sẽ nhập, kiểu chữ, màu sắc, v.v. Chúng cũng rất quan trọng vì chúng đưa ra kết quả cuối cùng của danh thiếp.
Bây giờ bạn đã có tất cả những điều trên, đã đến lúc chuyển sang chương trình. Để làm điều này, các bước cần thực hiện là:
Mở tài liệu trong Word
Như bạn đã biết, Word là một trình soạn thảo văn bản, tức là nó hoạt động để viết. Do đó, theo mặc định, nó sẽ mở một trang giấy trắng có kích thước A4 (21 × 29,7cm). Như bạn sẽ nhớ, chúng tôi đã nói với bạn rằng kích thước của danh thiếp là 8,5 × 5,5cm, điều gì làm cho chúng tôi thấy rằng, để lại lề, chúng tôi có thể nhận được tổng cộng 4 thẻ trên mỗi tờ A8 Word (nếu chúng nhỏ hơn, nhiều hơn sẽ phù hợp).
Chèn bảng
Bước tiếp theo bạn phải thực hiện là chèn một bảng. Tất nhiên, bạn phải ghi nhớ rằng phải có 3 cột và 3 hàng. Và chiều rộng cố định của các cột phải là 8,5cm. Khi bạn đã có nó, hãy trỏ chuột vào ba cột và nhấp vào "Thuộc tính bảng" bằng nút chuột phải.
Tìm phần mà bạn kiểm soát chiều cao và đặt 5,5cm ở đó.
Bằng cách này, bạn sẽ có kích thước chính xác của danh thiếp trước khi làm bất cứ điều gì khác.
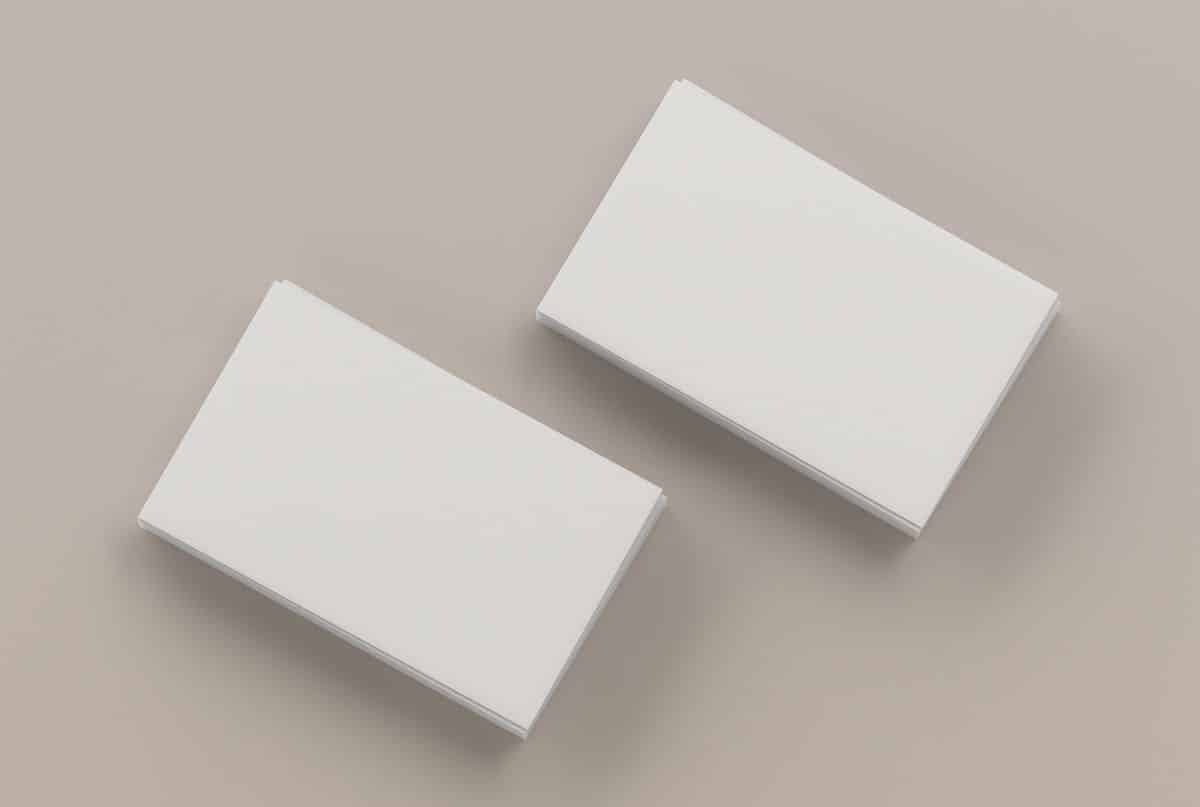
Bắt đầu thiết kế danh thiếp của bạn
Đã đến lúc bắt đầu làm việc, vì vậy điều đầu tiên bạn sẽ làm là chèn logo mà bạn đã quyết định đặt. Khuyến nghị của chúng tôi là biểu trưng phải trong suốt để nó kết hợp hoàn hảo với màu đồng nhất mà bạn sẽ sử dụng.
Để chèn nó, bạn phải đặt mình vào phần mà bạn muốn hình ảnh dính vào. Đi tới Hình ảnh / Chèn Hình ảnh. Bạn chỉ cần thay đổi kích thước hình ảnh.
Phần khác quan trọng của thiết kế là màu cơ bản. Bạn có thể thay đổi điều này bao nhiêu lần tùy ý bằng nhiều công cụ khác nhau.
Chèn dữ liệu
Khi bạn đã thiết kế xong danh thiếp, việc tiếp theo là đưa những thông tin bạn cần lên danh thiếp.
Hãy nhớ rằng điều quan trọng nhất ở đây là kiểu chữ, vì bạn phải chọn một kiểu chữ dễ đọc, không có nhiều hoa văn và thu hút sự chú ý.
Nhân đôi kết quả
Khi bạn đã hoàn thành thẻ đầu tiên, bạn không phải mất thời gian để làm một thẻ khác. Điều duy nhất bạn nợ là sao chép toàn bộ và dán nó bao nhiêu lần tùy ý vào tài liệu (tối đa là 8).
Tất nhiên, chúng tôi khuyên bạn nên đặt viền vì khi đó việc cắt danh thiếp sẽ dễ dàng hơn.
Cách tạo danh thiếp trong Word trong một phút
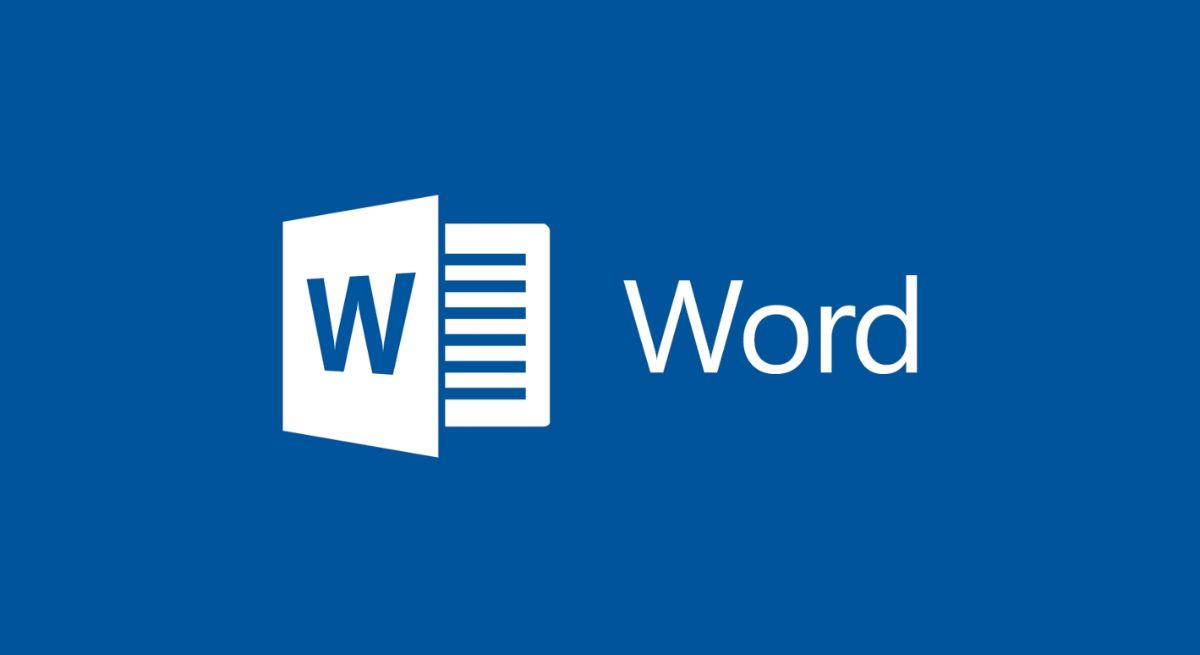
Nếu bạn không giỏi thiết kế, và bạn cũng không có nhiều thời gian để làm chúng, vậy thử các mẫu Word để làm thiệp thì sao? Vâng, ngay cả khi bạn chưa nhìn thấy chúng trước đây, chúng vẫn có sẵn và chúng rất dễ sử dụng.
Để làm điều này, điều đầu tiên bạn phải làm là mở Word. Tiếp theo, các mẫu sẽ xuất hiện, nhưng điều bình thường là danh thiếp không xuất hiện. Nhưng nếu bạn cung cấp liên kết "nhiều mẫu hơn", bạn sẽ thấy chúng.
Và nó là nếu trong công cụ tìm kiếm nó nóidanh thiếp hoặc danh thiếp bạn sẽ nhận được lựa chọn các mẫu mà bạn có thể sử dụng. Những điều này chỉ cung cấp cho bạn cơ sở, nhưng bạn có thể điền vào mọi thứ khác với dữ liệu mà bạn sẽ đưa vào chúng. Ngoài ra, bạn có thể thay đổi loại phông chữ, màu sắc, kích thước, v.v.
Ưu điểm là bạn không phải lo lắng về số đo hay bất cứ điều gì khác mà chỉ cần nhập dữ liệu và tùy chọn một logo hoặc hình ảnh mà bạn muốn đặt và thiết kế sẽ được lặp lại trên tất cả các thẻ của cùng một sheet. Cuối cùng, bạn sẽ chỉ phải tải xuống dưới dạng PDF để có thể in nó tại một cửa hàng sao chép.
Bạn có dám làm danh thiếp của mình trong Word?