
Power Point Nó là một trong những công cụ được sử dụng nhiều nhất, cả bởi các cá nhân và các nhà thiết kế.. Một trong những công việc phổ biến nhất là biết cách lập sơ đồ tổ chức trong Power Point, bạn đã biết cách làm chưa?
Nếu bạn không có ý tưởng và bạn cần nó, đừng lo lắng vì ở đây chúng tôi sẽ giúp bạn từng bước để xây dựng nó một cách dễ dàng và trong thời gian rất ngắn. Khi bạn học và làm quen với công cụ này, bạn sẽ có thể làm tốt hơn nhiều, dù có hoặc không có mẫu. Chúng ta bắt đầu nhé?
Sơ đồ tổ chức để làm gì?
sơ đồ tổ chức là một công cụ trực quan cho phép bạn xem nhanh toàn bộ cấu trúc của một công ty hoặc từ một tổ chức khác.
Nó thường đề cập đến cấu trúc của cách một công ty được thành lập và rất giống với một cây phả hệ. Đó là, ở trên cùng sẽ là Giám đốc điều hành (Người đứng đầu gia đình) và khi bạn đi xuống, bạn có các phòng ban khác nhau, sếp, quản lý và công nhân của họ.
Mục tiêu của sơ đồ tổ chức là trình bày cho bạn trên giấy hoặc trên slide về cách thức thành lập công ty đó như một bản tóm tắt vì thông thường không có thêm dữ liệu nào để giúp làm rõ từng người trong số những người là một phần của nó. Tuy nhiên, nó cho phép bạn xem mức độ kiểm soát của mỗi người.
Các bước tạo sơ đồ tổ chức trong Power Point
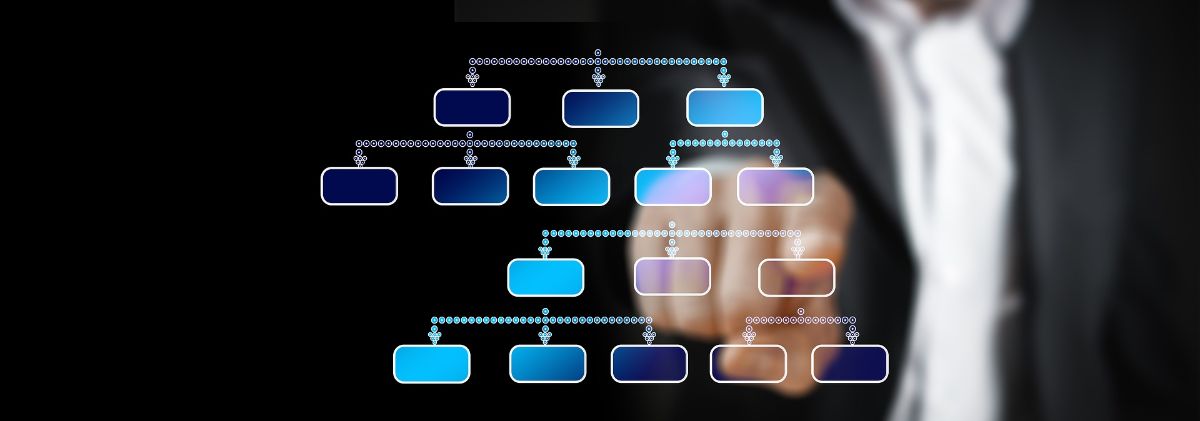
Chúng ta phải bắt đầu từ cơ sở rằng, mặc dù Power Point là chương trình thông thường đối với nhiều người, trong thực tế, và ít nhất là khi nói đến sơ đồ và sơ đồ tổ chức, nó có phần hạn chế mà các chương trình khác đôi khi được sử dụng để mang lại nhiều tự do hơn. Mặc dù nếu những gì bạn muốn là một thứ gì đó nhanh chóng và hoạt động tốt, thì chắc chắn rằng việc lập sơ đồ tổ chức trong Power Point sẽ đáp ứng được điều đó.
Và nó được thực hiện như thế nào? Làm theo các bước sau:
mở powerpoint
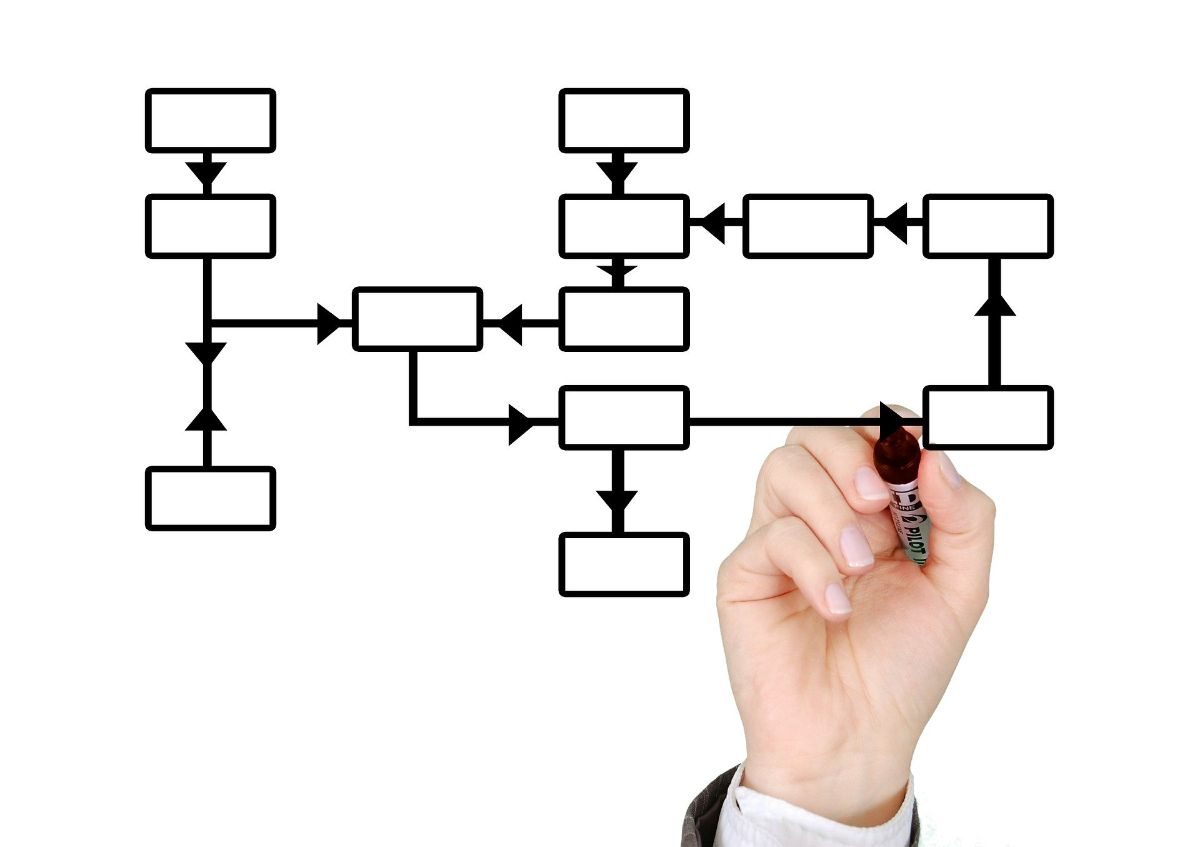
Điều đầu tiên bạn phải làm là mở chương trình PowerPoint trên máy tính của bạn.
Đảm bảo rằng bạn có thông tin bạn cần trong tầm tay bởi vì nếu bạn không có nó, chương trình sẽ không giúp bạn tốt chút nào vì bạn sẽ không có thông tin cần thiết để đưa vào sơ đồ.
Mở một tài liệu mới
Nếu bạn có những gì cần thiết, bây giờ PowerPoint đã mở bạn nên mở một trang trình bày mới và, khi nó yêu cầu bạn chọn định dạng mà nó phải có Chúng tôi khuyên bạn nên chọn tùy chọn "Trống".
Và đó là những gì bạn sẽ xây dựng có một sơ đồ có thể chiếm toàn bộ trang tính, vì vậy tốt hơn nên thực hiện nó trong một trang trình bày dành riêng cho mục đích này.
Chèn / SmartArt
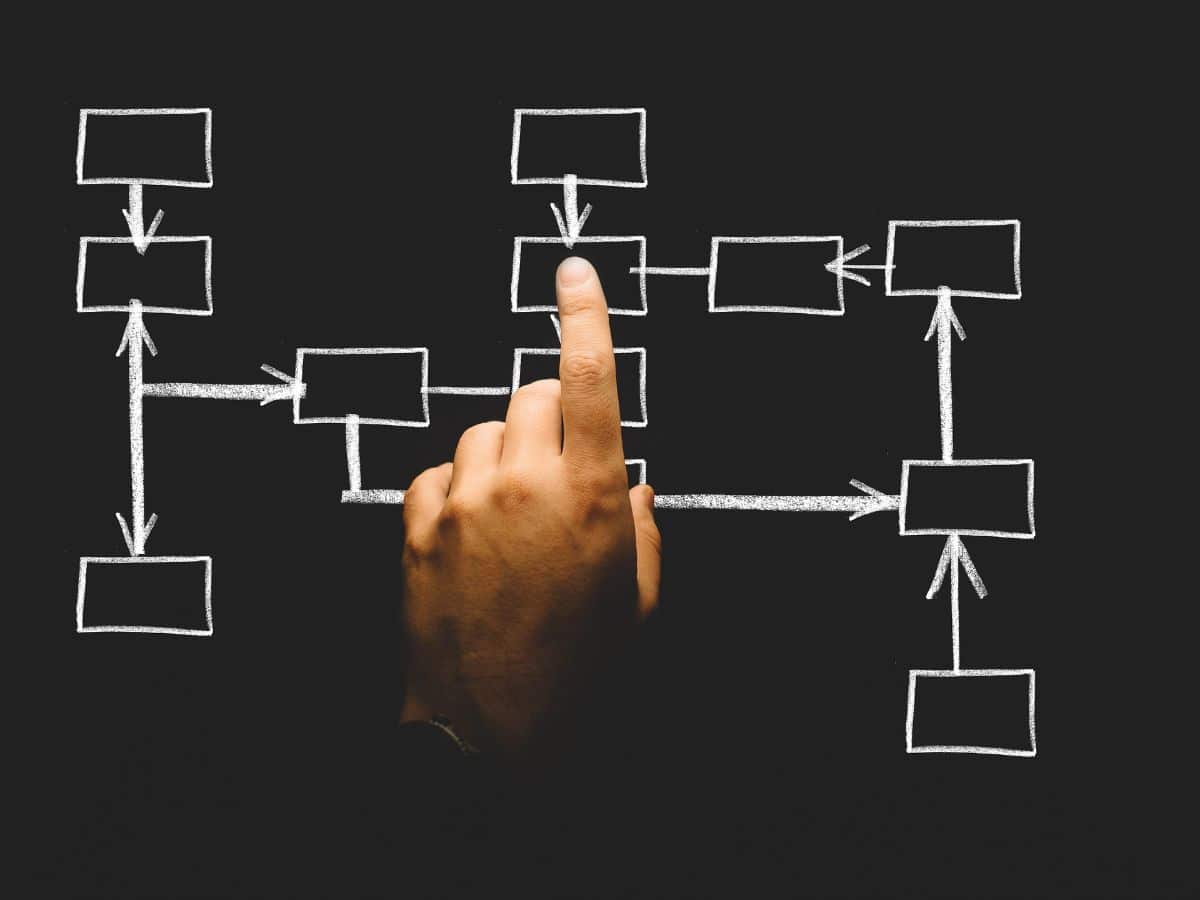
Bạn đã mở trang chiếu trống và các tài liệu (và bàn tay của bạn) đã sẵn sàng để sao chép mọi thứ. Nhưng trước khi làm điều đó, bạn cần đi tới thanh menu và ở đó bạn truy cập menu con của tùy chọn Chèn.
Trong số tất cả các công cụ sẽ ra mắt bạn phải đi tới SmartArt. Điều này sẽ cho phép bạn xem đồ họa thông minh trong chương trình và sẽ cho phép chúng tôi chèn một phần tử đồ họa để hiển thị thông tin một cách trực quan.
Làm việc với SmartArt
Trong Nghệ thuật Thông minh, Quyết định đầu tiên bạn phải thực hiện là chọn Hệ thống phân cấp mà sơ đồ tổ chức của bạn sẽ có.. Bản thân công cụ này cung cấp cho bạn một số tùy chọn và bạn chỉ cần chọn cái phù hợp nhất với nhu cầu của mình. Nhưng hãy nhớ rằng sau này bạn có thể thêm bớt tùy ý.
Trong số những người được hiển thị, bạn sẽ có:
- sơ đồ tổ chức cổ điển. Nó là một trong những giới hạn để liệt kê các vị trí của công ty (các phòng ban) theo thứ tự từ quan trọng nhất đến kém nhất.
- Sơ đồ tổ chức với tên và chức vụ. Chi tiết hơn một chút so với phần trước vì nó cho phép bạn thêm cả vị trí và tên của công nhân.
- làm bằng hình bán nguyệt. Nó có lẽ là lạ nhất vì bạn không thấy nhiều sơ đồ tổ chức được làm theo cách này (hình chữ nhật là cổ điển).
Khi bạn đã chọn một trong những điều phù hợp với bạn nhất, bạn sẽ phải chấp nhận nó và bạn sẽ đạt được bước tiếp theo.
Điền vào sơ đồ tổ chức
Bước cuối cùng mà bạn sẽ phải làm là chọn từng ô để có thể viết tên và / hoặc chức vụ của những người là một phần của công ty đó và hoàn thành nó bằng cách thêm nhiều hộp hơn.
Đây là vấn đề thêm hoặc bớt nơi bạn cần chúng và một số thứ khác.
Nhưng sự thật là nó rất "nhạt nhẽo" và chắc chắn cuối cùng bạn sẽ không thích thiết kế quá nhiều. Vậy tại sao chúng ta không cải thiện nó?
Thay đổi bố cục của biểu đồ tổ chức của bạn
Điều này được thực hiện tốt nhất khi tất cả thông tin đã được nhập vào sơ đồ tổ chức của bạn vì tự động, nó sẽ thay đổi mọi thứ cho bạn và bạn sẽ không phải chơi lại. Đó là một lợi thế.
Và bạn nên làm gì? tốt hVì vậy, hãy chuyển đến menu chính của Power Point và từ đó đến tab Thiết kế. Sau đó, bạn phải nhấp vào một phần của sơ đồ tổ chức bởi vì theo cách đó Công cụ SmartArt sẽ hiển thị. Bây giờ bạn chỉ cần chạm vào tab Thiết kế.
Tại đây, bạn có thể thay đổi màu sắc và thiết kế của sơ đồ tổ chức, để làm cho nó đẹp hơn (và không phải màu xanh và trắng, sẽ là mặc định). Tại sao phải thay đổi nó? Ví dụ, để làm cho nó mang màu sắc của công ty.
Điều tiếp theo bạn có thể thay đổi là Định dạng. Tại đây, nó sẽ cho phép bạn sửa đổi văn bản (kiểu chữ) cũng như các hình dạng của sơ đồ tổ chức và thậm chí tổ chức các hình dạng và sửa đổi kích thước của mỗi hộp.
Thủ thuật tạo sơ đồ tổ chức trong Power Point nhanh chóng
Nếu bạn không có nhiều thời gian hoặc không cần thứ gì đó "nguyên bản" để trình bày với anh ấy, bạn có thể làm như sau:
- Sử dụng mẫu sơ đồ tổ chức cho PowerPoint. Trên Internet, bạn có thể tìm thấy rất nhiều, cả miễn phí và trả phí. Bạn chỉ cần chọn một cái phù hợp nhất với bạn cho công việc và tùy chỉnh nó với dữ liệu bạn có từ công ty.
- Khi các công ty rất lớn và bạn phải đặt nhiều dữ liệu, thì tốt hơn là nên đi đến các, nghĩa là, để đặt tên cho các phòng ban và một số thứ khác. Sau đó, theo một cách thống nhất, bạn có thể chia nhỏ từng phòng ban. Bạn thậm chí có thể tạo một sơ đồ tổ chức thông minh, tức là khi nhấp vào từng bộ phận, hệ thống phân cấp bên trong nó sẽ được hiển thị. Bằng cách đó, bạn sẽ không cho anh ấy xem tất cả thông tin cùng một lúc. Vấn đề là điều này chỉ có thể được thực hiện trước khi có một bản trình bày kỹ thuật số; nếu nó được in, các chức năng này không khả dụng.
- Đặt cược vào màu sắc. Họ có thể giúp bạn phân biệt các phòng ban và do đó nó sẽ tốt hơn nhiều về mặt trực quan.
Bây giờ bạn đã biết cách tạo sơ đồ tổ chức trong Power Point. Nếu bạn có bất kỳ câu hỏi nào, chúng tôi sẽ giúp bạn một tay.