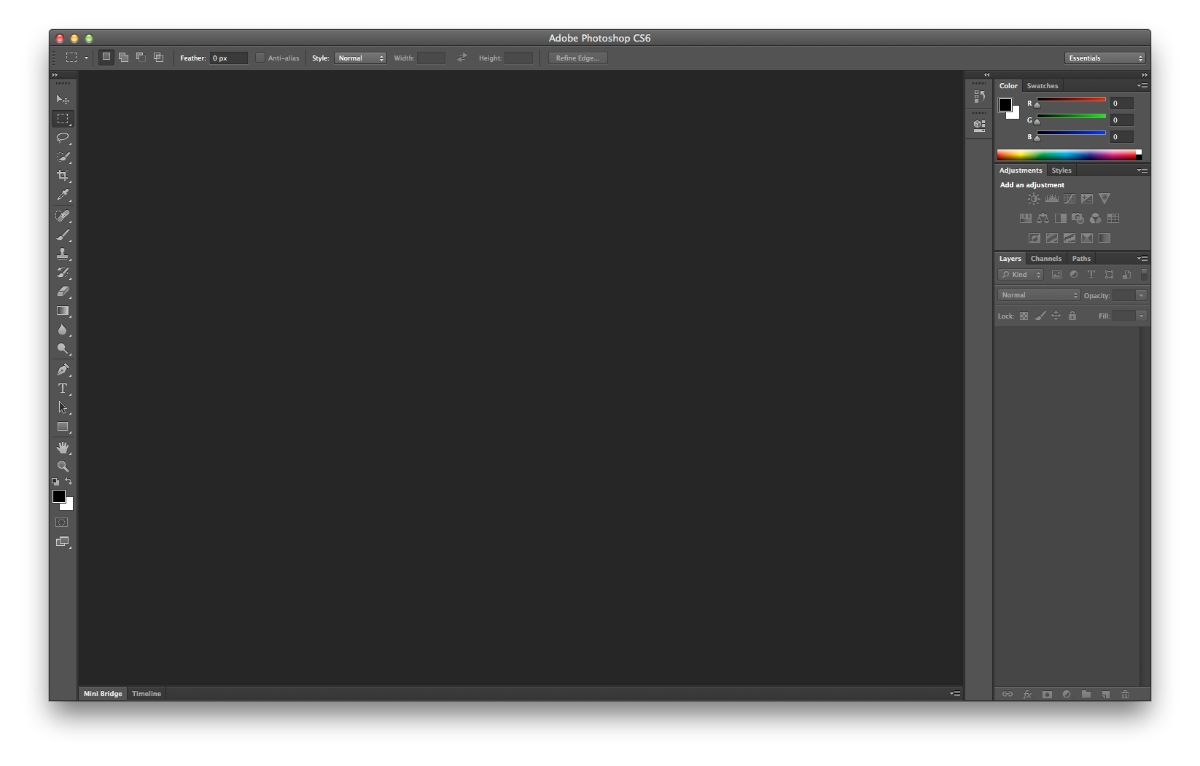
Bạn có biết cách sử dụng bóng đổ trong Photoshop không? Đây là một trong những công cụ ít được biết đến nhất và Trên thực tế, nó là thứ có thể cung cấp cho bạn nhiều khả năng nhất.. Nhưng sử dụng nó như thế nào?
Tiếp theo, chúng tôi sẽ giúp bạn biết bóng đổ được sử dụng để làm gì trong Photoshop, cách áp dụng nó và kết quả bạn có thể thu được. Cứ liều thử đi?
Bóng đổ trong Photoshop là gì

Trước hết, bạn cần hiểu những gì chúng ta đang nói về đổ bóng trong Photoshop. Công cụ này áp dụng cho văn bản, mặc dù điều đó không có nghĩa là bạn không thể làm điều đó với hình ảnh. Tuy nhiên, nó không phải là thông thường. Và nó làm gì? Về cơ bản, nó mang lại một số nhất quán và chiều sâu cho văn bản. Nhưng nó cũng cho phép nó nổi bật hơn.
Đây là một trong những bộ lọc dễ áp dụng nhất và bạn có thể đã bắt gặp nó đôi khi.
Bạn dùng nó để làm gì
bóng song song cho phép bạn tạo chiều sâu cho thứ gì đó ở dạng 2Dtức là nó trông không thật. Bây giờ, những gì được thực hiện với bóng đổ là thêm một góc nhìn mới để làm cho đối tượng mà nó chiếu lên trông thực hơn, có chiều sâu và nổi bật hơn.
Trong các văn bản, thường được sử dụng để làm nổi bật chúng mà còn để chúng có thể được phân biệt với nền. Có nghĩa là, nếu bạn đặt một phông nền với nhiều hình ảnh và màu sắc, điều bình thường là khi bạn viết một cái gì đó, có những phần cuối cùng không được nhìn thấy. Để tránh điều này, bóng có thể giúp nhìn các chữ cái rõ ràng hơn. Trên thực tế, chúng sẽ trông hơi xỉn hơn một chút (vì bóng đen, bạn có thể thay đổi màu sắc bằng cách này), nhưng điều đó thực sự cho phép chúng đọc tốt hơn.
Hãy lấy một ví dụ. Hãy tưởng tượng một nền màu vàng neon. Và bạn đặt một từ. Nhà Trắng. Điều bình thường thì bạn có thể đọc được nhưng với bạn thì khó vì phông nền "phát sáng". Bây giờ nếu bạn sử dụng bóng đổ trong Photoshop, bạn sẽ tắt màu vàng đó đi một chút và đồng thời chữ màu trắng. Kết quả? Đó là bạn sẽ có thể đọc nó nhanh hơn và hiểu nó một cách dễ dàng mà không cần phải căng mắt một chút.
Rõ ràng, nó không chỉ dùng để làm sắc nét các từ so với nền hoặc màu sắc mạnh, mà còn cũng cung cấp phối cảnh cho các chữ cái và / hoặc hình ảnh mang bóng này.
Nhưng sử dụng nó như thế nào? Chúng tôi giải thích nó cho bạn dưới đây.
Cách sử dụng Drop Shadow trong Photoshop
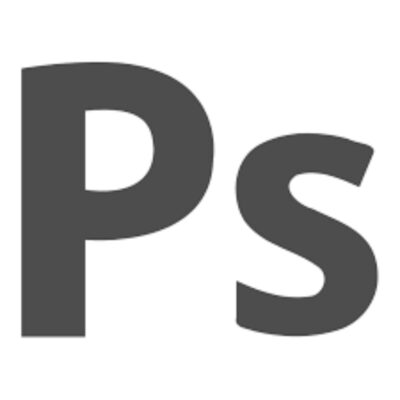
Sử dụng bóng đổ trong Photoshop rất đơn giản. Nhiều đến mức chỉ trong vài bước bạn sẽ có thể áp dụng nó. Làm sao?
Điều đầu tiên chúng tôi sẽ làm là lấy một tài liệu mới. Tại, đặt một nền đỏvà với công cụ văn bản viết một từ hơi dài. Bây giờ, khi chọn lớp đó, bạn phải đi đến phần lớp (sẽ xuất hiện nhỏ trong phần trình chỉnh sửa. Ở đây bạn phải nhấn vào fx, mà bạn tìm thấy ở cuối bảng điều khiển đó.
Fx làm gì? Nó sẽ đưa ra một menu và trong đó bạn sẽ tìm thấy các tùy chọn để pha trộn, vát và dập nổi, nét vẽ, bóng bên trong, ánh sáng bên trong, sa tanh, lớp phủ màu, gradient ... và vào cuối mọi thứ, bóng tối song song sẽ xuất hiện. Bấm vào đó.
Thao tác này sẽ đưa bạn đến một tab mới, nơi bạn sẽ có các tùy chọn khác nhau để tạo bóng đổ tùy chỉnh cho những gì bạn đang tìm kiếm. Bạn tìm thấy gì?
Chế độ hòa trộn
trong hộp này bạn sẽ có thể chọn cách kết hợp bóng của bạn với những chữ cái đó. Theo mặc định, bạn có thể nhân lên nhưng nếu bạn tò mò một chút và xem xét các tùy chọn khác, bạn có thể thấy rằng bóng đổ thay đổi.
Ở đây bạn sẽ phải xem lại loại hợp hạch mà bạn muốn. Ngoài ra, màu của bóng đổ, là hình chữ nhật xuất hiện bên cạnh nó. Bạn có thể đặt nó bất kỳ màu nào bạn muốn, không nhất thiết phải có màu đen.
Độ mờ đục
Độ mờ cho phép bạn tùy chỉnh bóng sẽ trông như thế nào, dù rõ ràng hay trong suốt. Nếu bạn chọn 0% hoặc tương tự, nó sẽ trong suốt, trong khi nếu chúng là các giá trị gần 100, thì nó sẽ không rõ ràng.
Bạn có thể chọn giá trị từ 0 đến 100.
Góc
Trong tùy chọn này bạn có cơ hội đặt bóng ở một góc nằm trong khoảng từ 170 đến -170º. Trong trường hợp này, bạn cũng có tùy chọn để chọn "Sử dụng ánh sáng toàn cầu". Bạn đang làm gì đấy? Nó đưa ra thứ tự cho Photoshop để có một hình chiếu tự nhiên của bóng đó. Tất nhiên, tùy chọn này áp dụng cho toàn bộ tài liệu, không phải cho một phần riêng lẻ, đó là lý do tại sao nhiều người không muốn chỉ ra nó và có thể di chuyển bóng theo cách thủ công cho đến khi họ tìm thấy điểm hoàn hảo.
Khoảng cách

Khoảng cách Nó liên quan đến khoảng cách xa hay gần mà chúng ta muốn bóng của các từ hoặc đối tượng mà chúng ta có. Bạn có thể đặt nó trong một dấu ngoặc từ 0 đến 30000 pixel
Gia hạn
Trong trường hợp này, phần mở rộng đề cập đến việc cái bóng sẽ đo được trong bao lâu, nghĩa là, nếu bạn muốn nó lan rộng trên toàn bộ đối tượng hoặc bạn muốn nó chỉ được chú ý một cách mờ nhạt.
Kích
Yếu tố cuối cùng trong nhóm này là kích thước và ở đây, từ 0 đến 255, bạn có thể đặt độ lớn mà bạn muốn bóng của mình.
Chất lượng
Khối cuối cùng trên tab đổ bóng này là khối Chất lượng. Trong đó, bạn sẽ có thể tìm thấy những điều sau:
- Đường viền. Nó liên quan đến độ mờ của chính bóng đổ. Theo mặc định, bạn sẽ thấy một biểu tượng hình vuông được chia đôi theo chiều xiên. Nhưng nếu bạn nhấp vào nó, bạn sẽ thấy rằng bạn có nhiều tùy chọn hơn. Khi bạn thay đổi chúng, bạn sẽ thấy rằng bóng chuyển đổi một chút. Mục tiêu là để bạn tìm một cái phù hợp với những gì bạn muốn đạt được.
- tiếng ồn. Bạn nên hiểu nhiễu là "sự phân tán". Bạn càng đeo vào nó, nó sẽ càng bị phân tán. Bạn có thể đặt nó trong một phạm vi từ 0 đến 100.
Như bạn sẽ thấy, ở cuối một câu được thiết lập có nội dung: "Lớp phủ bóng đổ". Theo mặc định, nó sẽ được chọn, nhưng điều gì sẽ xảy ra nếu chúng ta xóa nó? Hãy thử và xem.
Tùy thuộc vào cách bạn đặt từng giá trị mà chúng tôi đã chỉ ra trước đó, bóng đổ của bạn trong Photoshop sẽ thay đổi theo cách này hay cách khác. Điều này sẽ phụ thuộc vào công việc và mục tiêu cần đạt được. Nhưng nếu bạn thành thạo tab này, bạn sẽ không có vấn đề gì khi tạo ra các tác phẩm nghệ thuật thực sự.
Bạn có thắc mắc về cách sử dụng bóng đổ trong Photoshop không? Sau đó cho chúng tôi biết và chúng tôi sẽ cố gắng giúp bạn.