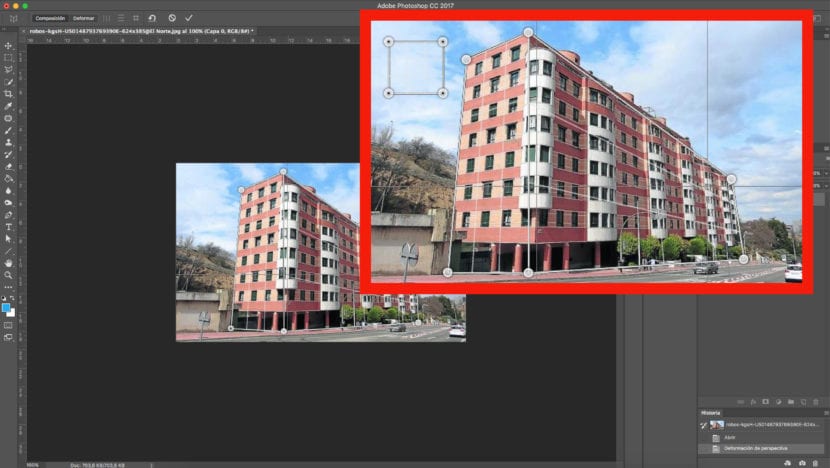Khi chúng tôi chụp một bức ảnh, đặc biệt là các tòa nhà, chúng tôi thấy một kết quả hơi méo mó không phù hợp với thực tế.
Nếu chúng tôi không có cơ hội để chụp một bức ảnh khác, hoặc đơn giản là bạn muốn tận dụng tài liệu chúng tôi có, bạn sẽ quan tâm đến việc biết cách giải quyết nó. Adobe Photoshop cho phép chúng ta sửa đổi góc nhìn của hình ảnh.
Các vấn đề với các giải pháp kỹ thuật số
Một trong những tình huống phổ biến nhất mà chúng tôi nhận thấy vấn đề này là khi chúng tôi cải thiện một bức ảnh mặt tiền của một tòa nhà cao, và do đó, chúng ta phải chụp nhanh từ một góc thấp hơn. Này chúng tôi khiến chúng ta làm sai lệch các góc độ.
Công nghệ cho phép chúng tôi sửa đổi và chỉnh sửa hình ảnh bằng một bộ công cụ sẽ mang lại cho chúng tôi kết quả hoàn toàn thực tế.
Chúng tôi thay đổi quan điểm của một tòa nhà
Tiếp theo, chúng tôi sẽ dạy bạn thông qua một hướng dẫn, từng bước, để học cách thay đổi quan điểm của một tòa nhà.
Thông qua các hình ảnh khác nhau của bàn làm việc và áp dụng nó vào một trường hợp thực tế, bạn sẽ tìm hiểu một cách dễ dàng và trực quan để chỉnh sửa lại phối cảnh của một tòa nhà. Với những thủ thuật mà chúng tôi sẽ chỉ cho bạn dưới đây bạn có thể áp dụng hiệu ứng này cho bất kỳ trường hợp nào yêu cầu các đặc điểm tương tự.
Ảnh
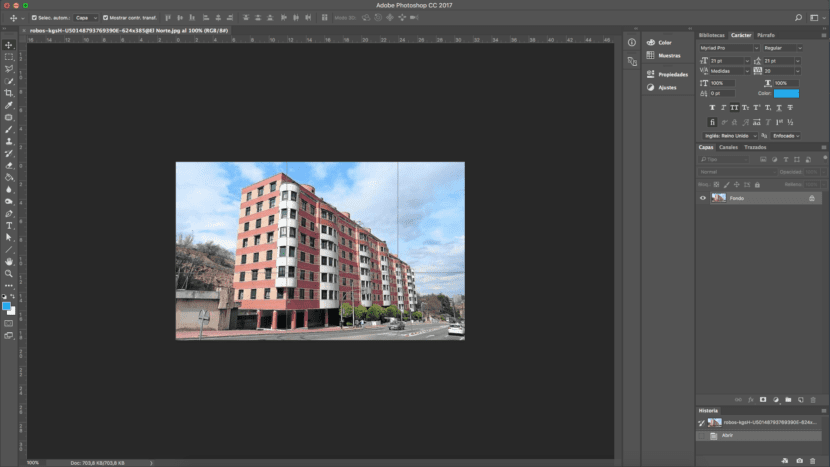
Trước hết, chúng ta phải mở hình ảnh mà chúng tôi muốn chỉnh sửa lại trong Photoshop. Trong trường hợp của chúng ta chúng tôi sẽ sửa lại một tòa nhà. Nếu bạn nhìn kỹ, do phối cảnh ban đầu của bức ảnh và sự biến dạng mà ống kính có thể tạo ra, mặt trước của tòa nhà trông có phần biến dạng, cao hơn nhiều so với phần còn lại. Chúng ta sắp học cách làm mịn và hiệu chỉnh hiệu ứng này nhiều nhất có thể.
Hướng dẫn trực quan
Nếu chúng tôi cần, chúng tôi có thể vẽ một số đường tham chiếu điều đó sẽ đóng vai trò là hướng dẫn để đảm bảo rằng chúng ta đang có được các góc độ tốt và tránh làm biến dạng hình ảnh hơn nữa. Để kích hoạt công cụ này, chúng ta phải làm theo lộ trình sau:
- Xem - Quy tắchoặc chúng ta có thể sử dụng phím tắt bằng cách nhấn: cmd + R.
Chúng tôi có thể vẽ bao nhiêu đường tùy thích, vì chúng không hiển thị khi chúng tôi lưu tệp.
Làm biến dạng hình ảnh
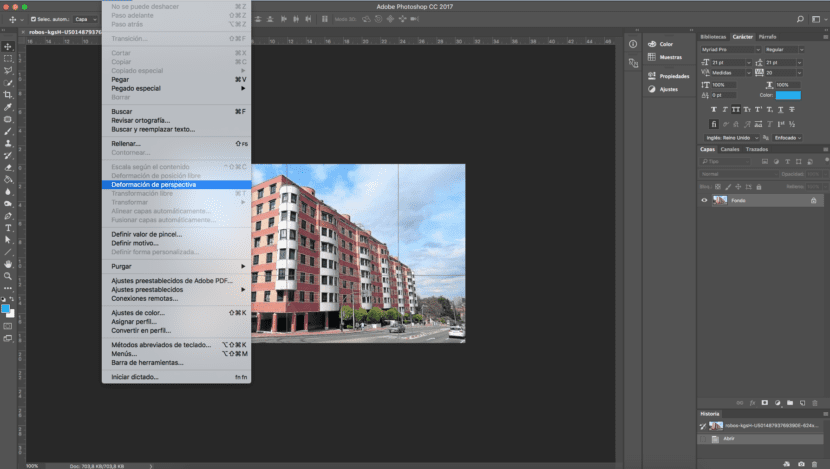
Bước tiếp theo, và trước hết, chúng tôi sẽ nhân đôi hình ảnh. Sau đó chúng ta sẽ bắt đầu biến đổi hình ảnh. Chúng ta sẽ chuyển đến menu trên cùng và làm theo lộ trình sau:
- Chỉnh sửa - Phối cảnh Warp.
Khi chọn tùy chọn này, chúng ta phải nhấp và kéo để xác định các mặt phẳng. Chúng tôi sẽ điều chỉnh tối thiểu hai mặt phẳng để có thể xác định các đỉnh của tòa nhà trong trường hợp này.
Khi chúng tôi đã xác định phần tử, chúng tôi sẽ tìm kiếm nút "warp" trên đầu bàn làm việc để có thể di chuyển vị trí. Điều này có nghĩa rằng chúng ta có thể điều khiển phối cảnh của tòa nhà theo quan điểm của chúng tôi.
Áp dụng sửa đổi
Khi chúng tôi quyết định rằng chúng tôi đã hoàn thành sửa đổi của mình, chúng tôi sẽ nhấn "enter". Lúc đó hiệu chỉnh sẽ được áp dụng. Như chúng ta có thể thấy, kết quả cuối cùng là một tòa nhà thống nhất hơn nhiều. Duy nhất vấn đề mà chúng tôi có thể tìm thấy, có lẽ là khi điều chỉnh góc nhìn bức ảnh của chúng tôi có lỗ xung quanh. Giải pháp đơn giản nhất, trong trường hợp bạn không biết cách nhân các phần đó, là điều chỉnh lại. Tùy chọn này có thể thực hiện được nếu bạn có đủ tiền ký quỹ.
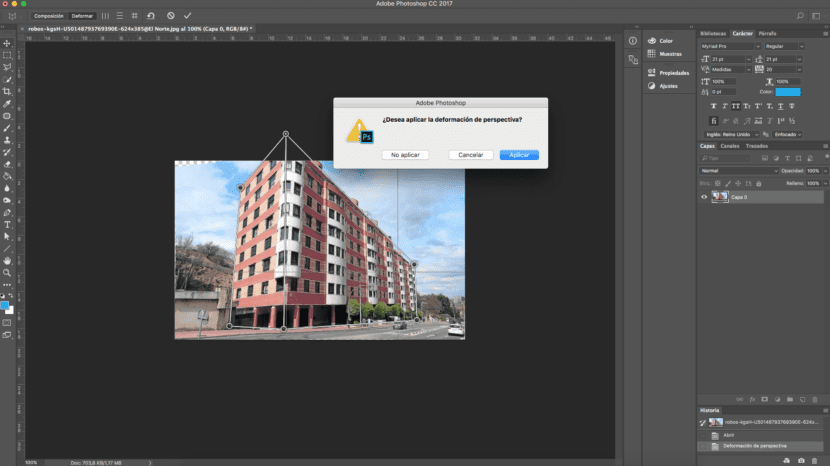
Điền theo nội dung
Nếu chúng tôi không có tùy chọn để cắt hình ảnh, Photoshop cung cấp cho chúng tôi tùy chọn tự động điền vào những khoảng trống đó.
Chúng tôi phải chọn những không gian trống vẫn còn trong bức ảnh và chúng tôi sẽ đi theo lộ trình này: Chỉnh sửa và điền. Một cửa sổ sẽ được hiển thị trong đó chúng tôi sẽ chọn tùy chọn "Điền theo nội dung". Lấy phần còn lại của hình ảnh làm tham chiếu, chương trình sẽ tự động điền vào các khoảng trống mà chúng tôi đã có mà không có nội dung.
Kết quả của "trước" và "sau khi chỉnh sửa có thể được nhìn thấy bên dưới.