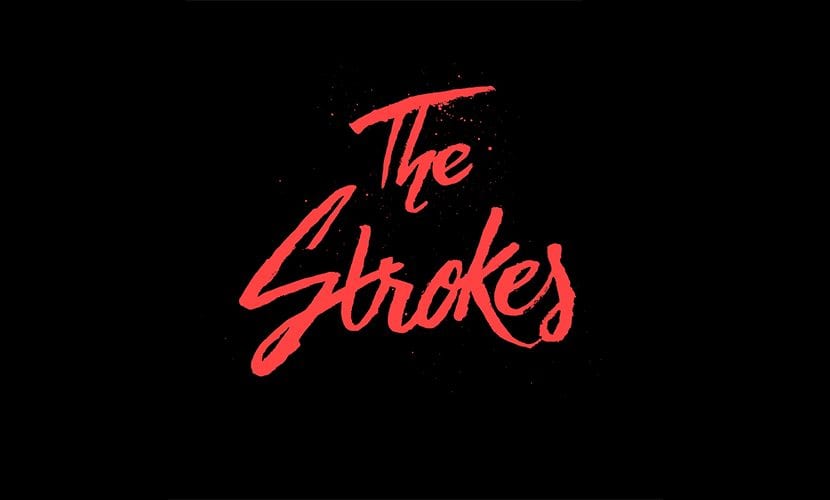
Ngày nay, ngày càng nhiều thương hiệu chọn để có logo viết tay, phần lớn, chúng thường được làm bằng bút lông hoặc bút thư pháp, những nét không hoàn hảo và không đồng đều mà những công cụ này tạo ra từ sự lạnh lùng và cứng nhắc của định dạng kỹ thuật số.
Vấn đề xảy ra khi chúng tôi muốn sử dụng logo này và chúng tôi phải chuyển nó vào máy tính, nó có vẻ phức tạp, nhưng với một vài bước đơn giản và photoshop chúng ta có thể có được một kết quả chuyên nghiệp và đánh bóng cao.
Điều đầu tiên chúng ta nên làm là tạo logo bằng tay, tôi khuyên bạn nên sử dụng mực đen để sau này việc số hóa sẽ dễ dàng hơn (đó cũng là lý do hoàn hảo để tham gia mực in)
Sau khi tạo, bạn phải quét nó hoặc chụp một bức ảnh chất lượng về nó, tôi khuyên bạn nên quét nó vì chúng tôi sẽ dễ dàng số hóa nó hơn.
Trong trường hợp của tôi, tôi đã quyết định làm điều đó thông qua một bức ảnh để cho bạn thấy rằng ngay cả với ít tài nguyên, chúng tôi cũng có thể có một kết quả tốt.
Chúng tôi bắt đầu tạo logo:
- Bước đầu tiên là chọn trong cài đặt tùy chọn cấp độ (Nếu bạn không thể tìm thấy tùy chọn cài đặt, bạn sẽ phải đi tới cửa sổ> cài đặt để xem nó trên màn hình)
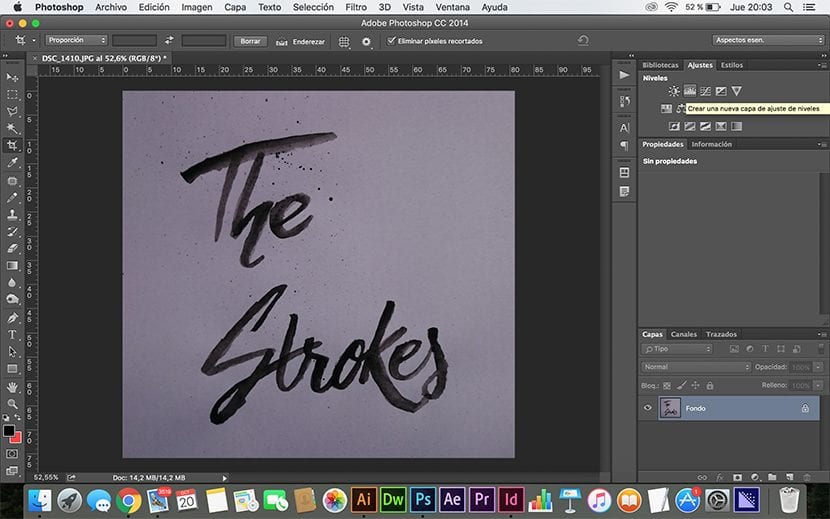
- Một khi cấp độ chúng ta phải kéo các hình tam giác mà chúng ta tìm thấy trong bảng và nối chúng, vị trí của các hình tam giác giữa chúng và dọc theo quang phổ sẽ phụ thuộc vào hình ảnh của chúng ta, những gì chúng ta nên thử đạt được là có vùng đen và vùng trắng, vì những màu có màu khác sẽ bị chương trình loại bỏ. Khi hoàn tất, chúng ta phải chọn cả hai lớp (Nền và Cấp), chúng ta nhấp chuột phải vào các lớp và chọn tùy chọn để kết hợp các lớp.
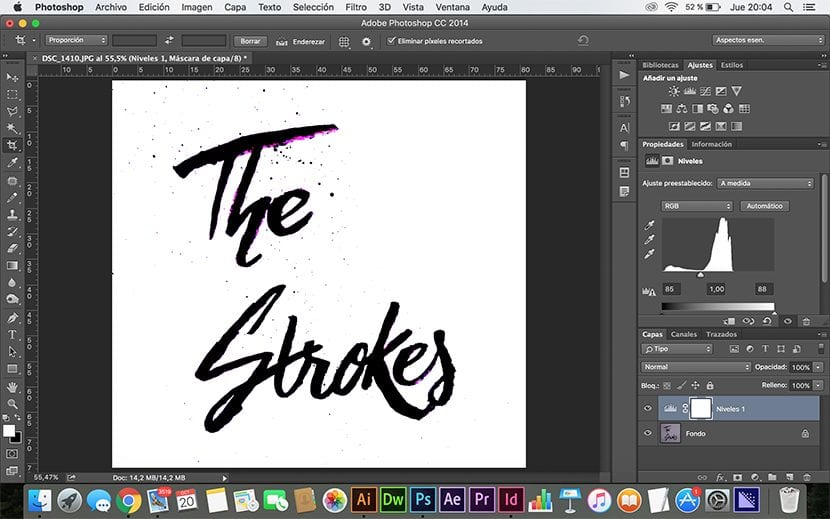
- Bước tiếp theo sẽ là sử dụng công cụ cây đũa thần (Phím W, từ English Wand) và chọn một phần màu đen của logo, khi chúng tôi đã chọn một phần, chúng tôi nhấp vào nút bên phải và chọn tùy chọn tương tự, điều này sẽ chọn tất cả các phần màu đen của hình ảnh.
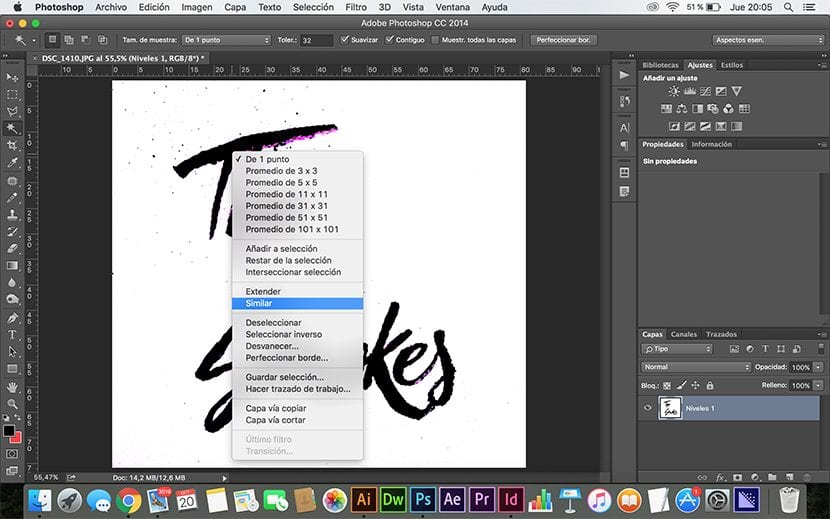
- Khi màu đen được chọn, chúng ta có thể loại bỏ bằng công cụ tẩy (Phím E cho Tẩy tiếng Anh) manchas mực hoặc logo không hoàn hảo.
- Khi chúng tôi hoàn thành việc làm sạch logo, chúng tôi chuyển đến tab Lựa chọn> đảo ngược, chọn công cụ xóa (phím E) và chúng tôi xóa nền.

- Nếu biểu trưng vẫn chưa được căn giữa, chúng tôi có thể tạo lựa chọn, trong trường hợp của tôi, tôi đã thực hiện bằng công cụ khung hình chữ nhật (phím M) thì tôi có thay đổi kích thước và căn giữa bằng công cụ di chuyển (phím V).
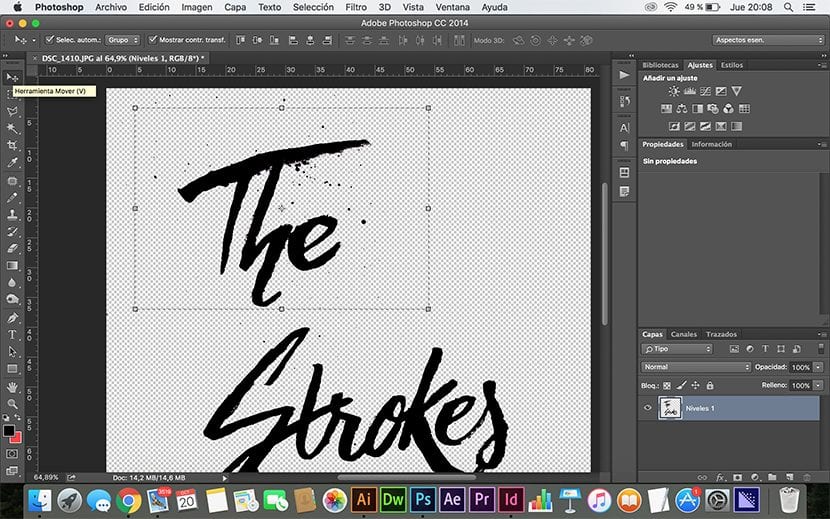
- Sử dụng lại công cụ cây đũa thần (Phím W) và bàn chải (Chữ B) chúng ta có thể thay đổi và đặt các màu sắc, chữ cái và nền khác nhau.
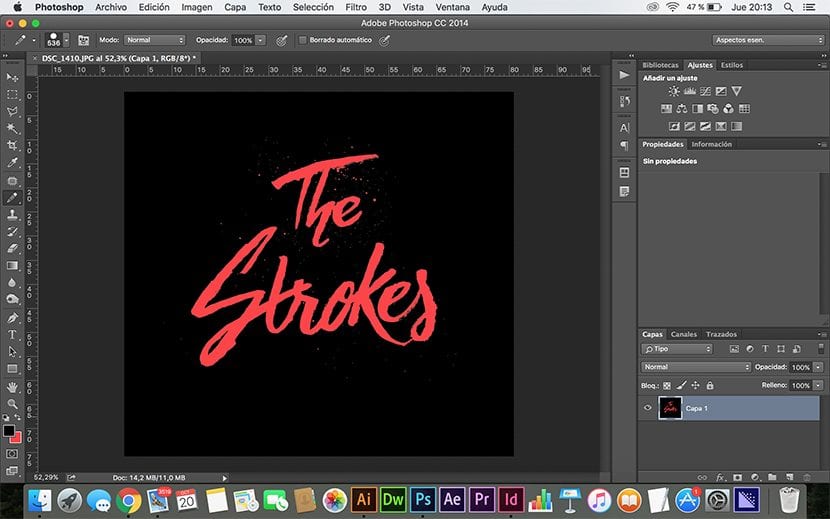
Trong Photoshop? Trong cuộc đời mình, tôi đã tạo một logo bằng Photoshop cho đó là Iluustrator, corel hoặc freehand. Trong Photoshop, những giọt nước mắt xuất hiện sau đó và bạn biết tại sao. :)
Tất cả phụ thuộc vào loại logo bạn muốn, từ kinh nghiệm cá nhân, các logo thư pháp được làm bằng tay tốt hơn nên làm chúng bằng photoshop và sau đó nếu bạn muốn vector hóa chúng, nhưng không cần thiết nếu bạn xuất ra một cách cụ thể và chính xác định dạng và chất lượng có tính đến hỗ trợ, nghệ thuật cuối cùng, v.v.