
Không nghi ngờ gì nữa, Adobe Photoshop là một trong những chương trình được các nhà thiết kế trên khắp thế giới sử dụng nhiều nhất, để chỉnh sửa ảnh và tạo chúng từ đầu hoặc bắt đầu từ chính hình ảnh của họ. Và nó là Photoshop là một trong những chương trình thiết kế hoàn chỉnh nhất, vì nó có một số lượng lớn các tùy chọn và công cụ.
Trong bài viết hôm nay, chúng ta sẽ nói về công cụ cọ vẽ và cách thêm cọ vào photoshop một cách đơn giản và nhanh chóng. Như chúng ta đã nói, Photoshop cung cấp một danh mục cọ vẽ rất đa dạng và với khả năng tùy chỉnh chúng, thông qua các điều chỉnh để điều chỉnh chúng theo nhu cầu của nhà thiết kế.
Công cụ bàn chải trong chương trình này, được gọi là bàn chải trong thế giới Anglo-Saxon, nó không chỉ dành cho chức năng vẽ, mà còn có thể minh họa, trang trí và làm những việc vô tận với chúng, vì như chúng tôi đã đề cập, có rất nhiều loại.
Bạn có thể tìm cọ vẽ để thêm vào Photoshop ở đâu?

Nếu chúng tôi tìm kiếm trên internet, một số lượng lớn các cổng web hoặc thậm chí các blog sẽ xuất hiện, nơi chúng tôi sẽ được giới thiệu với danh sách với nhiều tài liệu tham khảo để tải chúng xuống. Ngoài ra, một số nhà thiết kế tạo ra các bàn chải tùy chỉnh và chia sẻ chúng với những người dùng khác miễn phí hoặc với một khoản phí nhỏ. Tất nhiên, cũng có tùy chọn bàn chải Cao cấp mà bạn phải trả phí để có được chúng.
Vì chúng tôi có thể tìm thấy, như chúng tôi đã nói, rất nhiều danh mục bàn chải miễn phí trên internet, chúng tôi phải rõ ràng rằng nếu chúng tôi tải xuống bàn chải miễn phí, nhiều người có thể có chúng, và do đó, khía cạnh của một cái gì đó độc đáo biến mất tại thời điểm chúng tôi sử dụng nó trong dự án của mình.
Một điều rất quan trọng cũng phải được tính đến, và đó là giấy phép để tải xuống các bàn chải này. Họ thường đi theo một giấy phép phi thương mại, dẫn đến việc chúng ta không thể sử dụng chúng trong các dự án sau này sẽ được đưa ra thị trường.
Để tìm kiếm tốt hơn, lời khuyên mà chúng tôi dành cho bạn đó là khi thực hiện tìm kiếm đó, hãy ghi "X brushes for Adobe Photoshop", tức là cho biết loại cọ bạn muốn, như vậy kết quả sẽ cụ thể hơn và bạn sẽ không mất thời gian. tìm kiếm trên các trang web khác nhau.
Cách hoạt động của công cụ Brush trong Photoshop

Công cụ bàn chải là một trong những được các chuyên gia sử dụng nhiều nhất của thế giới thiết kế.
Chúng tôi sẽ mở chương trình và chúng tôi sẽ lên trên cùng nơi thanh công cụ được hiển thị. Điều đầu tiên chúng tôi sẽ làm là tạo canvas mới chọn tùy chọn tệp, và chúng tôi sẽ tạo một tệp và sau đó, chúng tôi sẽ cung cấp cho nó các giá trị mà chúng tôi cần, chúng tôi có thể tùy chỉnh nó hoặc có định dạng được thiết kế trước.
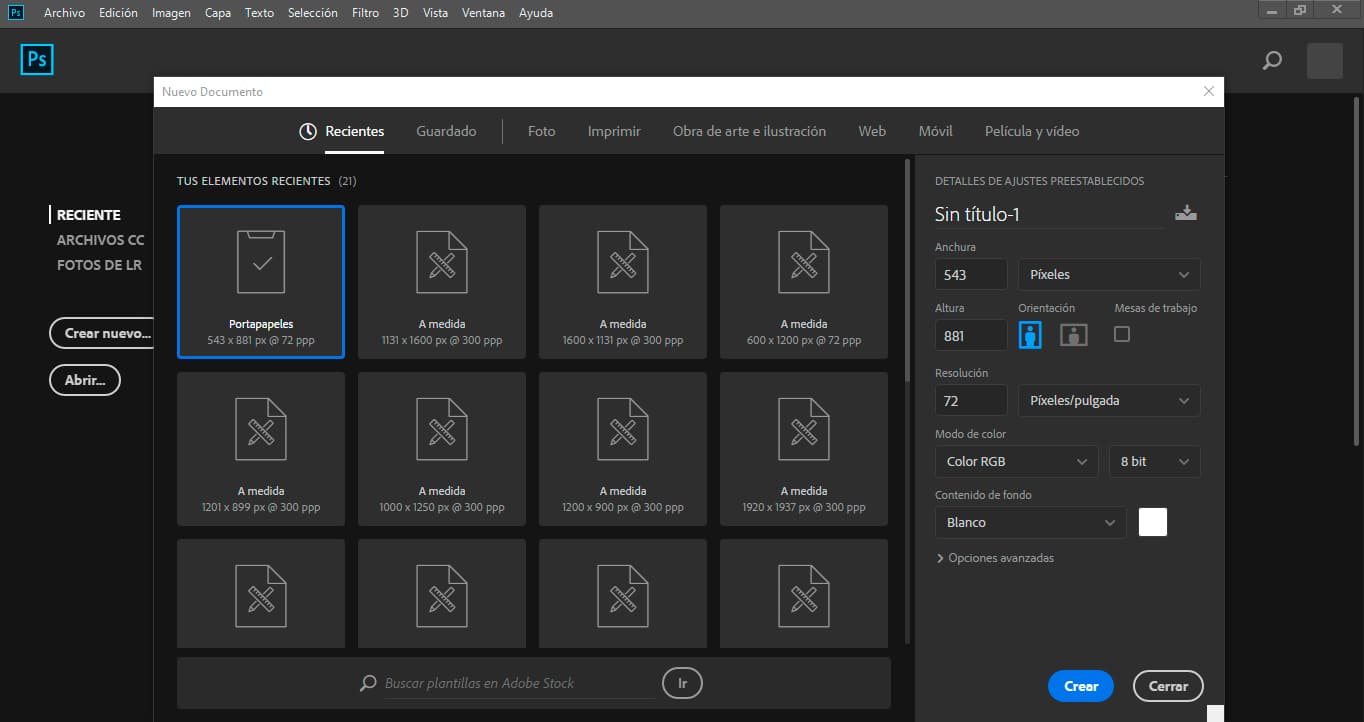
Khi chúng ta đã tạo xong bảng vẽ, chúng ta sẽ tìm kiếm công cụ cọ vẽ, công cụ này rất dễ tìm. Chúng tôi trỏ đến tab cửa sổ trên thanh công cụ và một menu được hiển thị nơi chúng tôi có thể tìm thấy, ở dưới cùng, tùy chọn bàn chải.
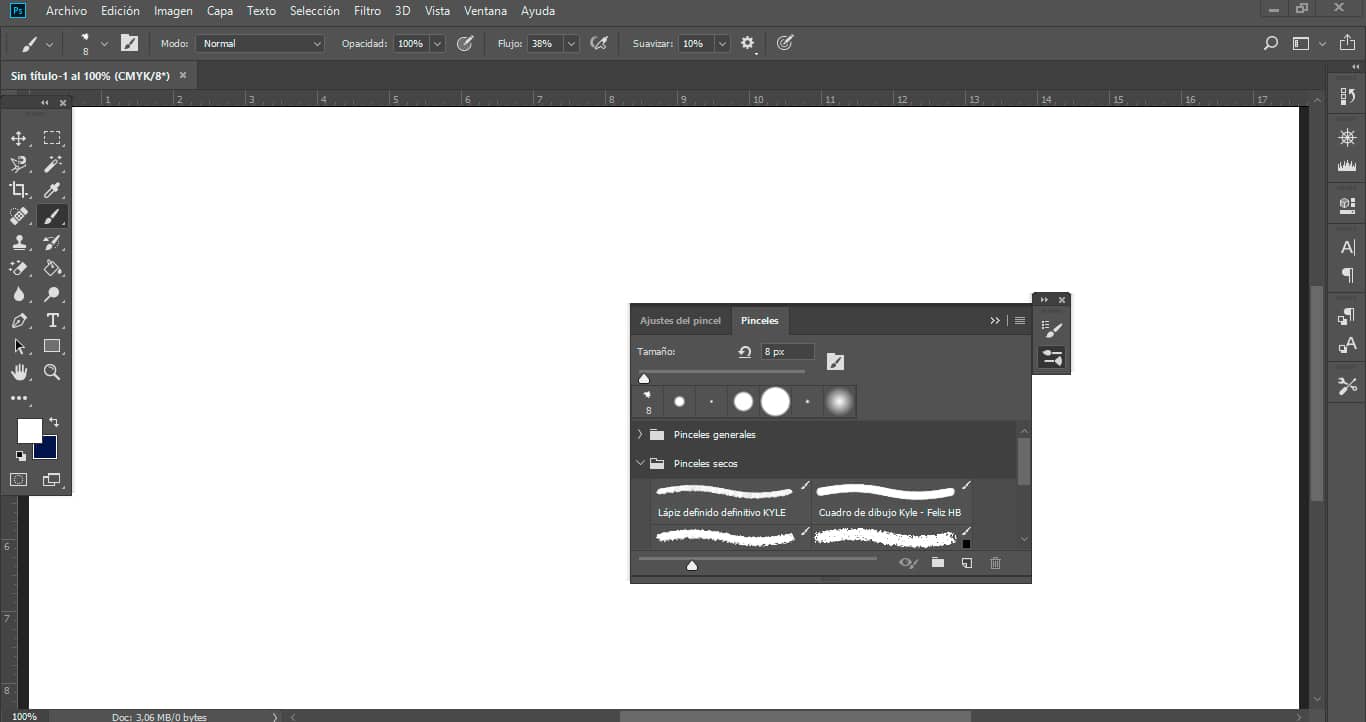
Một cửa sổ xuất hiện, nơi nó hiển thị cho chúng ta bàn chải mà chúng ta có tại thời điểm đó. Nhưng thông qua thanh công cụ, chúng tôi có thể truy cập các cài đặt nơi chúng tôi được giới thiệu với tất cả các tùy chọn có sẵn, chọn kích thước, độ cứng, loại nét vẽ và tất nhiên chúng ta được phép lựa chọn giữa các cọ vẽ mà Photoshop đã cài đặt theo mặc định. Một khi chúng tôi có bàn chải của mình, chúng tôi có thể tiếp tục cấu hình nó bằng cách tạo màu, độ mờ và thậm chí chúng tôi có thể chỉnh sửa tên của nó.
Cách thêm Brushes vào Photoshop

Bước đầu tiên chúng ta phải làm là tải xuống bộ sưu tập bàn chải mà chúng tôi muốn, trong trường hợp này Watercolor Photoshop Brushes, bạn có thể tìm thấy danh sách các brush Photoshop miễn phí bên dưới trong một trong các bài viết của chúng tôi.

Sau khi gói bàn chải được tải xuống, một trong những các bước không chính xác thường được thực hiện là sao chép các tệp đó vào thư mục bàn chải Photoshop, và nguyên nhân của điều này là chúng xuất hiện riêng lẻ chứ không phải là một tập hợp, đó là những gì chúng tôi đang tìm kiếm.
Để điều này không xảy ra, tùy chọn tốt nhất là tải xuống bộ bút vẽ và trước khi thực hiện bước cài đặt tệp, xây dựng bộ sưu tập của riêng bạnvà chúng tôi sẽ đạt được điều này bằng cách tạo một thư mục trên màn hình máy tính của chúng tôi và sao chép các tệp mà chúng tôi đang đề cập, những tệp có chứa bút vẽ mà chúng tôi muốn.
Ví dụ: chúng tôi tải xuống bộ Brush Watercolor Photoshop, tạo thư mục “Watercolor Brush Collection” trên màn hình của chúng tôi và sao chép các tệp có các bàn chải nói trên.

Bước tiếp theo là mở chương trình và chọn công cụ Brush, như chúng tôi đã giải thích trước đó. Chúng tôi đi đến menu bánh hamburger ở trên cùng bên phải của cửa sổ bàn chải và tìm tùy chọn quản lý cài đặt trước. Ở phía bên phải có hai nút, một nút để hoàn thành và một nút khác để tải, chúng ta chọn nút thứ hai này và bộ sưu tập bút vẽ mà chúng ta đã tạo sẽ xuất hiện.
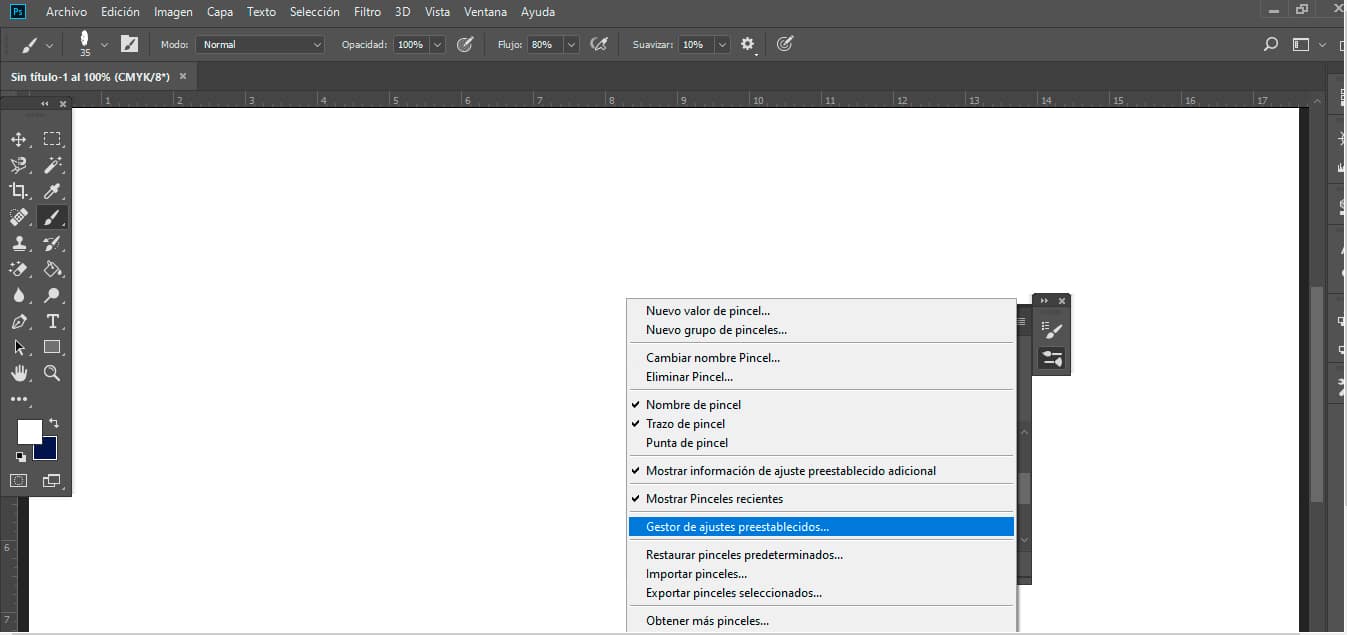
Khi chúng tôi đã tải các bàn chải của mình, chúng tôi chọn chúng và cung cấp tùy chọn lưu Đặt, và nó sẽ gửi cho chúng tôi để đổi tên tệp và chúng tôi chọn nơi lưu nó để có thể sử dụng chúng trong Photoshop.
Chúng ta sẽ mở chương trình, chuyển đến công cụ Brush và nhìn vào menu tùy chọn, nơi bộ sưu tập mà chúng ta vừa tải sẽ xuất hiện. Thông thường, nó thường xuất hiện ở dưới cùng, vì vậy chúng ta sẽ phải tìm nó ở cuối danh sách khi muốn sử dụng.
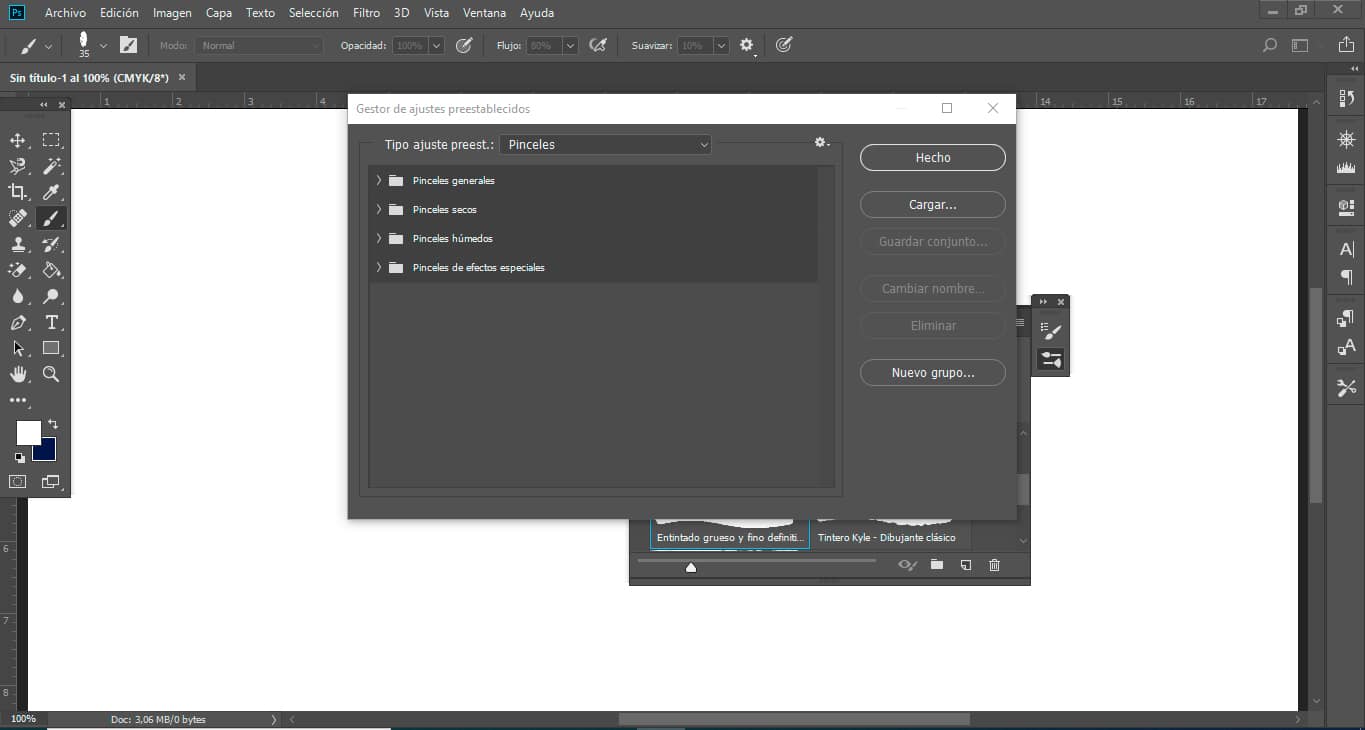
Điều quan trọng nhất nếu bạn đang bắt đầu hoặc nếu bạn đã là một chuyên gia thiết kế là phải có tổ chức, Và đối với điều này, như chúng tôi đã giải thích, khi tìm kiếm và tải xuống bộ cọ phải được thực hiện một cách có trật tự, nếu không bạn sẽ rất khó làm việc.
Để kết thúc bài viết, chúng tôi phải nói với bạn rằng bạn phải cẩn thận với phiên bản chương trình Photoshop mà bạn đã cài đặt trên máy tính của bạn. Chúng tôi muốn cảnh báo bạn vì một số bước hoặc lộ trình có thể được sửa đổi tùy thuộc vào phiên bản của chương trình.