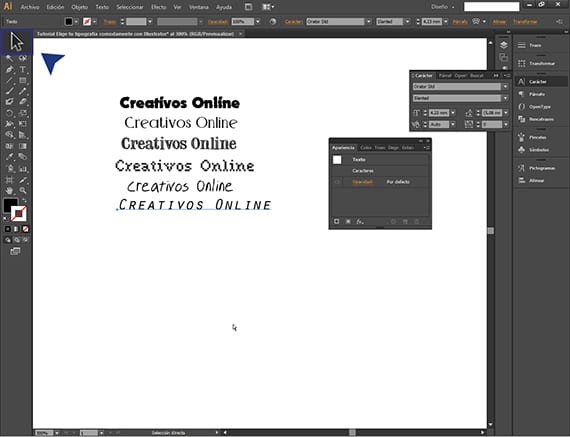Việc sử dụng công cụ có sẵn một cách thoải mái và hợp lý, đó là một trong những kỹ năng cần thiết cho mỗi nhà thiết kế hoặc nhà phát triển đáng giá muối của mình, vì trong thế giới phần mềm không phải lúc nào cũng có chương trình và biết herramienta nó không giống như việc biết cách sử dụng nó một cách hợp lý.
Trong mới này hướng dẫn, chúng tôi sẽ giải quyết nhiệm vụ chọn một kiểu chữ Mau. Cái gì thoạt nhìn thì có vẻ đơn giản nhưng sẽ hơi phức tạp khi chúng tôi tải xuống 1500 phông chữ miễn phí từ Internet, chúng tôi đã cài đặt chúng cùng với 4ooo mà chúng tôi đã có và bây giờ nhiều phông chữ trông giống nhau và rất khó để chúng tôi xác định một ý tưởng. Vì điều này, tôi mang đến cho bạn hôm nay một Hướng dẫn: Chọn nhanh kiểu chữ bằng Illustrator. Tôi hy vọng nó hữu ích cho bạn.
Các chương trình khác nhau của bộ Adobe, chúng có các phím tắt khác nhau và các chức năng khác nhau, vì vậy, đôi khi làm một cái gì đó trong Photoshop và thực hiện nó trong Illustrator (ví dụ) chúng không nhất thiết phải giống nhau hoặc được thực hiện theo cùng một cách. Đó là lý do tại sao tôi tin rằng điều rất quan trọng là phải làm rõ việc sử dụng các kỹ thuật khác nhau để xử lý công cụ, ngay cả khi chúng là đơn giản nhất, để mang lại một số trợ giúp cho người dùng của Suite Adobe nhiều tân sinh hơn. Trong một bài viết trước, chúng ta đã thấy Nghi thức Photoshop là gì?, nơi bạn sẽ tìm thấy thông tin rất thú vị về các chương trình của Adobe.
Trong hướng dẫn Chúng tôi sẽ xem cách chúng tôi có thể chọn phông chữ cho văn bản bằng cách sử dụng một số hệ thống mà nó có Illustrator được kích hoạt cho nó. Điều này, thoạt nhìn có vẻ đơn giản, có thể là một nhiệm vụ khá tẻ nhạt nếu không được thực hiện đúng cách. Cứ liều thử đi.
Đầu tiên, hãy mở một tài liệu mới trong Adobe IllustratorNó không quan trọng cho dù đó là cho web hay để in.
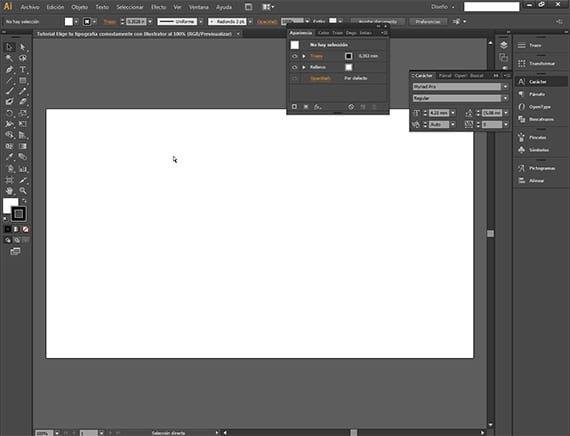
Bây giờ chúng tôi chọn văn bản mà chúng tôi sẽ định hình, tìm kiếm một phông chữ có kiểu chữ mà chúng tôi thích cho dự án của mình và chúng tôi viết nó bằng công cụ Văn bản của Adobe Illustrator. Hướng dẫn này có giá trị cho bất kỳ Illustrator từ Bộ Sáng tạo. Tôi đã viết huyền thoại: Creativos Online. Nó có vẻ phù hợp với tôi.
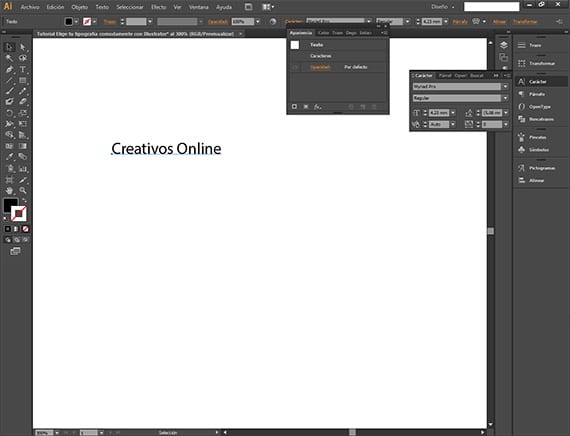
Khi bạn đã có văn bản để sửa đổi, chúng tôi sẽ chọn một phông chữ từ những gì có vẻ như đối với tôi là cách nhanh nhất để chọn một phông chữ. Bấm vào văn bản để sửa đổi.
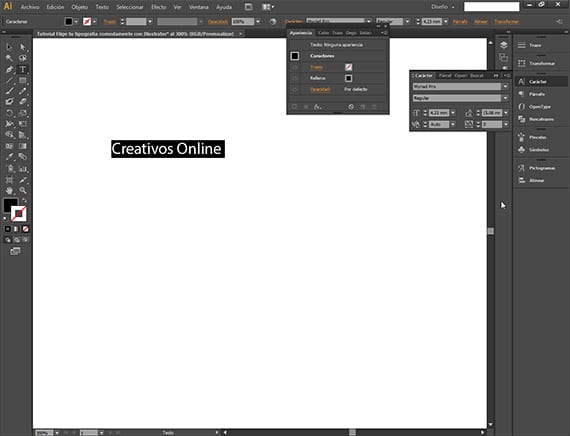
Bây giờ hãy chuyển đến đầu giao diện Adobe Illustrator, cụ thể là đối với một hộp lựa chọn được tìm thấy trong thanh tùy chọn của công cụ, là thanh thứ hai từ trên cùng và là thanh bên cạnh tìm kiếm.
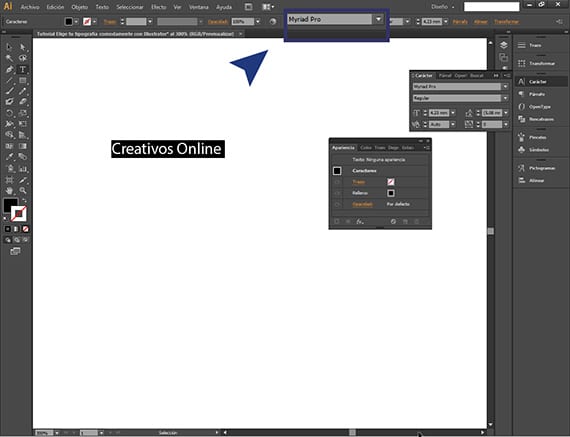
Hộp này là một trong những cách khác nhau mà chúng ta có thể thực hiện để chỉnh sửa hoặc chuyển đổi văn bản một cách dễ dàng và độc lập, mặc dù chúng ta cũng có hộp thoại của herramienta văn bản để có thể làm điều đó. Khi chúng tôi đã tìm thấy hộp nói trên, chúng tôi nhấp vào nó và chọn văn bản ở đó.
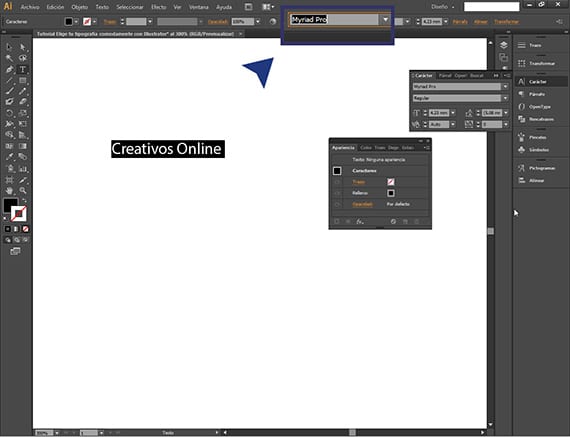
Sau khi bạn có văn bản để sửa đổi đã chọn (màu trắng trên nền đen) và văn bản của hộp thoại herramienta có trong thanh tùy chọn herramienta mà bạn có ở phần trên của giao diện, với hai tùy chọn đã chọn, bạn chỉ cần nhấn các nút lên và xuống của bàn phím để xem nội dung văn bản mà bạn muốn chỉnh sửa hoặc bố cục, các phông chữ khác nhau người đánh máy bạn có thể lựa chọn.
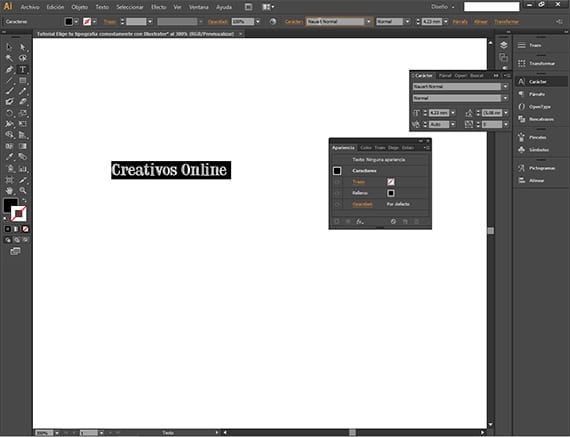
Nhiều lần, chúng tôi cài đặt typographies có trong các gói phông chữ chứa hàng nghìn phần tử, và điều này khiến chúng ta được giới thiệu đến thư mục của mình, những phông chữ hoàn toàn giống với những phông chữ khác có tên khác hoặc thoạt nhìn thì có vẻ như vậy. Để tránh nhầm lẫn, bạn có thể xếp chồng phông chữ mà bạn thích nhất với văn bản bạn sẽ chỉnh sửa và sau đó so sánh. Để dễ dàng sao chép, chúng ta có thể sử dụng phím tắt bằng cách nhấn phím Crtl và Alt khi đã chọn công cụ Selection, nhấp vào vùng chọn mà chúng ta muốn sao chép rồi thả ra, chúng ta sẽ có bản sao.
Với hệ thống này, chúng tôi có thể so sánh các phông chữ một cách nhanh chóng và không cần phải dừng lại để xem danh sách typographies có sẵn và phải tưởng tượng nó với văn bản của chúng tôi. Tôi hy vọng bạn đã hữu ích và bạn cho tôi biết bạn nghĩ gì về hướng dẫn này. Nếu bạn có bất kỳ yêu cầu nào cho hướng dẫn, để lại nó trong bình luận và tôi sẽ giúp bạn thích thú.
Thêm thông tin - Nghi thức Photoshop là gì?