
Chúng tôi bắt đầu hoàn thành điều thú vị này hướng dẫn, nơi chúng tôi học cách làm việc với Adobe Bridge y Adobe Photoshop cùng nhau để hỗ trợ sứ mệnh chỉnh sửa một nhóm ảnh và hoàn thành chúng cần thiết để có thể giao chúng cho khách hàng. Adobe Photoshop chứa một loạt các công cụ, chẳng hạn như Hành động có thể lập trình trước và làm việc mỗi đợt cho phép chúng tôi thực hiện nhiệm vụ này dễ dàng hơn nhiều.
Nhiều khi phải chỉnh sửa lại 20, 50 hoặc 150 bức ảnh theo một cách rất tẻ nhạt và có thể trở thành một thử thách, vì vậy tôi đã quyết định chỉ cho bạn cách dễ dàng và thoải mái nhất để làm việc nhiều nhóm ảnh với nhau. Đây là Hướng dẫn: Quy trình làm việc với Adobe Bridge và Adobe Photoshop (Phần thứ 5).
Hành động có thể lập trình là một phần quan trọng của công việc hàng loạt, vì nếu không có Hành động được lập trình trước đó, Photoshop Tôi sẽ không biết phải thực hiện các lệnh nào hoặc theo thứ tự nào, do đó Hành động là một phần thiết yếu của công ty trong tầm tay. Để thực hiện phần này của hướng dẫn, bạn phải làm theo các hướng dẫn có trong Hướng dẫn: Quy trình làm việc với Adobe Bridge và Adobe Photoshop (Phần thứ 4).
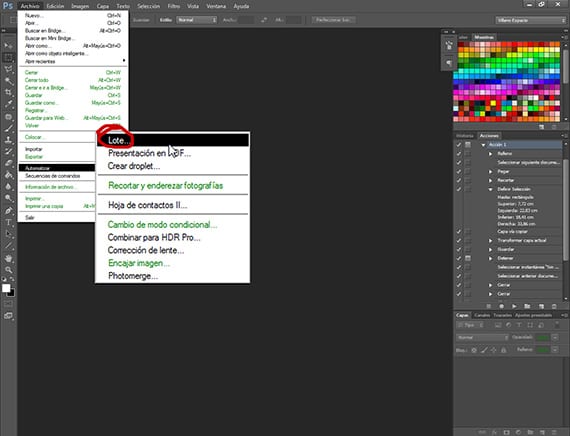
Hành động đã được lên lịch
Khi chúng tôi đã lập trình Hành động và chúng tôi có Hành động đó trong nhóm mới mà tôi đã đặt tên Creativos Online, Chúng tôi có thể sửa đổi Hành động này nếu cần thiết vào bất kỳ lúc nào, xóa các lệnh mà chúng tôi không quan tâm hoặc giới thiệu các lệnh mới. Chúng ta cũng có thể thực hiện Hành động một phần, nghĩa là, nếu chúng ta không muốn áp dụng hai phương pháp điều trị đầu tiên, chúng ta nhấp vào phương pháp thứ ba và chúng sẽ được thực thi từ đó.
Chuẩn bị ảnh để chỉnh sửa hàng loạt
Khi chúng ta đã có Action như ý muốn, chúng ta tiến hành chuẩn bị nhóm ảnh mà chúng ta sẽ chỉnh sửa với nó. Trước hết, chúng ta phải tạo hai thư mục, một mà chúng ta đặt tên là Origin và một Destination khác. Những thư mục này sẽ giúp chúng ta nói Photoshop từ nơi bạn phải lấy những bức ảnh mà chúng tôi sẽ chỉnh sửa lại và nơi bạn phải để lại chúng. Hai thư mục này cũng cần thiết như chính Action để có thể xử lý hàng loạt ảnh.
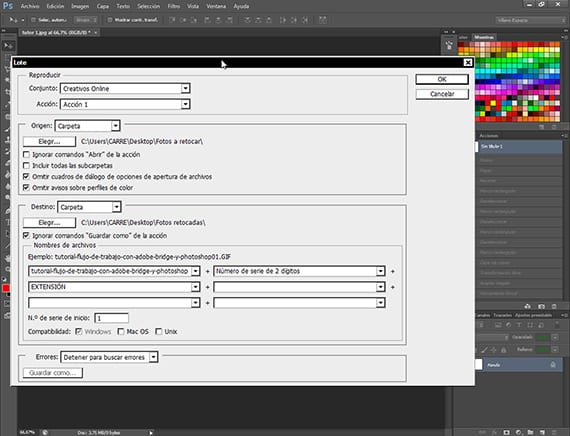
Lập lịch cho công việc hàng loạt
Với các thư mục đã được tạo, chúng tôi đi đến tuyến đường File-Automate-Batchvà khi ở đó, một hộp thoại công cụ sẽ mở ra với một số tùy chọn:
chơi: Cho biết nhóm Hành động và Hành động bạn muốn lập trình tự động hóa. Tôi chọn nhóm Hành động có tên Quảng cáo Trực tuyến và Hành động 1, là hành động chúng tôi đã lên lịch thực hiện.
Xuất xứ: Trong tùy chọn này, chúng tôi sẽ chọn đường dẫn hoặc thư mục mà từ đó Photoshop sẽ lấy hình ảnh để chỉnh sửa Rất nhiều. Chúng ta có thể thêm hình ảnh vào chương trình từ một thư mục, nhập chúng, hình ảnh đang mở hoặc từ Cầu trực tiếp. Hôm nay chúng ta sẽ học cách làm việc từ một thư mục, vì vậy trong phần hướng dẫn tiếp theo chúng ta sẽ dạy bạn thao tác kết nối trực tiếp hai chương trình. Khi tùy chọn thư mục đã được chọn, hãy nhấp vào tab Chọn và chọn đường dẫn của thư mục Gốc. Trong số các tùy chọn còn lại, chúng tôi sẽ chỉ ra các hộp thoại Bỏ qua tùy chọn mở tệp và Bỏ qua thông báo về cấu hình màu, điều này sẽ giúp chúng tôi để quá trình này không bị gián đoạn cho mỗi bức ảnh.
Đích đến: Nó giúp chúng tôi chọn nơi gửi ảnh đã chỉnh sửa Photoshop. Nó cung cấp cho chúng tôi tùy chọn Lưu và đóng, để chúng trong cùng một thư mục ở cùng một vị trí hoặc tùy chọn Thư mục, đưa chúng đến một thư mục khác. Chúng tôi chọn thư mục Đích và như trong phần trước, chúng tôi sẽ bỏ chọn một tùy chọn hiện có, tùy chọn Bỏ qua lệnh Lưu dưới dạng của hành động, vì chúng tôi đã lập trình trong hành động, lệnh tiết kiệm, điều này sẽ giúp chúng tôi thực hiện nhiệm vụ của chương trình dễ dàng hơn. Trong tên của tệp, chúng tôi sẽ chọn tên mà chúng tôi sẽ đặt cho mỗi bức ảnh của Lô đất, và các yếu tố mà chúng tôi muốn tên đó được tạo thành và theo thứ tự, có thể chọn từ các tùy chọn hẹn hò khác nhau, số sê-ri nhiều chữ số, hoặc phần mở rộng của tất cả các loại và theo thứ tự chúng ta muốn Chọn các tùy chọn phù hợp nhất với công việc của bạn. Sau đó, bạn có một số lựa chọn khác mà tôi khuyên bạn nên tự điều tra.
Sau khi các tùy chọn khác nhau của hộp thoại này của công cụ Automate-Batch đã được định cấu hình, hãy nhấp vào Ok và Photoshop nó sẽ tự động chỉnh sửa ảnh và gửi chúng vào thư mục đã chọn.
Trong phần cuối cùng của hướng dẫn, chúng ta sẽ thấy thêm một số tùy chọn về loại động lực học này, và một số lưu ý thú vị, cũng như các file hướng dẫn để bạn tự thực hành tại nhà.
Thêm thông tin- Hướng dẫn: Quy trình làm việc với Adobe Bridge và Adobe Photoshop (Phần thứ 4)