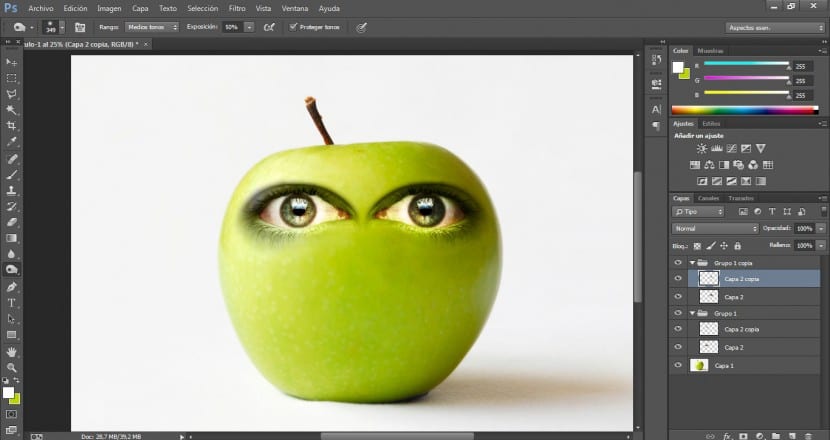Trong hướng dẫn này, chúng ta sẽ thấy một cách rất đơn giản cách nhân cách hóa một quả táo tính đến các khía cạnh thiết yếu để tạo ra một tích hợp thực tế và chuyên nghiệp. Đối với điều này, chúng tôi sẽ sử dụng các tài liệu khác nhau: Hình ảnh quả táo của chúng tôi, hình ảnh cho các tính năng dễ dàng khác nhau, một bức ảnh với chiếc lá làm vương miện cho nhân vật và mặt khác chúng tôi sẽ sử dụng một bức ảnh của một con sâu.
Các công cụ quan trọng nhất để thực hiện các sáng tác theo phong cách này là: LCác công cụ lựa chọn, chế độ hòa trộn, cấp độ, đường cong, công cụ xóa và ngón tay Nếu cần. Chúng ta đã bắt đầu!
Đầu tiên, chúng ta sẽ nhập ảnh cơ sở mà chúng ta sẽ làm việc, trong trường hợp này là quả táo của chúng ta, mặc dù rõ ràng là bạn có thể sử dụng phần tử bạn muốn để nhân cách hóa nó, nhưng phương pháp sẽ rất tương tự.
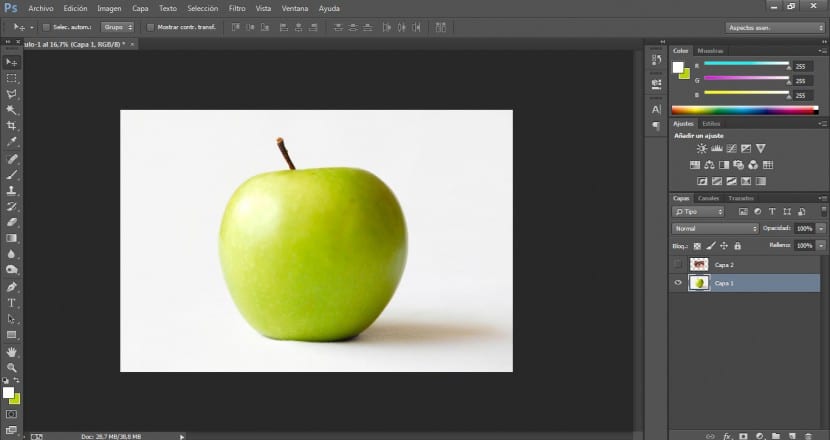
Sau đó, chúng tôi sẽ nhập mắt mà chúng tôi sẽ làm việc. Chúng tôi sẽ đảm bảo rằng nó có độ phân giải tuyệt vời. Để áp dụng cho mắt, miệng và mũi, tôi sẽ sử dụng các bức ảnh khác nhau.
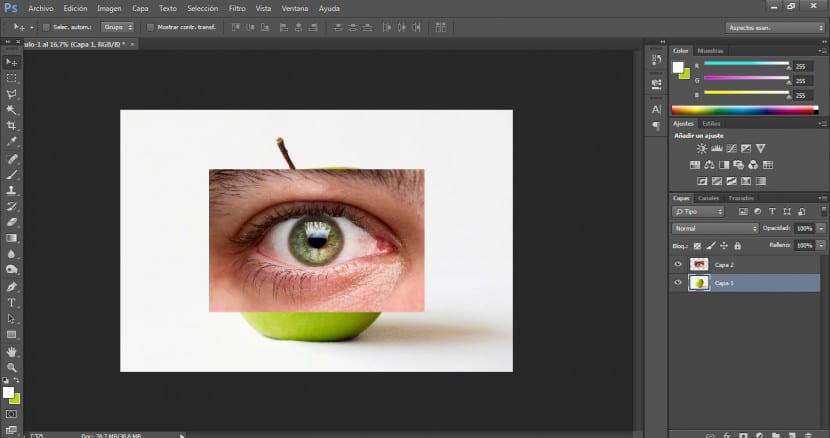
Chúng ta sẽ đi đến một công cụ lựa chọn trong menu công cụ và chọn một công cụ phù hợp nhất với chúng ta. Trong trường hợp này, chúng tôi sẽ sử dụng công cụ chọn đa giác. Khi chúng ta đã chọn giới hạn của mắt (bao gồm cả các đường biểu cảm), chúng ta sẽ chuyển đến menu Lựa chọn> Đảo ngược và chúng ta sẽ nhấn phím Delete để xóa khu vực mà chúng ta không quan tâm.
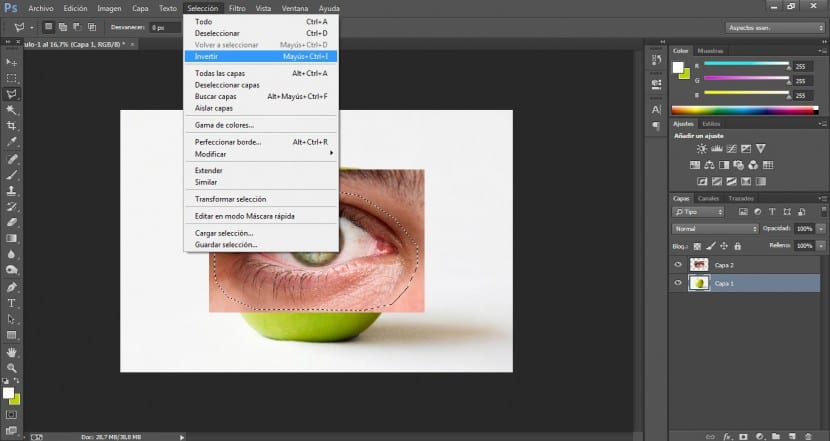
Bây giờ chúng ta sẽ làm việc trên các điểm nổi bật và độ tương phản cho mắt của chúng ta. Chúng ta sẽ vào menu Hình ảnh> Điều chỉnh> Đường cong.
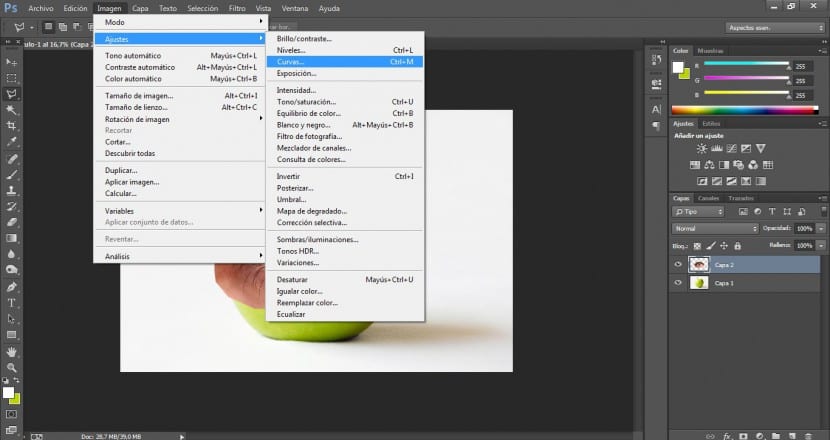
Chúng tôi sẽ tìm kiếm lựa chọn thích hợp nhất, chúng tôi dự định làm nổi bật các vùng tương phản để có thể tích hợp hình ảnh của chúng tôi dễ dàng hơn trên khối. Trong trường hợp này, chúng tôi đã đưa ra các giá trị của 180 ra và 175 in, mặc dù điều này phụ thuộc vào dự án của bạn.
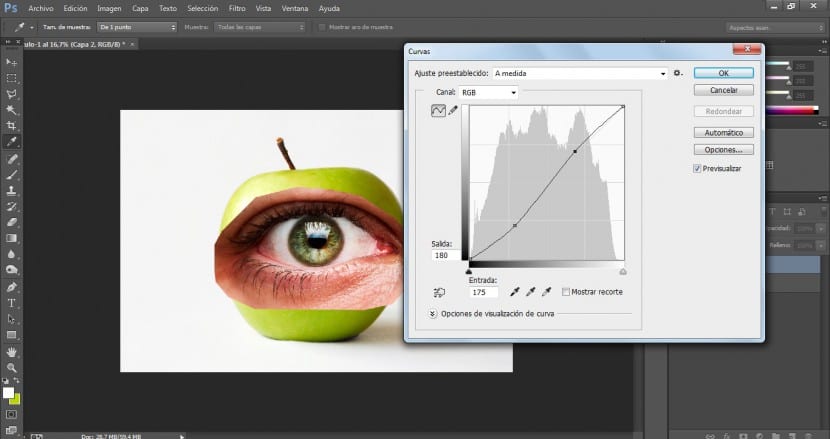
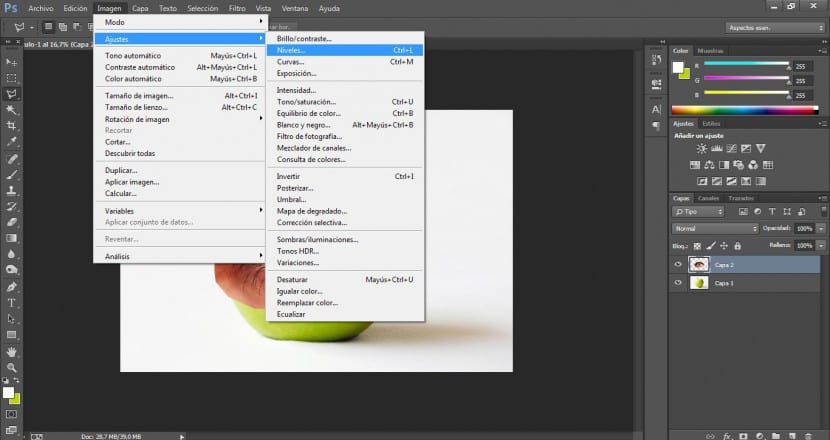
Chúng ta sẽ vào menu Hình ảnh> Điều chỉnh> Mức. Chúng tôi sẽ tìm kiếm giải pháp thành công nhất để làm nổi bật những vùng sáng nhất và tối nhất nhưng hết sức cẩn thận để không làm cháy hình ảnh. Trong trường hợp này, chúng tôi đã sửa đổi các giá trị đầu vào trong 7 / 1,15 / 226.
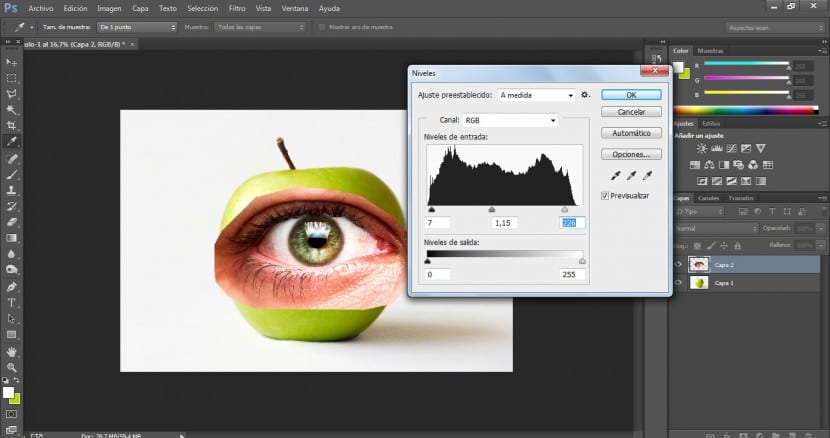
Với công cụ Transform (trong menu Chỉnh sửa> Chuyển đổi hoặc bằng Ctrl + T) chúng tôi sẽ sửa đổi kích thước và cách sắp xếp của mắt cho đến khi chúng tôi hài lòng.
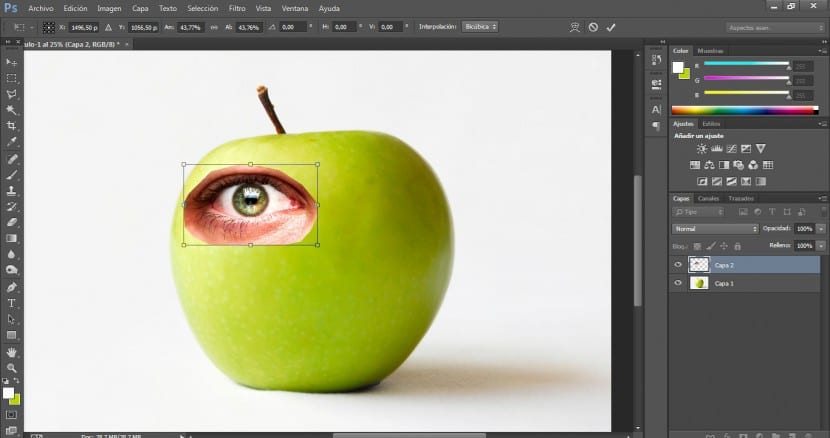
Khi chúng tôi đã làm điều đó, chúng tôi sẽ đi đến công cụ tẩy (E) và chúng tôi sẽ chọn một bàn chải rất khuếch tán, chúng tôi cũng sẽ sửa đổi kích thước để có thể hoạt động ở quy mô thích hợp nhất. Những gì chúng tôi sẽ làm là xem xét các giới hạn của mắt đó để làm mềm chúng và làm cho chúng hòa trộn một cách mượt mà hơn với bề mặt của quả táo.
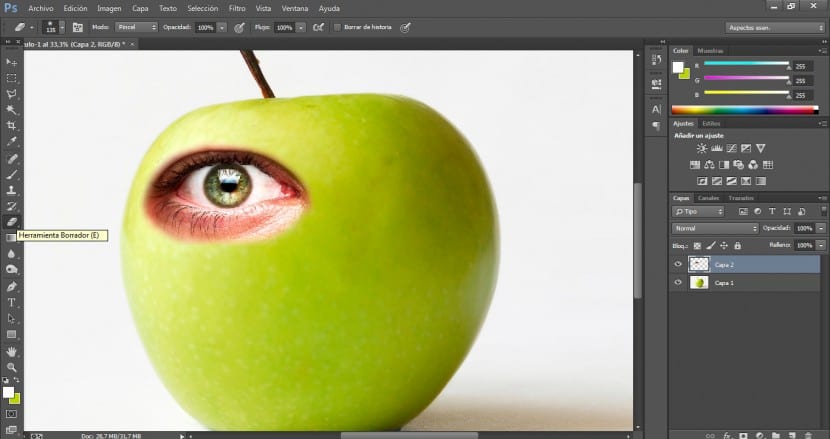
Tiếp theo, trong menu lớp (và chọn mắt), chúng ta sẽ sửa đổi chế độ hòa trộn bằng cách chọn Chế độ độ sáng.
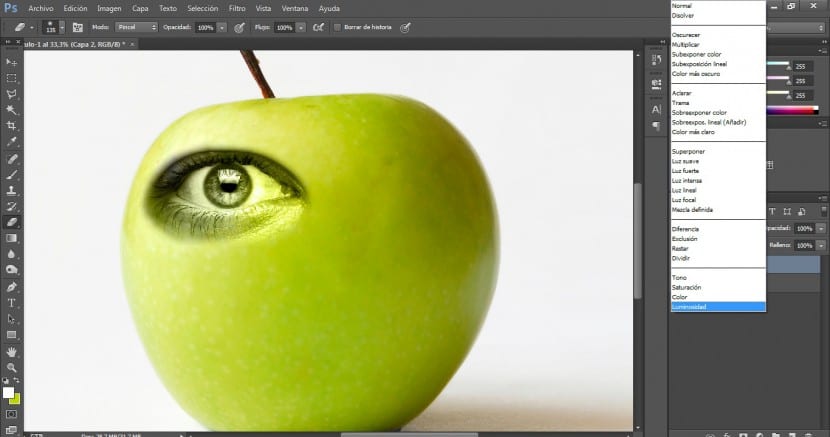
Khi điều này được thực hiện, chúng tôi sẽ sử dụng công cụ tẩy và từ một khoảng cách ngắn hơn, chúng tôi sẽ hoàn thiện vết cắt.
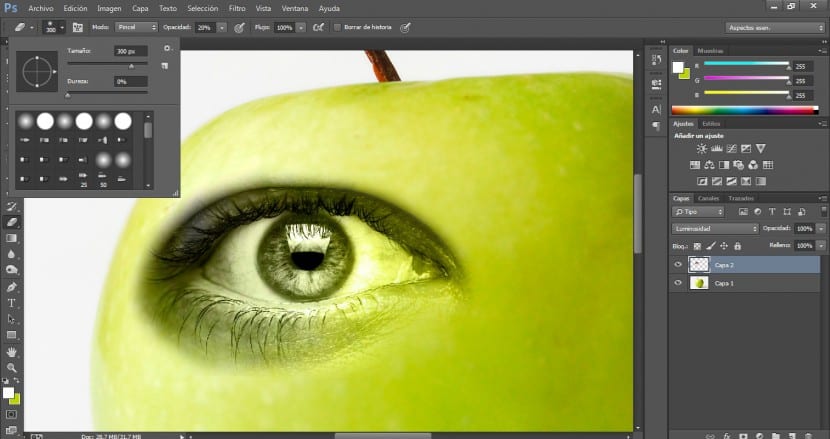
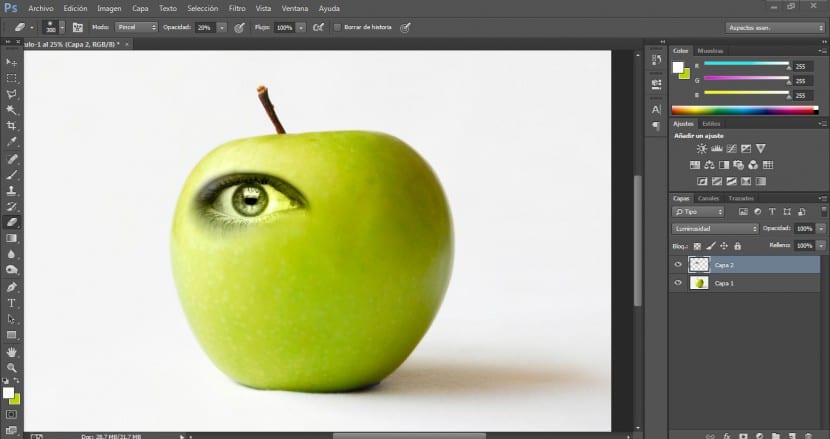
Vì chúng ta có ý định giữ lại màu sắc của phần bên trong hốc mắt mà không ảnh hưởng đến vùng bên ngoài, những gì chúng ta sẽ làm là sao chép lớp mắt của chúng ta để làm việc trên nó và tích hợp nó với bản gốc.
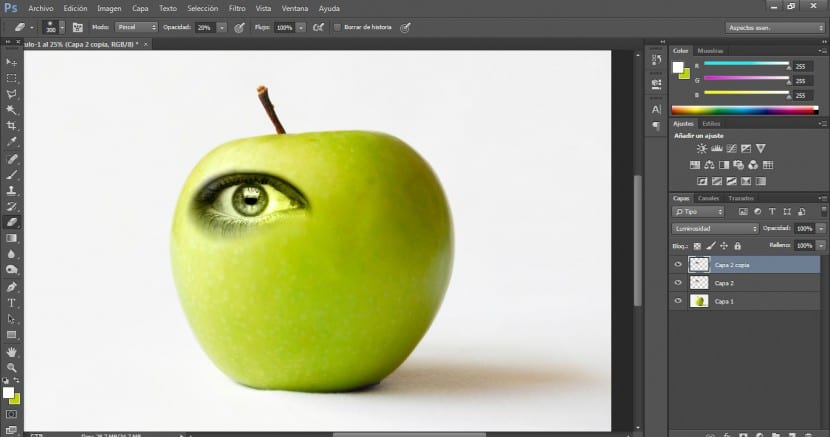
Chúng tôi sẽ áp dụng một chế độ hòa trộn cho lớp này trong Bình thường.
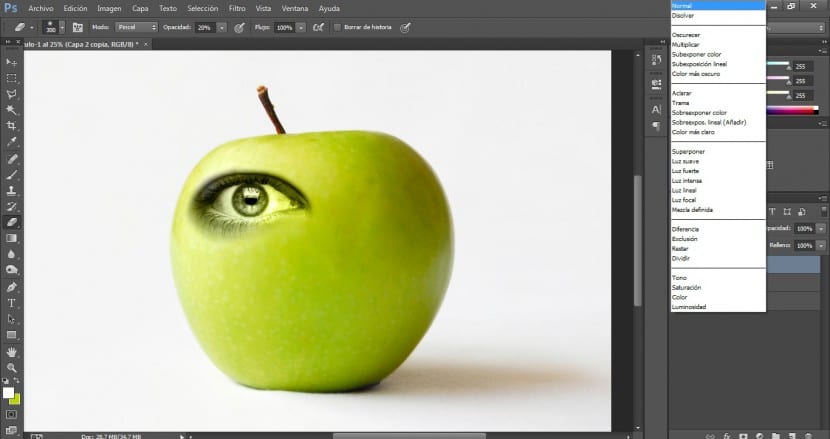
Chúng ta sẽ chuyển đến một công cụ lựa chọn (trong trường hợp này là Vòng từ) và chọn phần mong muốn.
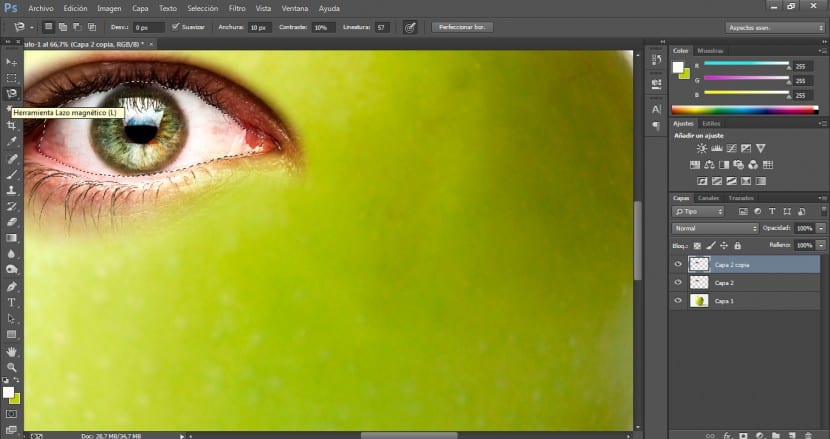
Chúng tôi sẽ tinh chỉnh lựa chọn này với lasso đa giác nếu cần, thêm khu vực đã chọn hoặc trừ (để thêm, chúng tôi sẽ nhấp vào sự thay đổi đồng thời khi chúng tôi chọn và để giảm chúng tôi sẽ nhấp vào Khác đồng thời chúng tôi chọn).
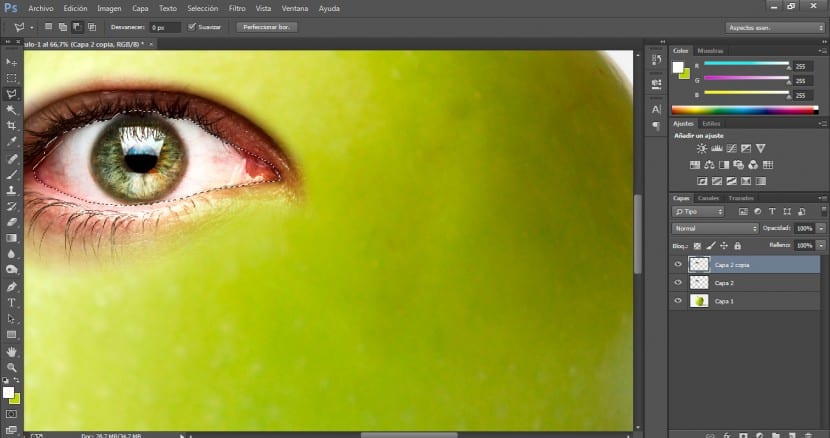
Sau đó nhấp vào menu Lựa chọn> Đảo ngược và chúng tôi sẽ xóa khu vực bên ngoài mà chúng tôi không quan tâm đến trong nút Xóa.
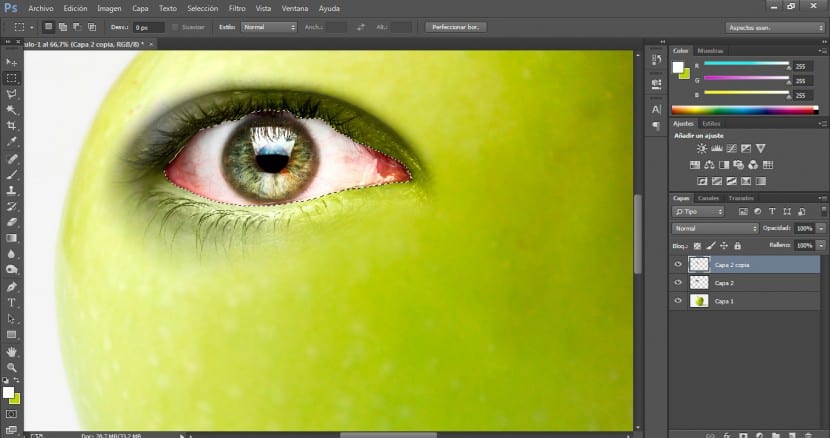
Chúng tôi sẽ hoàn thiện sự tích hợp này giữa hai lớp mắt làm việc với công cụ tẩy ở lớp trên a kích thước 300 và một Độ mờ 20%.
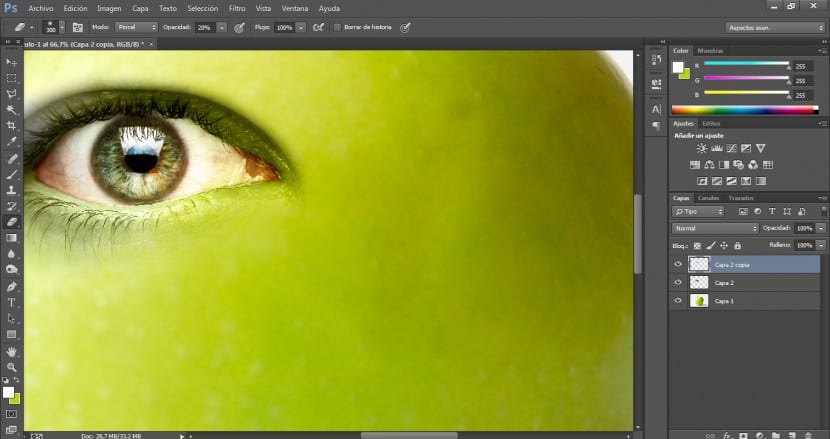
Chúng tôi sẽ chọn cả hai lớp và trong bảng điều khiển lớp, chúng tôi sẽ nhấp vào nút tạo nhóm mới.
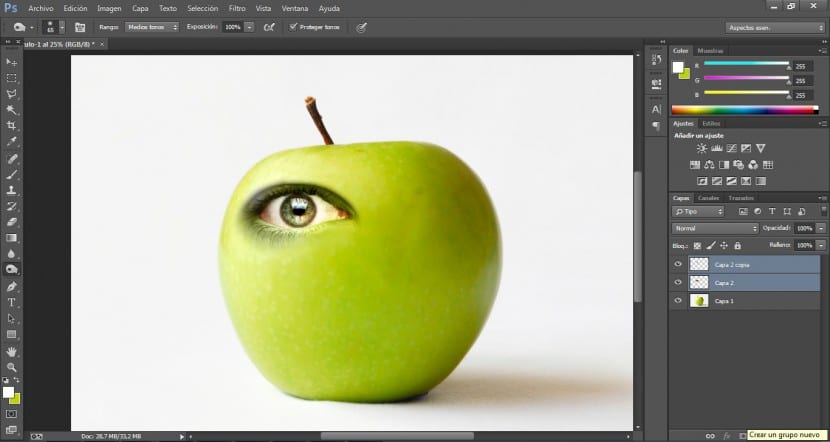
Một nhóm sẽ được tạo cho chúng tôi và chúng tôi sẽ chỉ phải kéo hai lớp của chúng tôi qua thư mục nhóm mới và chúng sẽ ngay lập tức được đưa vào trong đó.
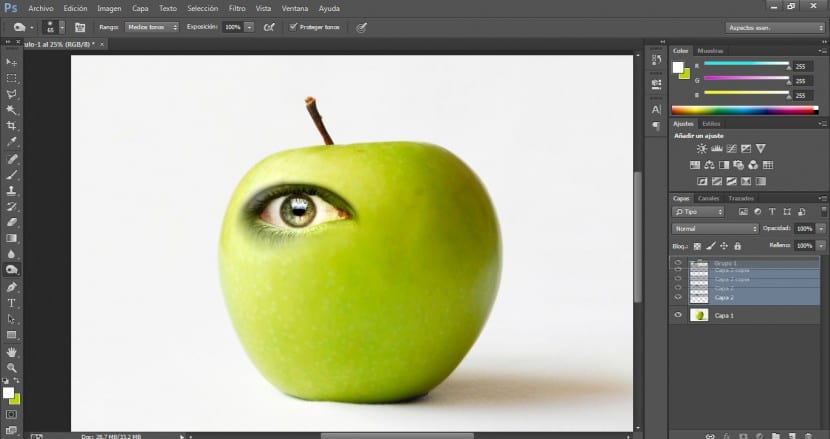
Tiếp theo chúng tôi sẽ nhân đôi nhóm để có mắt phải của chúng ta.
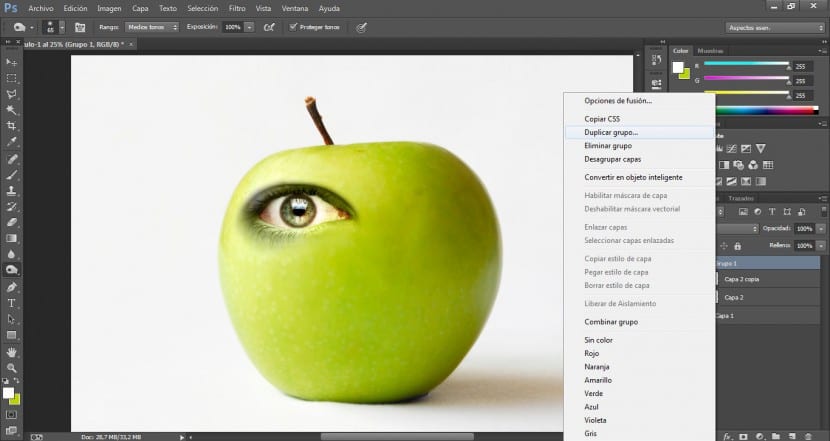
Sau khi chọn cả hai lớp của nhóm mới đó, chúng ta sẽ chuyển đến menu Chỉnh sửa> Chuyển đổi> Lật ngang.
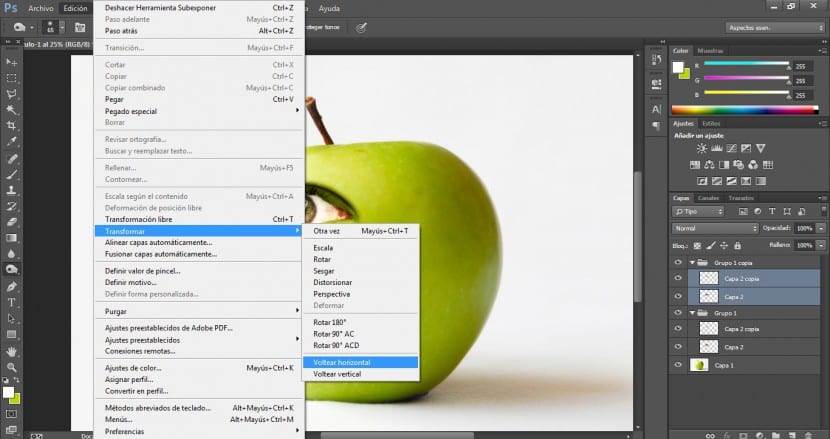
Với nút kéo chúng ta sẽ định vị nó ở khu vực phù hợp nhất.
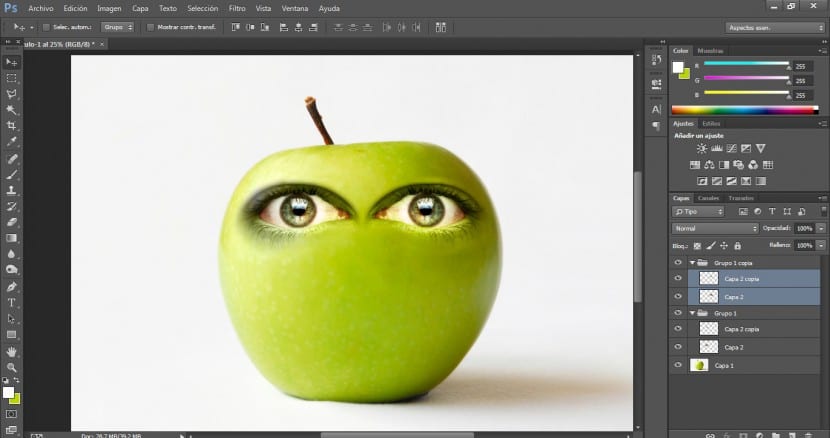
Để làm cho nó tự nhiên hơn nhiều, chúng ta sẽ phải chú ý đến vùng bóng và ánh sáng. Như bạn có thể thấy ở phía bên phải của khối có một vùng tối hơn, bóng mờ. Để cân bằng và tích hợp bề mặt của mắt phải, chúng ta sẽ chuyển đến công cụ Thiếu mục đích và với một Độ mờ 50% cho kích thước bàn chải 350 và một bàn chải rất khuếch tán Chúng tôi sẽ bắt đầu xem xét khu vực đó.
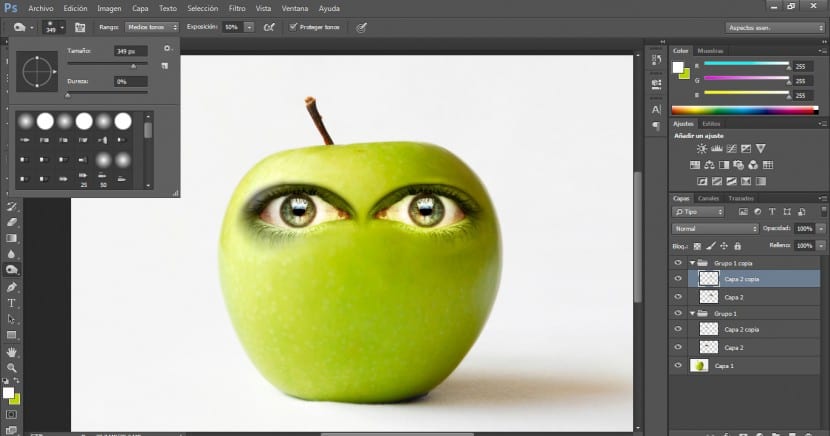
Kết quả sẽ là một cái gì đó như thế này. Hãy nhớ rằng các yếu tố quan trọng nhất để tích hợp kiểu này trở nên đáng tin cậy là ánh sáng, mật khẩu và màu sắc phù hợp giữa tất cả các mục.