
Học cách tạo chữ phun trong Photoshop một cách đơn giản và trong một vài bước.
Tạo nền
Tạo một tài liệu mới với các kích thước; 10240x768px sau đó điền vào lớp nền đen. Hiện đang sử dụng một số bàn chải văng họ tạo một số biểu tượng ở giữa trang, như vậy. Từ bây giờ, tất cả các hình ảnh sẽ được phóng to vào vùng này của tài liệu. Tôi để lại cho bạn liên kết sau đây với các loại cọ phun khác nhau để bạn có thể thay đổi và điều chỉnh nó theo ý thích của mình, vì việc học cách tạo văn bản phun trong Photoshop cũng bao gồm việc tạo cho nó một nét riêng.

Dung hợp
Nhấp chuột phải vào lớp này và chọn Blending Options và thêm ánh sáng bên ngoài bằng cách sử dụng các cài đặt hiển thị bên dưới. Bây giờ chúng ta muốn làm phẳng lớp này vì vậy hãy nhấp chuột phải vào lớp và sau đó chuyển đổi sang đối tượng thông minh, nếu tùy chọn này không tồn tại cho bạn thì chỉ cần tạo một lớp mới, đi dưới lớp splatter, chọn lớp splash rồi nhấn Ctrl + E.
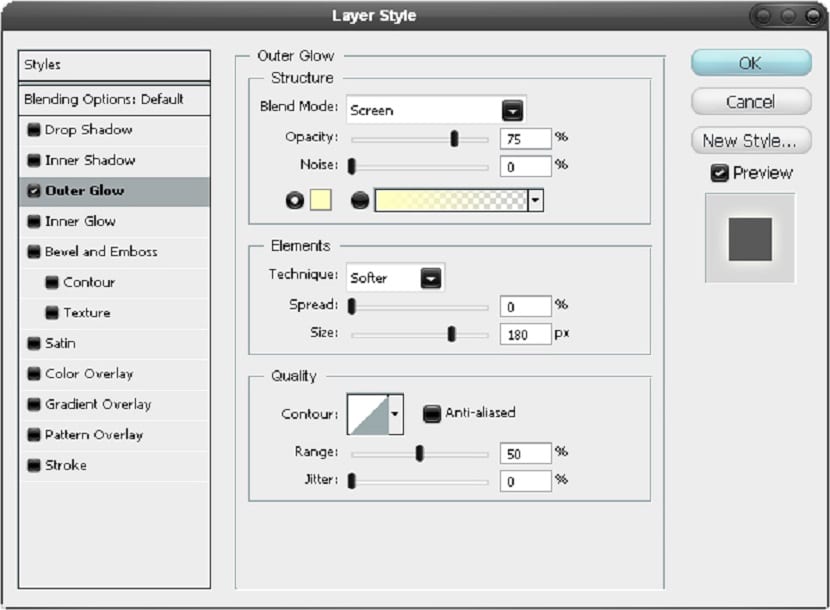
Chúng tôi tạo ra kết cấu
Bây giờ bạn có một bức tranh tường, bê tông, đá hoặc cát. Tôi cảm thấy rằng kết quả tốt nhất là với việc sử dụng kết cấu bê tông bị phong hóa, kết cấu mà tôi đã sử dụng có thể được tìm thấy đây . Dán hình ảnh và đảm bảo hình ảnh nằm trên lớp phía trên tia nước, sau đó thêm mặt nạ cắt bằng cách giữ Alt và nhấp vào giữa hai lớp.
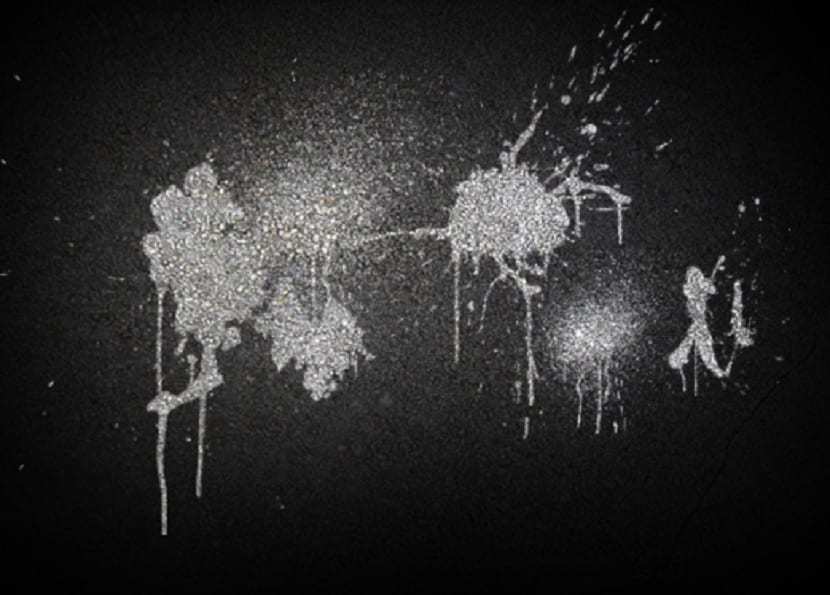
Chúng tôi thêm văn bản
Tiếp theo, chúng ta cần thêm văn bản, chúng ta cần một loại bẩn nguồn cho cái này; Tôi đã sử dụng một phông chữ máy đánh chữNếu bạn không có bất kỳ phông chữ nào như thế này, hãy tải xuống một số. Viết một từ bằng chữ cái lớn nếu bạn muốn lộn xộn với khoảng cách ký tự, v.v. sau đó vào Window> Character. Hãy xem một cái gì đó giống như hình ảnh hiển thị bên dưới.
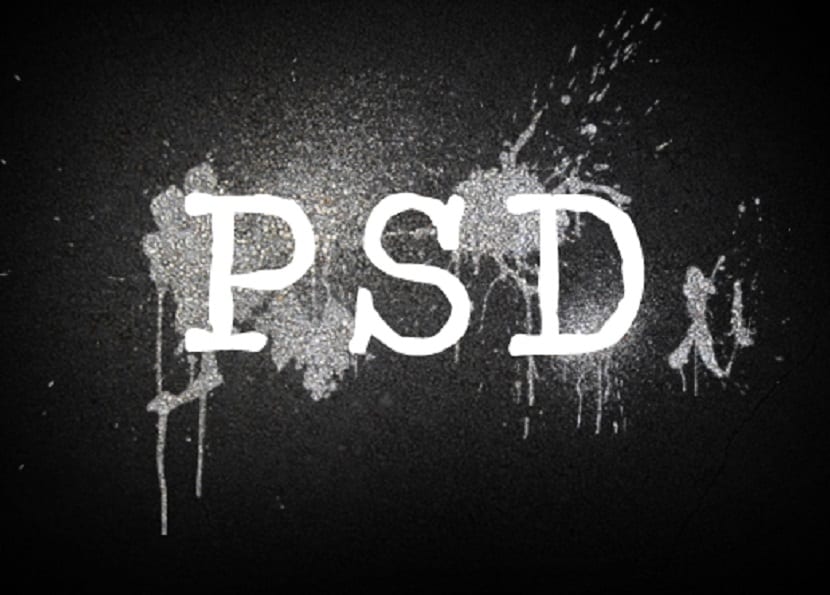
Chồng chéo
Đầu tiên sao chép lớp này (Ctrl + J) và sau đó ẩn nó. Từ đây, bạn muốn đảm bảo rằng bạn luôn có bản sao nguyên vẹn của lớp văn bản này có sẵn vì chúng tôi sẽ sử dụng một vài lần, miễn là nó ẩn nó khi nó không được sử dụng, mặc dù trên thực tế, bạn chỉ có thể di chuyển lớp trùng lặp xuống dưới cùng của ngăn xếp lớp vì vậy tôi luôn nói với bạn rằng hãy lấy lớp từ văn bản bạn vừa sao chép, di chuyển nó lên trên cùng của ngăn xếp lớp, và sau đó hiển thị nó. Bây giờ đi vào các tùy chọn hòa trộn lớp văn bản và thêm lớp phủ màu với các cài đặt được hiển thị bên dưới.
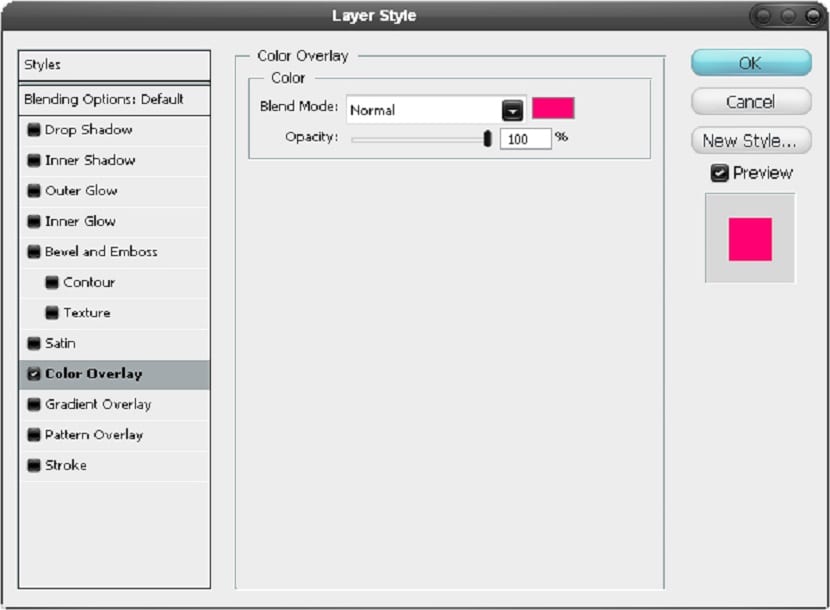
Chúng tôi mờ
Chuyển đến Filter> Blur> Gaussian Blur và sử dụng giá trị 13px. Hiện nay gấp đôi lớp này như chúng ta muốn nó sáng hơn một chút.
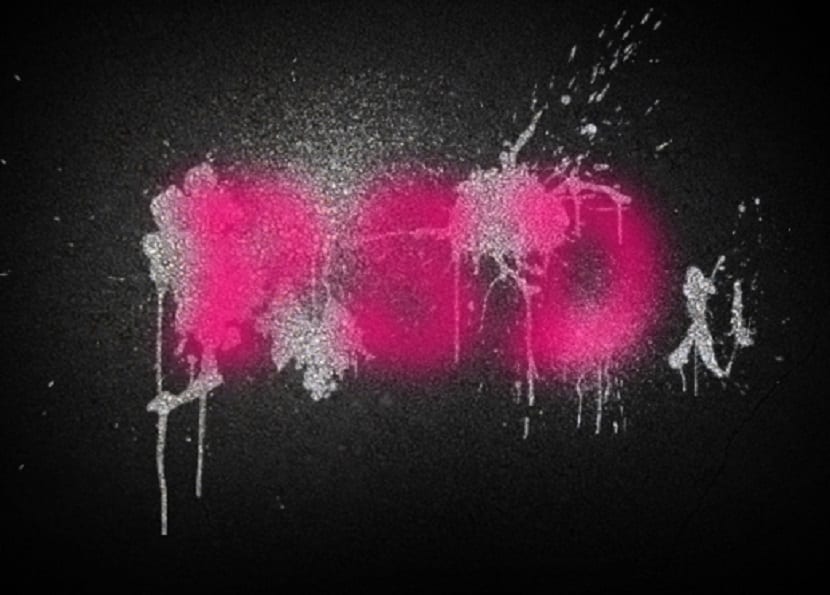
Đột quỵ ngẫu nhiên
Chọn công cụ bàn chải và một bàn chải tròn mềm khoảng 30px, sau đó chỉ cần thêm một số nét màu đen ngẫu nhiên, như trong hình sau. Sau đó, theo cách tương tự như trong giai đoạn cuối cùng của việc thêm Làm mờ gaussian 13px.

Sao chép và làm mờ
Bây giờ chúng ta nhận được một bản sao của lớp văn bản theo cách tôi đã đề cập ở bước 5. Sau đó, thêm hiệu ứng mờ Gaussian 5px vào lớp văn bản này.

Tùy chọn kết hợp
Bây giờ lấy một bản sao khác của lớp văn bản và sau đó đi đến các tùy chọn hòa trộn và thêm ánh sáng bên ngoài, ánh sáng bên trong và lớp phủ màu bằng cách sử dụng các cài đặt hiển thị bên dưới để có được văn bản mong muốn từ phun trong photoshop.
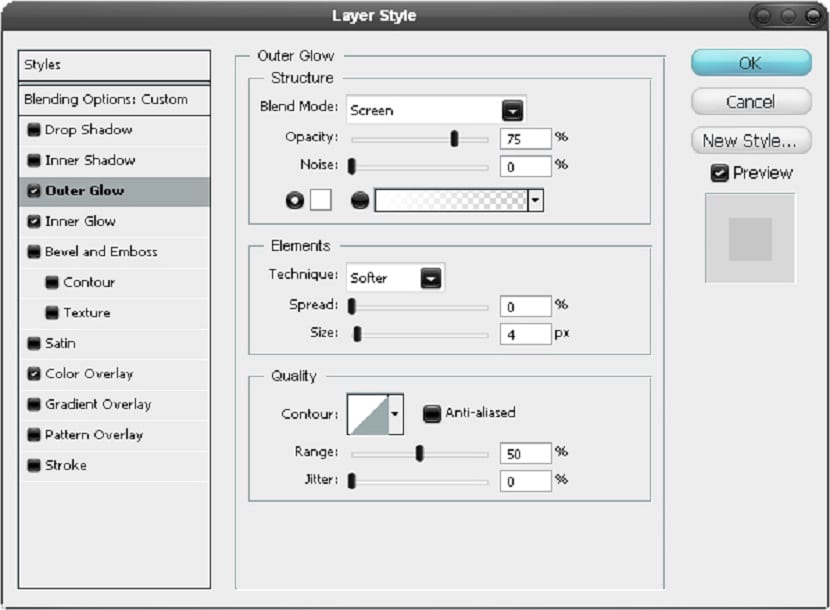
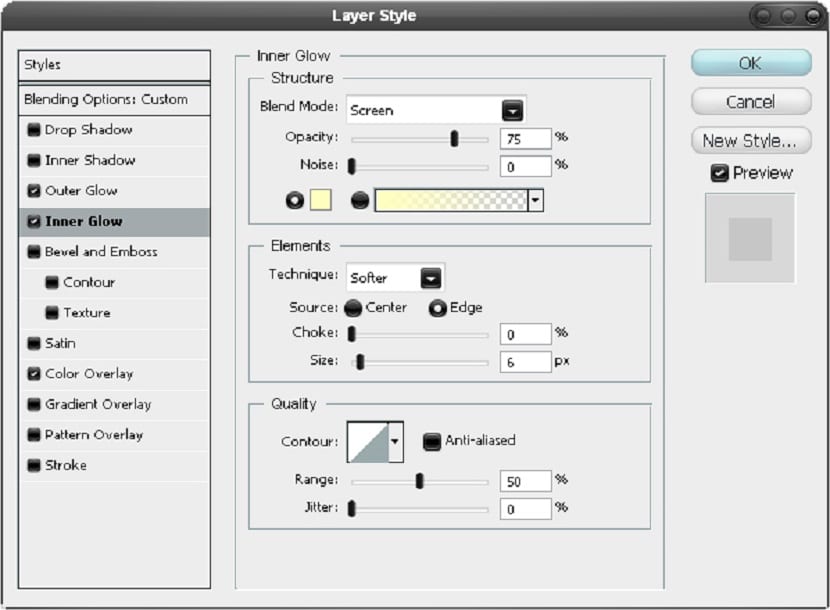
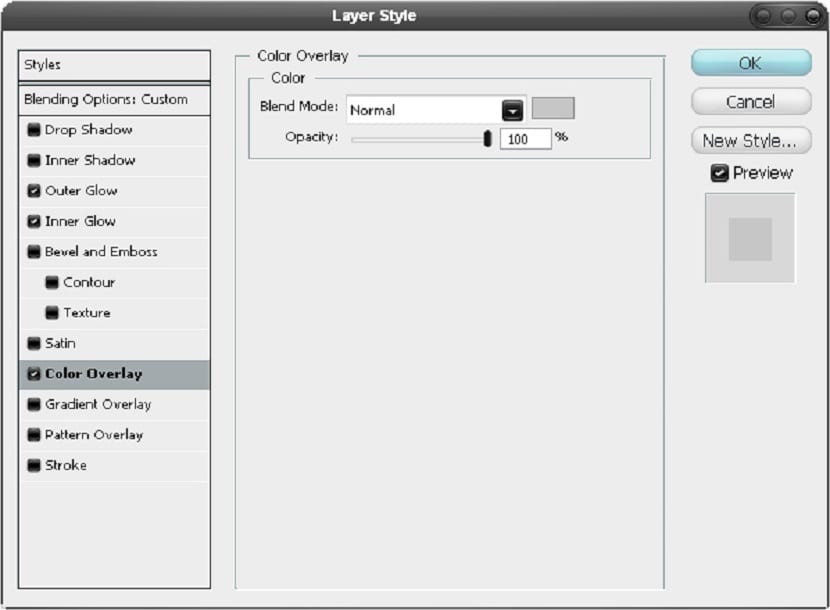

Sao chép và trộn
Hãy nhớ rằng kết cấu bê tông đã được sử dụng một vài bước trở lại, hãy tiếp tục và tạo một bản sao và sau đó di chuyển nó lên trên cùng của chồng lớp và đặt nó thành độ mờ 30% và nhiều chế độ hòa trộn, điều này có nghĩa là nó sẽ không ảnh hưởng đến nền đen vì nền không thể tối hơn.

Thêm màu sắc
Chọn Công cụ Brush và lấy một bàn chải mềm lớn và sau đó trên một lớp mới, thêm một số nét vẽ với các màu sáng khác nhau cho đến khi bạn có một cái gì đó tương tự như hình dưới đây.
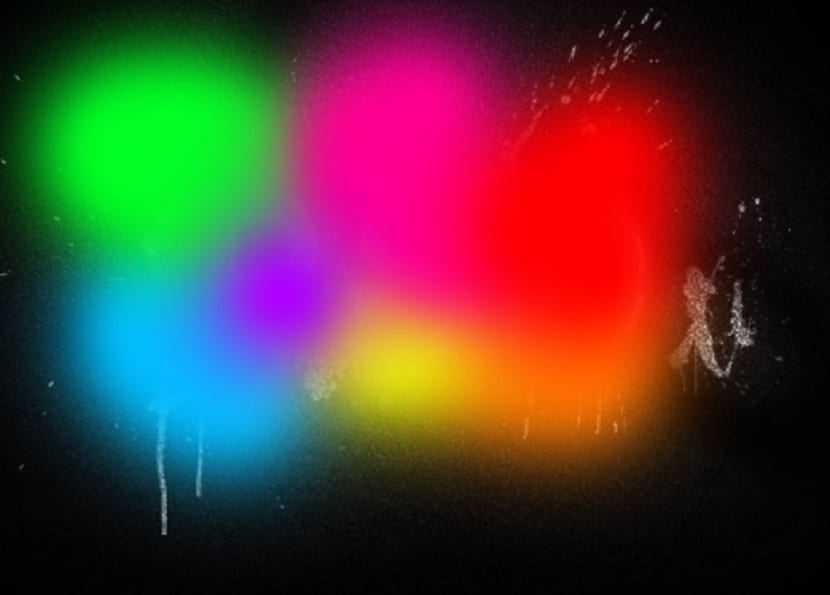
Chế độ làm mờ và hòa trộn
Bây giờ, thêm hiệu ứng mờ Gaussian vào lớp này với giá trị 50px, sau đó đặt chế độ hợp nhất của lớp này sẽ được chồng lên. Tôi cũng đã thêm một chút văn bản bên dưới, nhưng đây là tùy chọn.

Tôi hy vọng bạn thích hướng dẫn học cách tạo chữ phun trong Photoshop.