
cầu chì adobe một chương trình ấn tượng cho phép một cách thú vị để tạo nhân vật để thêm chúng vào thiết kế của bạn trong Photoshop.
Fuse là một ứng dụng có sẵn cho các thành viên Adobe Creative Cloud. Đây là một ứng dụng mặc dù đã ra mắt vào cuối năm 2015 nhưng vẫn đang trong giai đoạn thử nghiệm. Phần mềm cung cấp phương tiện để dễ dàng tạo và nhập các ký tự 3D trong Photoshop. Các nhân vật có thể tương tác với các yếu tố 3D khác trong Photoshop và áp dụng các tư thế hoặc hoạt ảnh được ghi sẵn cho chúng.
Những người tại Mixamo chịu trách nhiệm tạo ra Fuse và dòng sản phẩm khác của họ chứa một số ứng dụng khác được thiết kế để làm việc chuyên sâu hơn về phát triển nhân vật 3D.
Thỏa thuận giữa Mixamo và Adobe là nguyên nhân dẫn đến việc đưa Fuse vào danh sách ứng dụng từ Đám mây Sáng tạo. Các nhân vật được tạo bằng Fuse có thể được nhập vào Photoshop CC hoặc tải lên Thư viện nhân vật 3D của Mixamo.
Fuse không phải là trình tạo nội dung 3D mạnh mẽ như Maya hoặc 3D Studio Max, và do đó không có đường cong học tập mà các chương trình này yêu cầu. Tuy nhiên Cầu chì có phần hạn chế trong những gì có thể được tạo ra, nhưng nó là một ứng dụng thú vị và trực quan, mạnh mẽ đáng ngạc nhiên và rất dễ sử dụng.
Adobe Fuse hoạt động như thế nào?
Quy trình làm việc của Cầu chì rất đơn giản Và, ngay cả với một loạt các tùy chọn, quá trình này không bao giờ gây nhầm lẫn. Giao diện được xây dựng và phân phối tốt vì vậy, luôn rõ ràng bạn đang làm gì trong bước hiện tại và nơi bạn muốn đi trong bước tiếp theo.
Đây là một hướng dẫn hướng dẫn nhỏ để bạn có thể thấy cách sử dụng Adobe Fuse dễ dàng như thế nào.
Lắp ráp nhân vật
- Bước 1: Bước đầu tiên khi khởi chạy Adobe Fuse là chọn đầu ký tự. Có một số lượng lớn các loại đầu lâu có sẵn để lựa chọn. Nếu bạn không thấy cái nào hoàn toàn phù hợp với nhân vật của mình, chỉ cần chọn cái phù hợp nhất với nhân vật bạn muốn tạo (hầu hết các đặc điểm trên đầu và khuôn mặt đều có thể điều chỉnh sau này).
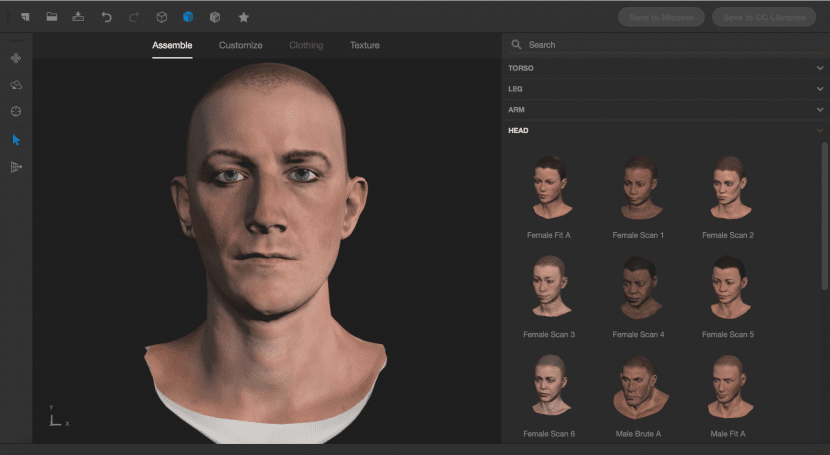
- Bước 2: Sau khi bạn đã chọn một trong các đầu, chương trình sẽ tự động cung cấp cho bạn một thư viện các thân để gắn đầu. Một lần nữa, hãy tìm một điểm khởi đầu tốt vì các chi tiết có thể điều chỉnh hoàn toàn sau này.
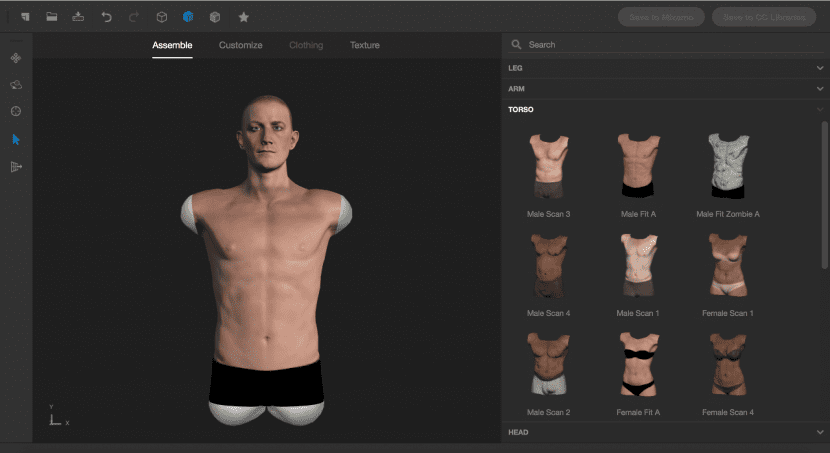
- Bước 3: Sau khi chọn xong phần thân, phần tay và phần chân được thêm vào tương tự. Chọn một trong các cặp tay và chân từ thư viện và chương trình sẽ tự động thêm các chi vào mô hình và kết hợp hoàn hảo giữa da và cơ. Mô hình hoàn toàn ở dạng 3D và bảng điều khiển bên trái chứa các công cụ để di chuyển và xoay mô hình để bạn có thể kiểm tra nhân vật của mình từ mọi góc độ.
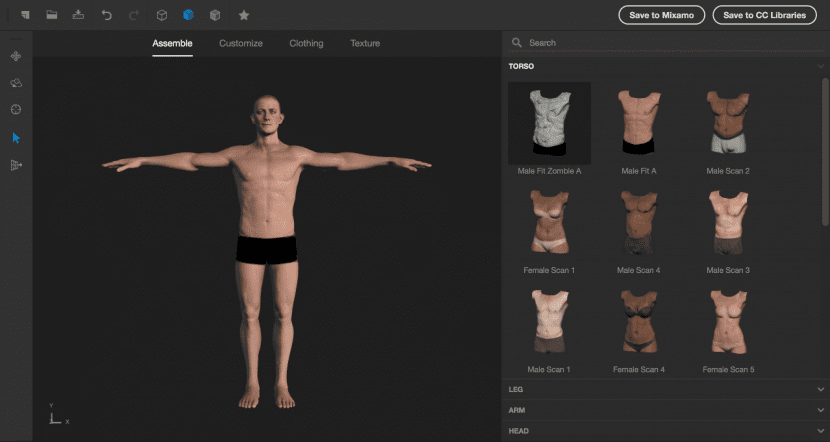
- Bước 4: Sau khi mô hình được lắp ráp hoàn chỉnh, vào tab tùy chỉnh. Bảng thuộc tính hiển thị một số thư mục, một cho mỗi vùng trên cơ thể và các cài đặt khác nhau cho phần cụ thể đó của cơ thể. Mặc dù các thư mục được sắp xếp theo cách rất hợp lý, nhưng một cách nhanh hơn để chọn chính xác phần cơ thể cần chỉnh sửa là sử dụng công cụ lựa chọn (mũi tên trong bảng công cụ bên trái). Tiếp theo, nhấp vào một khu vực của cơ thể và kéo trong khi giữ nút chuột để điều chỉnh kích thước và / hoặc vị trí tương đối của phần đó. Kết quả là các cài đặt được tự động cập nhật. (Bạn cũng có tùy chọn để làm điều đó từ các bộ chọn trong menu bên phải).
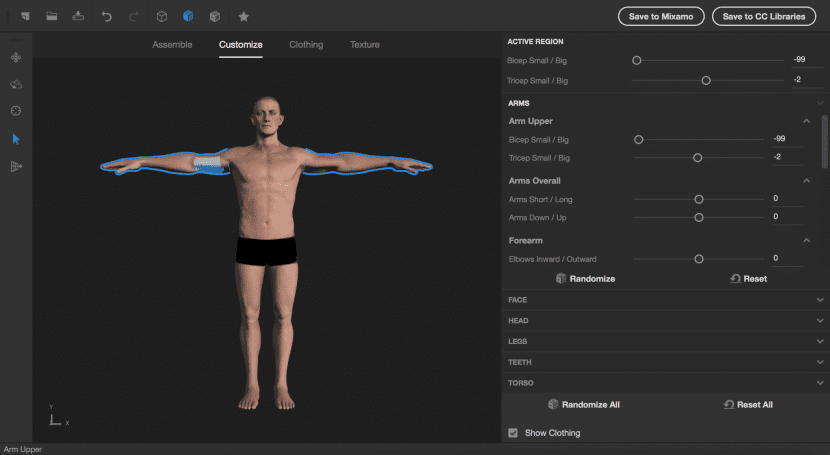
La ropa
Sau khi cơ thể của nhân vật được xây dựng và điều chỉnh theo nhu cầu của chúng tôi, vàYếu tố quan trọng tiếp theo để xây dựng tính cách của chúng ta là quần áo. Các tùy chọn mà adobe fuse cung cấp cho bạn cho tủ quần áo thậm chí còn đa dạng hơn các tùy chọn mà nó cung cấp cho bạn cho các bộ phận của cơ thể.
- 1 Bước: Hầu hết các lựa chọn cho quần áo có xu hướng được xây dựng trên khung nam hoặc nữ. Nhưng cũng có một số ít quần áo unisex có sẵn. Trong mọi trường hợp, bất kỳ mẫu quần áo nào bạn chọn, nó sẽ tự động có kích thước phù hợp với cơ thể nhân vật của bạn.
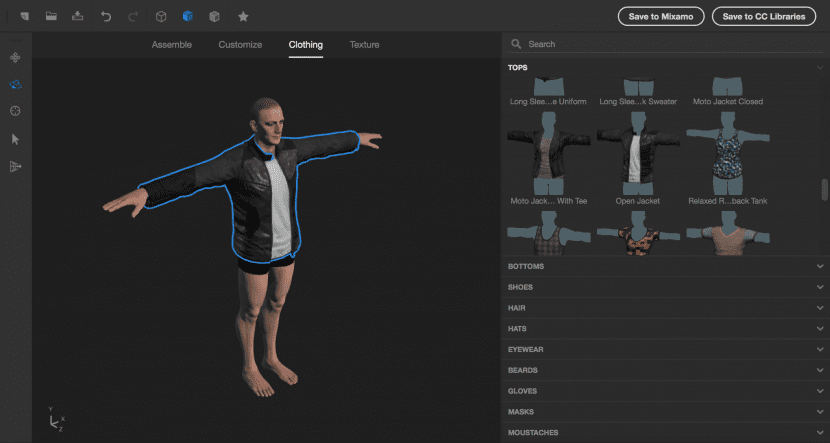
- Bước 2: Nếu bạn thấy việc mặc quần áo trong đời thực là một thử thách, hãy đợi cho đến khi bạn cố gắng kết hợp một bộ quần và giày với quần áo hàng đầu của nhân vật của mình. May mắn thay, thử một chiếc quần jean tại Adobe Fuse chỉ bằng một lần bấm nút. Tương tự, tất cả các loại giày dép đều có theo cặp và bạn không cần phải tìm kiếm chiếc giày bị thiếu.
- 3 Bước: Có rất nhiều kiểu tóc để bạn lựa chọn. (đừng để bị phân tâm bởi màu tóc, vì điều đó có thể được thay đổi sau này). Lo lắng nhiều hơn về kiểu dáng và độ dài vì đây là những cài đặt phức tạp hơn.
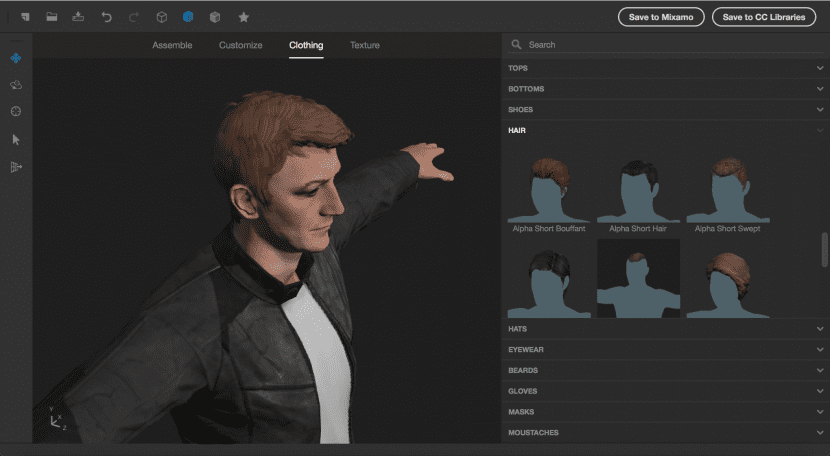
- 4 Stage: Phần mũ đội đầu đặc biệt ấn tượng vì có tính năng phát hiện va chạm được tích hợp sẵn trong kiểu tóc. Điều này đảm bảo rằng không có lọn tóc nào đẩy qua bề mặt của mũ (điều này sẽ làm cho sự kết hợp của kiểu tóc với mũ trở nên thật hơn nhiều). Không có tùy chọn giao diện rõ ràng để loại bỏ chiếc mũ khi nó đã được thêm vào. Để thực hiện việc này, bạn chỉ cần chọn chiếc mũ trong cửa sổ xem trước và nhấn phím Delete.
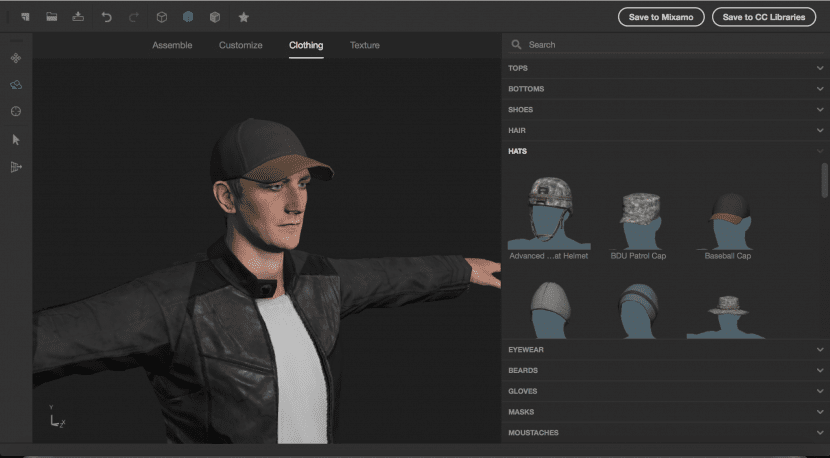
- 5 Bước: Các phụ kiện có sẵn bao gồm kính bảo hộ, râu, găng tay, khẩu trang và ria mép cùng nhiều loại khác. Rõ ràng là không cần thiết phải bao gồm tất cả những điều này trong mỗi ký tự, nhưng thật tốt khi biết rằng Adobe Fuse cung cấp cho chúng ta những tùy chọn này.
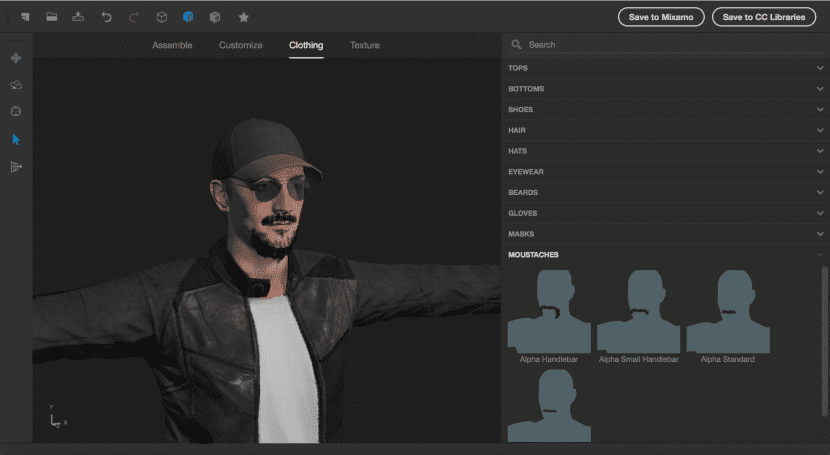
Có bao nhiêu tùy chỉnh?
Tại thời điểm này, Adobe Fuse có vẻ giống như một chương trình trang điểm rất đẹp. Một số trò chơi điện tử thậm chí còn cung cấp mức độ kiểm soát này cho người chơi để tạo nhân vật cho trò chơi của họ.
Co phải đây la tât cả không? Sự thật là, không, Fuse có nhiều thứ khác để cung cấp. Tiếp theo, chúng ta sẽ xem xét một số tùy chọn tùy chỉnh nâng cao hơn mà chương trình cung cấp cho chúng ta.
- Bước 1: Một trong những lời chỉ trích phổ biến nhất đối với các nhân vật CG là thiếu biểu cảm trên khuôn mặt. Vị trí của mắt nhân vật có thể hơi kinh dị tùy thuộc vào cách chúng được định vị. Nhưng một khi chúng ta thêm một chút cá tính vào biểu cảm khuôn mặt, nó sẽ giúp nhân vật của chúng ta dễ thương hơn một chút.
Khi chúng tôi quay lại tab Tùy chỉnh, thư mục «khuôn mặt» chứa nhiều thanh trượt khác nhau để điều chỉnh tâm trạng của nhân vật (phần biểu cảm). Những điều chỉnh này làm thay đổi một số vùng trên khuôn mặt để tạo biểu cảm. Chúng thậm chí có thể được trộn lẫn.
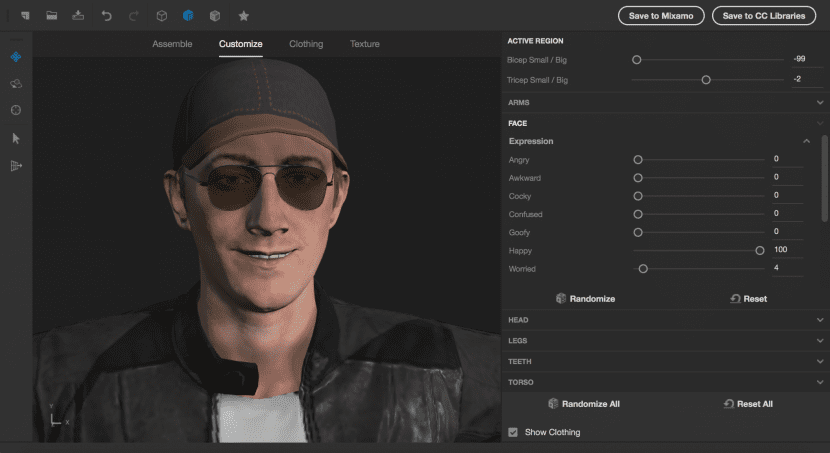
- Bước 2: Thanh trượt biểu thức rất tuyệt, nhưng có thể đôi khi bạn muốn kiểm soát chính xác hơn các tính năng nhất định, chẳng hạn như vị trí của miệng. Trong trường hợp này, có một phần gọi là "bổ sung" trong thư mục "Khuôn mặt" chứa nhiều cài đặt hơn để kiểm soát tốt hơn hoặc tinh vi hơn.
- Bước 3: Vào tab "Texture" và sau đó chọn một trong các mục quần áo để xem số lượng tùy chọn để tùy chỉnh các họa tiết. Không chỉ có thư viện các vật liệu và kết cấu khác nhau ở cuối màn hình, mà còn mỗi bề mặt có bộ thuộc tính riêng có thể được điều chỉnhVí dụ: màu của áo phông có thể được đặt thành màu trắng, nhưng bạn cũng có thể kiểm soát số lượng và tần suất của các nếp gấp, và thậm chí cả hướng chủ yếu của các nếp gấp.
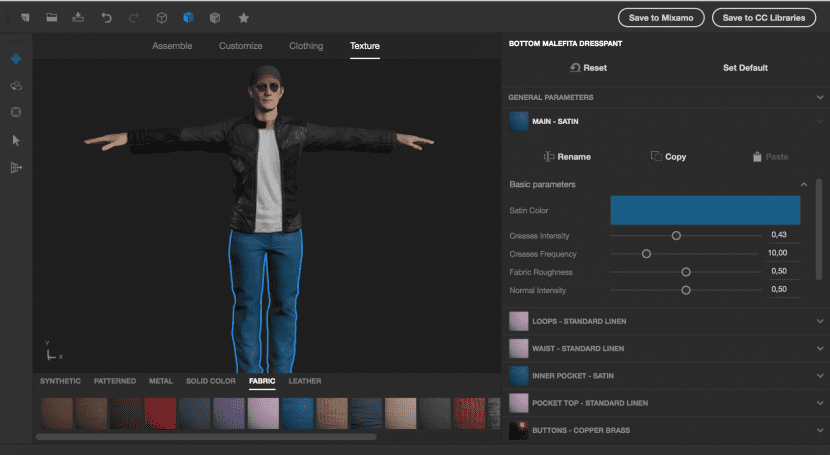
- 4 Stage: Chọn một khu vực của nhân vật của bạn nơi da được hiển thị để xem số lượng lớn các thuộc tính có sẵn để cá nhân hóa da và khuôn mặt. Màu da không chỉ đơn thuần là một công cụ chọn màu: có các điều khiển cho "Độ tuổi, Biến thể màu da, Dấu hiệu sắc đẹp và hơn thế nữa." Tìm hiểu sâu hơn và bạn sẽ tìm thấy các biện pháp kiểm soát cụ thể cho trang điểm, lông mặt và thậm chí cả độ dài mi - nhưng đừng dừng lại ở đó. Nếu bạn thực sự muốn đi sâu hơn, hãy duyệt qua các điều khiển bằng mắt. Nếu bạn muốn, con ngươi có thể được định nghĩa là con ngươi của mèo, hoặc thậm chí bạn có thể điều chỉnh kích thước và màu sắc của các tĩnh mạch được nhìn thấy trong lòng trắng của mắt.
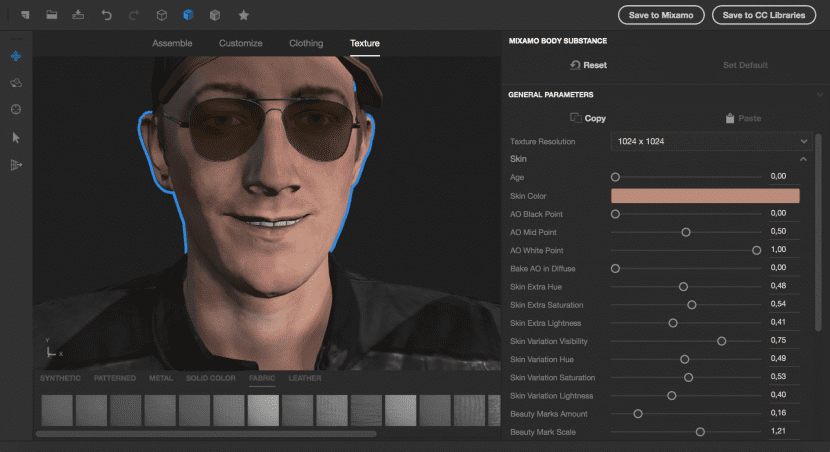
- Bước 5: Các tùy chọn tùy chỉnh mà chúng tôi đã thấy cho đến nay có thể sẽ đáp ứng được 99% nhu cầu của các ký tự bạn muốn tạo. Nhưng có một tính năng tùy chỉnh khác cần xem xét. Tính năng này nên được sử dụng một cách tiết kiệm. Adobe Fuse bao gồm khả năng điêu khắc cho hình dạng cơ bản của nhân vật. Công cụ ở dưới cùng của thanh công cụ bên trái là "Sửa đổi hình học". Công cụ này cho phép bạn thay đổi các đa giác thực tế của mô hình bằng cách đẩy và kéo chúng bằng bút vẽ dọc theo bề mặt. Tùy chọn này có thể hữu ích nhưng rất khó để thành thạo và có thể dễ dàng làm hỏng một mô hình tốt.
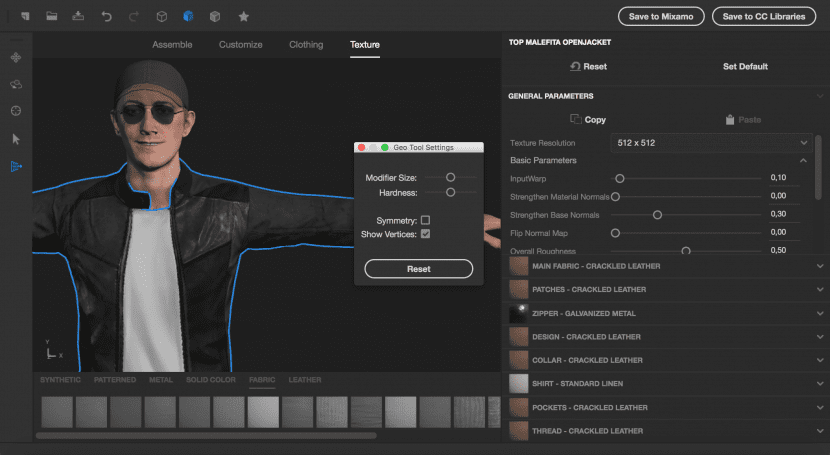
Và bây giờ đó?
Tại thời điểm này, chắc hẳn bạn đã dành rất nhiều thời gian để kiểm tra và nghiên cứu các thuộc tính cụ thể của khuôn mặt nhân vật của mình. Bây giờ bạn sẽ có nhân vật của mình được tạo.
Và bây giờ đó? Làm cách nào để xuất nhân vật của mình sang Photoshop? Chà, các phương tiện tiêu chuẩn để lưu tệp trong Fuse rồi nhập hoặc mở tệp trong Photoshop sẽ không hoạt động. Bạn phải làm điều gì đó khác thay thế.
- Bước 1: Nhấn nút Lưu trong «Thư viện CC» ở trên cùng bên phải của giao diện. Adobe Fuse sẽ hỏi bạn tên tệp và chọn một thư mục trong thư viện CC của bạn.
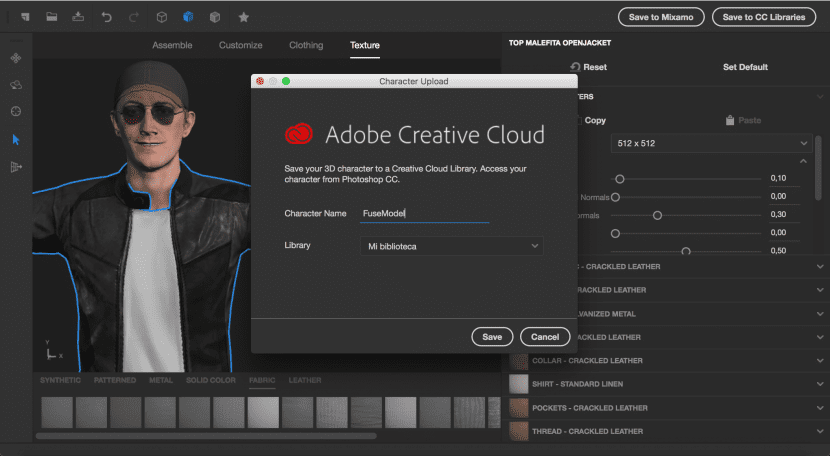
- Bước 2: Khởi chạy Photoshop và tạo một tài liệu mới. Tiếp theo, mở bảng điều khiển Thư viện (cửa sổ> Thư viện) và định vị nhân vật mà bạn đã tạo trong Adobe Fuse. Nhấp chuột phải vào ký tự và chọn "Sử dụng trong tài liệu". Photoshop sẽ thêm nhân vật vào cảnh dưới dạng phần tử 3D.
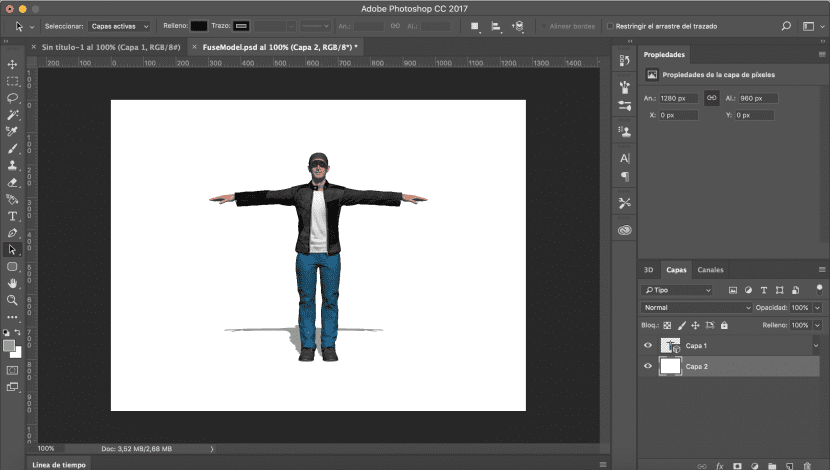
- 3 Bước: Thay đổi không gian làm việc thành 3D và sử dụng bảng điều khiển 3D để thao tác các thuộc tính 3D của cảnh. Nhân vật là một phần tử 3D nên bạn có thể điều chỉnh chế độ xem camera, ánh sáng, bóng đổ và thậm chí cả các thuộc tính của vật liệu như độ sáng, độ phản xạ, v.v.
- Giai đoạn 4: Trong bảng điều khiển 3D, chọn bộ xương (có một biểu tượng xương nhỏ bên cạnh) và bảng thuộc tính cập nhật với một danh sách dài (có 123 trang) các vị trí và hoạt ảnh có sẵn có thể được áp dụng cho khung. Chỉ cần nhấp vào một cái và Photoshop sẽ áp dụng nó cho nhân vật của bạn.
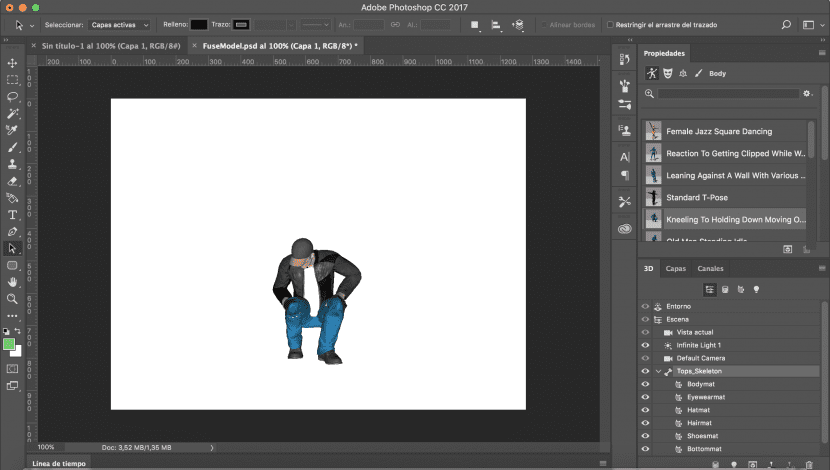
- Bước 5: Để xem hoạt ảnh, Mở bảng dòng thời gian qua Window> Timeline. Sau đó nhấn nút phát để xem nhân vật của bạn trở nên sống động.
Sử dụng nhân vật 3D trong Photoshop là gì?
Nếu khả năng sáng tạo của bạn đang quay cuồng với những ý tưởng về cách kết hợp các ký tự tùy chỉnh vào thiết kế mới của bạn, thì khả năng do Adobe Fuse cung cấp kết hợp với Photoshop thực sự chỉ bị giới hạn bởi trí tưởng tượng của bạn.
Đơn giản có một ký tự 3D có sẵn trong Photoshop là một nguồn tài nguyên khổng lồ, vì bạn có thể đặt nó ở vị trí phù hợp nhất với nhu cầu của mình.
Nhưng ngay cả khi bạn không quan tâm đến việc sử dụng một ký tự trong một bố cục, một tùy chọn khác là sử dụng chúng làm tham chiếu trực quan để tạo các ký tự kỹ thuật số ở các vị trí thú vị.
Adobe Fuse còn thiếu gì?
Có một số tính năng mà tôi nghĩ rằng ứng dụng này bị thiếu:
- Vị trí tùy chỉnh: Đây là nhược điểm lớn nhất hiện tại. Không có cách nào để tạo vị trí tùy chỉnh cho nhân vật của bạn. Các tùy chọn được giới hạn trong việc chọn từ các tư thế được thiết lập trước hoặc tìm kiếm qua vô số hoạt ảnh của nhân vật với hy vọng tìm được một động tác đúng với vị trí bạn cần.
- Kết cấu tùy chỉnh: Mặc dù đúng là chúng tôi có rất nhiều biến thể của kết cấu rất xuất sắc. Tuy nhiên, không có cách nào để áp dụng tệp kết cấu tùy chỉnh cho một nhân vật. Các ứng dụng của điều này sẽ là những thứ như ví dụ như thêm hình ảnh vào áo sơ mi hoặc hình xăm trên da của nhân vật. Với kiến thức về môi trường Photoshop 3d, chúng có thể được áp dụng với các công cụ 3D, nhưng tôi nghĩ đây là những tùy chọn nên có trong giai đoạn tạo nhân vật, vì vậy chúng sẽ giúp cuộc sống của chúng ta dễ dàng hơn nhiều.
- Kết xuất chất lượng: Rất khó để tạo ra một nhân vật không giống một trò chơi điện tử. Các nhân vật được tạo bằng Adobe Fuse trông không giống thật.
- Khả năng tương thích với các ký tự Mixamo: Tùy chọn khác để lưu một ký tự là lưu trong Mixamo. Thao tác này chuyển nhân vật sang cơ sở dữ liệu trực tuyến về các nhân vật 3D có sẵn trên trang Mixamo. Nhược điểm của quy trình làm việc này là không thể tải xuống các ký tự trên trang Mixamo để tùy chỉnh trong Adobe Fuse. Quy trình làm việc chỉ là một chiều.
Tôi hy vọng hướng dẫn này đã giúp bạn hiểu cách hoạt động của Adobe Fuse và sự tích hợp của nó với Photoshop.
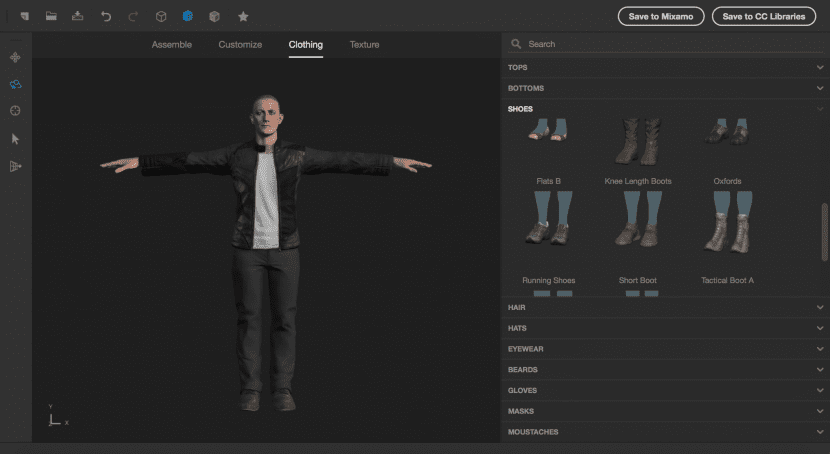
Diego Philip
Xin chào Tôi có một câu hỏi, khi tôi mở các ký tự trong PSD, từ thư viện, các bóng xuất hiện được pixel hóa và hầu hết các hiệu ứng đến từ cầu chì, tại sao điều này lại xảy ra?
Liên quan