
Khi bạn phải thiết kế một bản sắc công ty bạn phải biết rằng những gì bạn làm sẽ được sử dụng. Điều đó có nghĩa là: nếu bạn thiết kế một bức thư A4, bạn phải ghi nhớ rằng khách hàng sẽ phải viết trên đó với thiết kế mà bạn đã tạo ra.
Và khách hàng sẽ làm điều đó như thế nào? Điều hợp lý và phổ biến nhất là khách hàng của chúng tôi không sử dụng các chương trình bố trí như InDesign, vì vậy nhiệm vụ của chúng tôi điều chỉnh thiết kế của chúng tôi đến nhiều chương trình hàng ngày hơn. Đó là, chúng tôi phải chuyển đổi các thiết kế của mình thành các mẫu Word mà bất kỳ ai cũng có thể chỉnh sửa và hoàn thành với văn bản tương ứng vào mỗi dịp.
Hướng dẫn: biến thiết kế của bạn thành một mẫu Word
Hôm nay chúng tôi mang đến cho bạn một hướng dẫn rất ngắn, rất đơn giản và rất hữu ích. Nói chung, chúng ta không biết cách chuyển một thiết kế sang Word để nó có thể hoạt động được. Điều mà hầu hết các nhà thiết kế không biết các bước mà chúng tôi chỉ ra ở đây có xu hướng làm đơn giản là xuất tệp .indd dưới dạng hình ảnh (.jpeg) và sau đó đặt nó trong Word như thể nó là một bức ảnh bất kỳ. Nhưng đây không phải là đúng thủ tụcvà nó có thể khiến chúng ta đau đầu (mẫu của chúng ta di chuyển, chúng không biết cách nhập văn bản, v.v.).
Thực hiện theo các bước được mô tả bên dưới rất cẩn thận và nếu bạn có bất kỳ câu hỏi nào, hãy sử dụng khu vực nhận xét của bài đăng này! Trong ví dụ này, chúng tôi chuyển đổi bố cục của một bức thư A4 thành một mẫu Word.
- Mở InDesign. Để thực hiện thiết kế hoặc bố cục của một bức thư thông thường có kích thước A4, chúng tôi sẽ chọn kích thước này cho tệp của chúng tôi (Tệp> Mới> Tài liệu). Trong hộp thoại xuất hiện, như chúng tôi đã nói, ở Kích thước trang, chúng tôi chọn tùy chọn A4. Chúng tôi sửa đổi các giá trị chúng tôi muốn (lề, cột ...) và nhấp vào chấp nhận.
- Bây giờ tiến hành thiết kế mà chúng tôi vui lòng. Chúng tôi mô hình hóa văn bản và giới thiệu hình ảnh như chúng tôi thường làm trong chương trình này. Sau khi thiết kế của chúng tôi hoàn thành, hãy chuyển đến Tệp> Xuất và lưu mẫu của bạn ở định dạng .PDF
Xuất thiết kế của bạn dưới dạng tệp .PDF (Tệp> Xuất hoặc Tệp> Xuất)
- Tiếp theo, chúng tôi có hai lựa chọn. Nếu bạn có chương trình Adobe Acrobat, hãy làm theo các bước sau:
- Bạn mở tệp .PDF trong Adobe Acrobat và bạn vào Tệp (File)> Lưu Dưới dạng (save as)> Microsoft Word (.doc hoặc .docx)
- Nếu bạn không có nó, bạn có thể chuyển đổi tệp của bạn trực tuyến (không cần tải xuống) trực tiếp với Công cụ chuyển đổi .PDF sang Wordhoặc nếu bạn thích một chương trình trên máy tính của mình, hãy lấy Trình xuất văn bản. Những gì họ sẽ làm giống như Acrobat, chuyển đổi tệp .PDF của chúng tôi sang định dạng mà Word nhận dạng được. Ưu điểm của các chương trình này là tất cả văn bản mà chúng ta đã viết trong InDesign đều có thể chỉnh sửa được, vì vậy đây là một lựa chọn rất thú vị khi chúng ta đang nói về một số trang của danh mục, ví dụ, văn bản của nó phải được thay thế bằng máy khách.
Trang chuyển đổi .PDF sang Word. Tải lên tệp của bạn và chọn định dạng mà bạn muốn tải xuống (trong trường hợp của chúng tôi là Word)
- Chuyện gì đang xảy ra vậy? Trình chuyển đổi sẽ thay đổi phông chữ của chúng tôi. Nhưng chúng ta không nên lo lắng, vì chúng ta có thể thay đổi nó trở lại những gì chúng ta nói trong Word. Vì vậy, chúng tôi đi đến chương trình này và mở tệp template.rtf mà trình chuyển đổi trực tuyến đã cung cấp cho chúng tôi. Chúng tôi sẽ thấy mọi thứ trên trang web của bạn, ngoại trừ loại. Vì vậy, chúng tôi chọn văn bản và chúng tôi áp dụng kiểu chữ mà chúng tôi muốn.
Mở tài liệu bạn đã lấy được trong Microsoft Word, như thể nó là bất kỳ tài liệu nào
- Bước tiếp theo? Luôn luôn tốt nếu bao gồm hướng dẫn Đối với khách hàng của chúng tôi. A (viết ở đây) không được thừa, hoặc ở cuối văn bản sai đặt một (thay thế văn bản này bằng nội dung bạn muốn).
Khi bạn mở nó, bạn sẽ tìm thấy thiết kế của mình trên trang web của bạn và tất cả các văn bản có thể chỉnh sửa. Một niềm vui!
- Cuối cùng chúng tôi có lưu tệp này làm mẫu cho Word. Vì vậy, chúng tôi vào File> Save As và trong Format, chúng tôi chọn tùy chọn Mẫu Word 97-2044. Chúng tôi đặt một cái tên, chúng tôi chọn nơi chúng tôi sẽ lưu nó ... SN SÀNG! Chúng tôi đã có thiết kế của mình dưới dạng một mẫu có thể chỉnh sửa trong Word.
Cuối cùng, lưu tài liệu dưới dạng mẫu cho Word. Tài giỏi!
Nếu bạn không chú ý đến nơi bạn lưu mẫu của mình, theo mặc định, nó nằm trong phần "Mẫu của tôi"
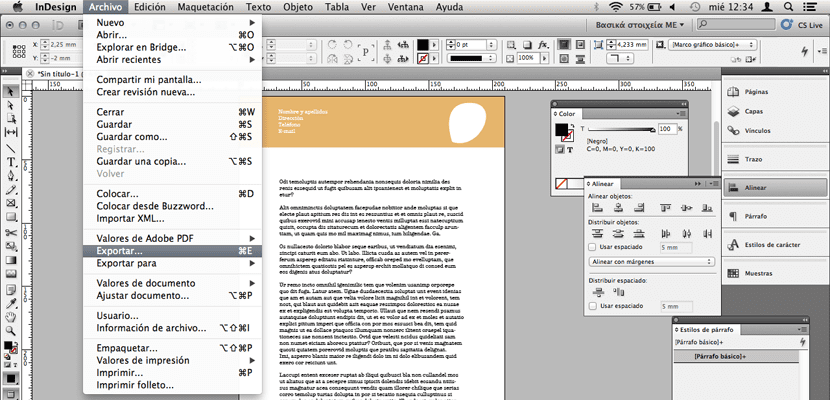
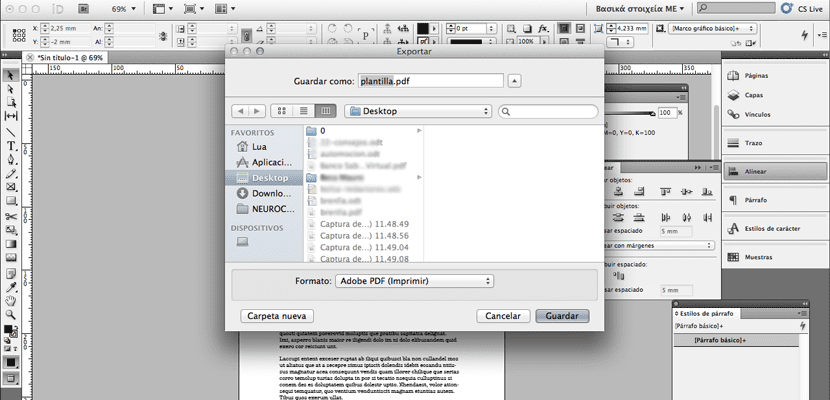
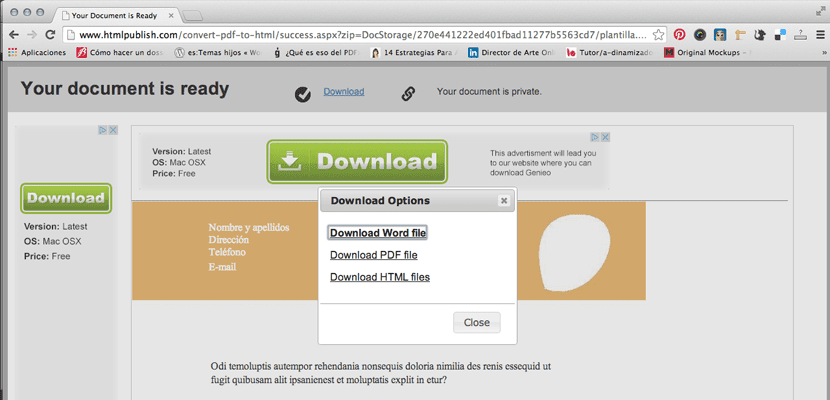
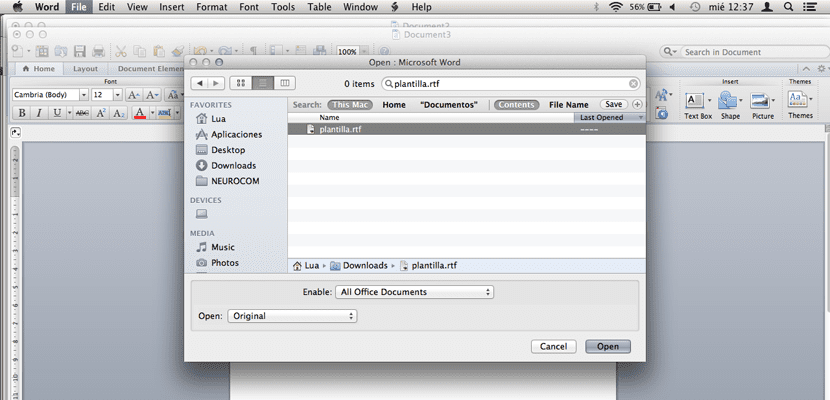
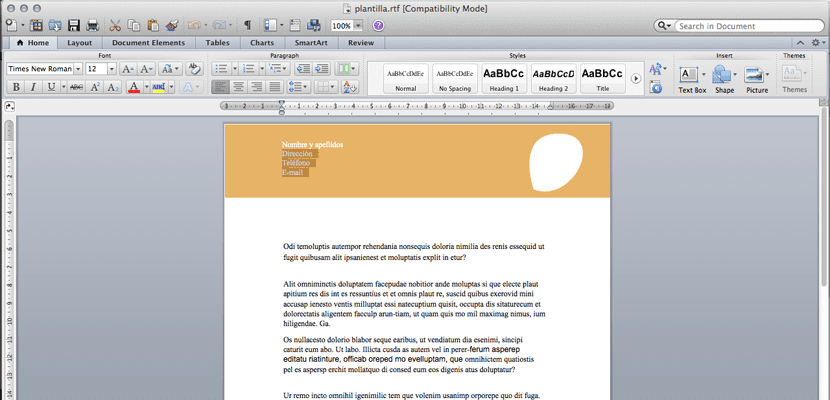
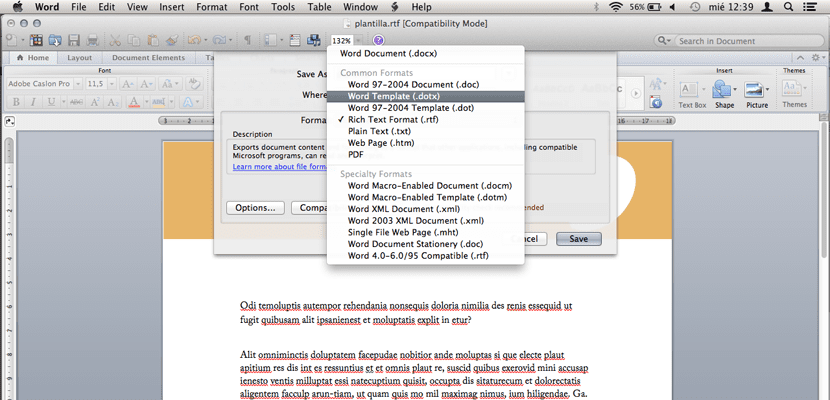

cảm ơn vì sự giúp đỡ, đó chỉ là những gì tôi cần biết;)
Xin chào, chúc một ngày tốt lành, xin lỗi cũng áp dụng cho Illustrator 2015, có phải quy trình tương tự không?… Xin chào!
Hệ thống này không hoạt động. Ngay sau khi bạn đặt một biểu trưng vectơ hoặc hai hộp cho chủ đề, ngày tháng, v.v. Mở nó bằng lời thật là điên rồ, mọi thứ trông xấu và không đúng vị trí.