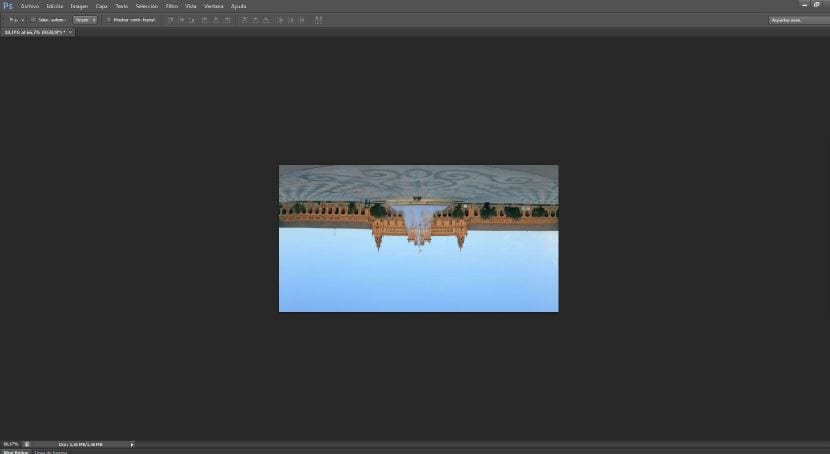Đóng vòng kết nối cùng một lúc và sử dụng Bộ lọc Tọa độ Cực để tạo ra một bức tranh toàn cảnh đô thị hoàn toàn hình cầu. Bộ lọc tọa độ cực cho phép bạn điều khiển hình ảnh bằng cách làm cho chúng tự uốn cong hoặc xoay. Nếu được sử dụng với ảnh mới từ máy ảnh, nó sẽ ngay lập tức tạo ra một phiên bản trừu tượng của ảnh gốc. Nhưng, nếu nó được áp dụng trên một bức tranh toàn cảnh thông thường, kết quả sẽ là một bức ảnh hình cầu dễ chịu hơn nhiều, tạo cảm giác như được chụp từ trên không với một góc rộng. Tất nhiên, một loạt ảnh cũng sẽ được yêu cầu, như thể chụp ảnh toàn cảnh 360 độ. Tiếp theo, chúng ta sẽ học cách sử dụng tùy chọn Photoemerge của Photoshop để ghép các hình ảnh và sau đó chúng ta sẽ áp dụng bộ lọc. Mặc dù chúng ta có thể sử dụng ảnh toàn cảnh, giống như ảnh chúng ta sử dụng bây giờ, bạn có thể thử cắt ảnh thành kích thước hình vuông. Tôi sẽ để lại cho bạn hai hình ảnh để bạn có thể thử và thử nghiệm.
Tạo thư mục
Bước đầu tiên của chúng tôi là đặt tất cả các hình ảnh mà chúng tôi sẽ sử dụng vào một thư mục. Tôi biết rằng có những máy ảnh trực tiếp từ máy ảnh đã tạo ra toàn cảnh bạn cần để làm việc trong hướng dẫn này, nếu đây là trường hợp của bạn, bạn có thể chuyển sang bước Kích thước tài liệu. Nếu đây không phải là trường hợp của bạn, hãy tạo thư mục của bạn và xuất tất cả các tệp vào đó.
Mở tệp trong Photoshop
Chúng tôi mở Photoshop và đi tới Tệp> Tự động hóa> Photoemerge.
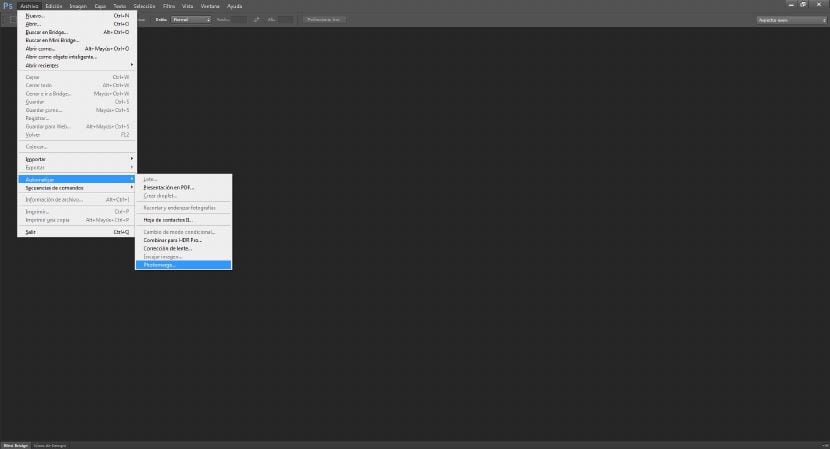
Một hộp thoại sẽ xuất hiện, nơi chúng ta sẽ phải thêm các bức ảnh mà chúng ta đã đặt trong thư mục đã tạo trước đó. chúng tôi cung cấp cho khám phá và chúng tôi chọn những hình ảnh mà chúng tôi muốn sử dụng cho hướng dẫn này. Chúng tôi cung cấp Mở. Thật tiện lợi khi đánh số các bức ảnh theo thứ tự tương quan để việc tạo bố cục nhanh hơn.
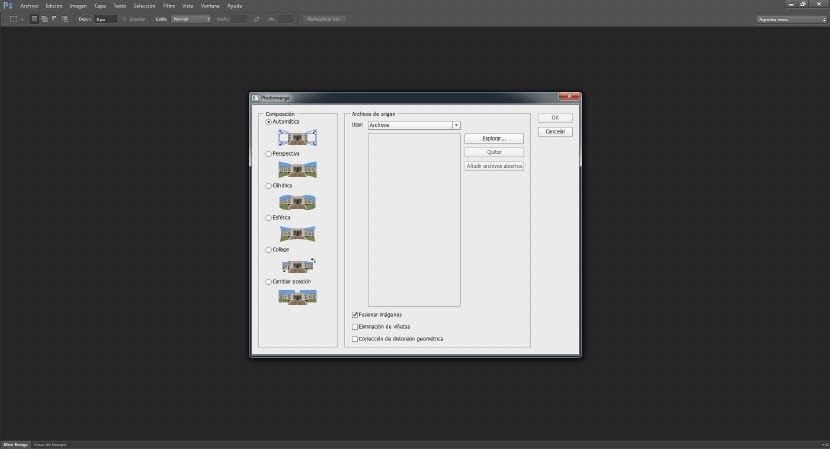
Hợp nhất thành photomerge
Tại thời điểm này, chúng tôi chọn Thành phần tự động vì vậy photoshop là thứ xác định vị trí và cách sử dụng mỗi bức ảnh. Hãy nhớ chọn hộp kiểm hợp nhất hình ảnh ở cuối bảng điều khiển. Chúng tôi cho OK. Chương trình sẽ bắt đầu tính toán và tạo mặt nạ để có thể ghép tất cả các bức ảnh. Có thể mất vài phút. Kết quả sẽ giống như thế này. Nếu bạn có các cạnh không vừa vặn hoặc nhô ra, hãy sử dụng Công cụ trồng trọt (nhấn C), để để lại hình ảnh tương tự như hình này.
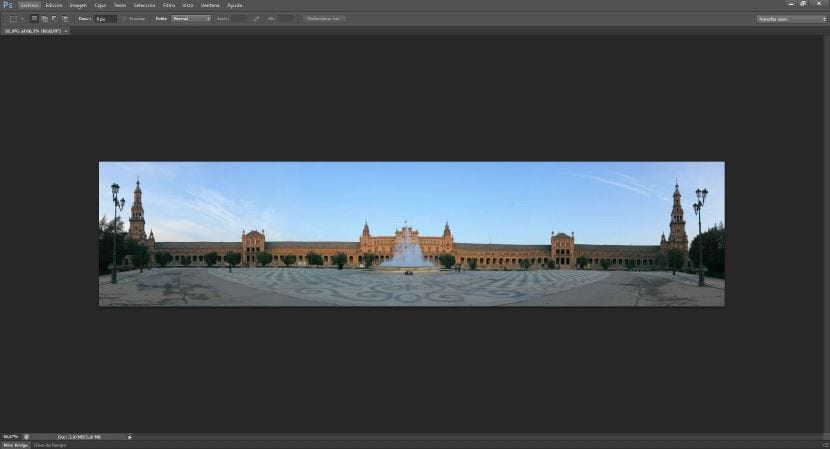
Cắt hình ảnh
Hình ảnh, mặc dù nó tốt, nhưng để đạt được hiệu ứng mong muốn, chúng ta phải cắt nó, để chúng ta có một hình chữ nhật và do đó đạt được hiệu ứng bóng. Bạn có thể thử các kích thước khác nhau và xem chúng mang lại cho bạn kết quả gì khi áp dụng bộ lọc.
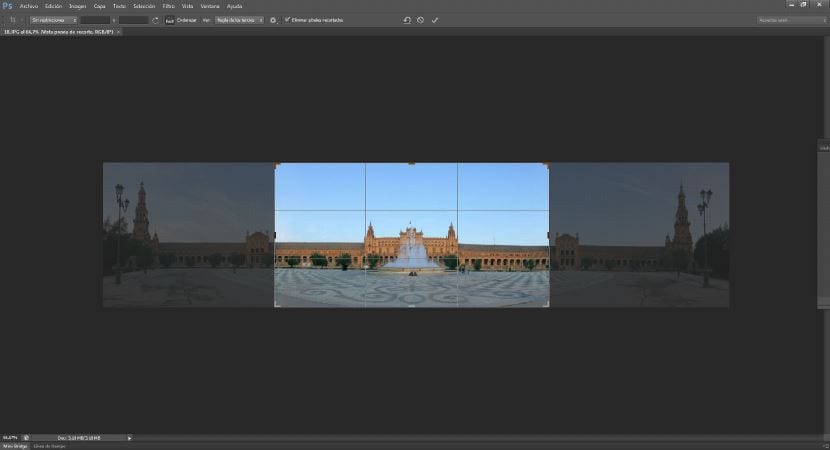
Xoay hình ảnh
Bây giờ chúng ta đi đến Hình ảnh> Xoay hình ảnh> 180º. Chúng ta sẽ nhận được một cái gì đó như thế này.
Áp dụng bộ lọc
Bây giờ chúng tôi mở bộ lọc> bóp méo> tọa độ cực. Giữ nguyên như thế này.
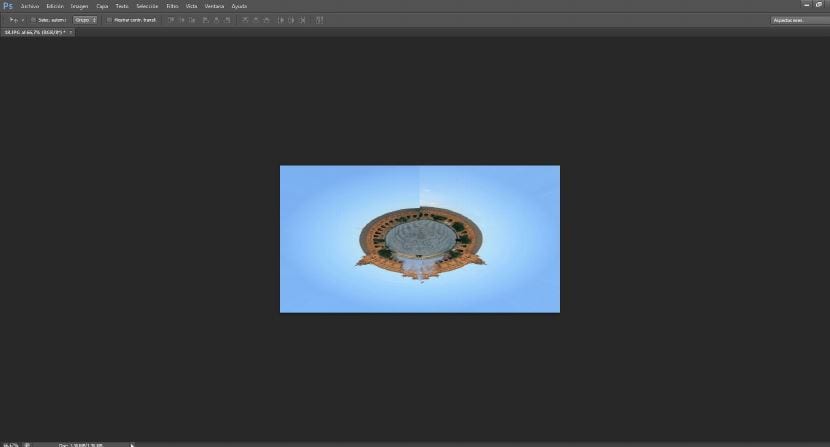
Lần chỉnh sửa cuối cùng
Chúng tôi sẽ chỉ phải chỉnh sửa lại hình ảnh với con dấu nhân bản, ngay nơi hai đầu của hình ảnh gặp nhau, để ẩn nó. Tôi đã đảo ngược hình ảnh một lần nữa, vì là nguồn cung cấp cho nó cảm giác mà chúng tôi rất thích về bộ lọc này.

Tôi hy vọng bạn thích nó và đừng ngần ngại đăng ký để nhận tin tức về nhiều chủ đề thú vị.