
Có bao nhiêu người trong chúng ta đã từng tình cờ có một bức ảnh mà chúng ta rất thích, nhưng không nhận ra rằng chúng ta đã bị thiếu ánh sáng hoặc chiếu sáng hơn một chút so với mong muốn? Các tùy chọn mà chúng tôi nghĩ đến nhiều lần vào thời điểm đó là xóa hình ảnh với sự tiếc nuối vì "nó sẽ là một hình ảnh xuất sắc", hoặc nếu chúng ta may mắn và thấy mình ở cùng một nơi trong cùng điều kiện, chúng ta có một cơ hội khác để chụp lại bức ảnh, nhưng lần này nó không nguyên vẹn.
Tốt, Đừng lo và hơn thế nữa nếu bạn không phải là một trong những người may mắn nằm trong lựa chọn có tên thứ hai. Trong hướng dẫn này, chúng ta sẽ tìm hiểu về các bước nhanh chóng và đơn giản để loại bỏ những chi tiết mà dường như không còn lựa chọn nào khác ngoài việc quay lại thời gian và địa điểm để chụp một bức ảnh mới.
Sau khi hình ảnh gốc được mở trong Photoshop, hãy chuyển đến tab Hình ảnh - Điều chỉnh - Đổ bóng / Đánh dấu

Tại đây, một cửa sổ bật lên sẽ mở ra khi chúng ta có thể điều chỉnh cân bằng ánh sáng và bóng tối độc lập và cùng nhau.
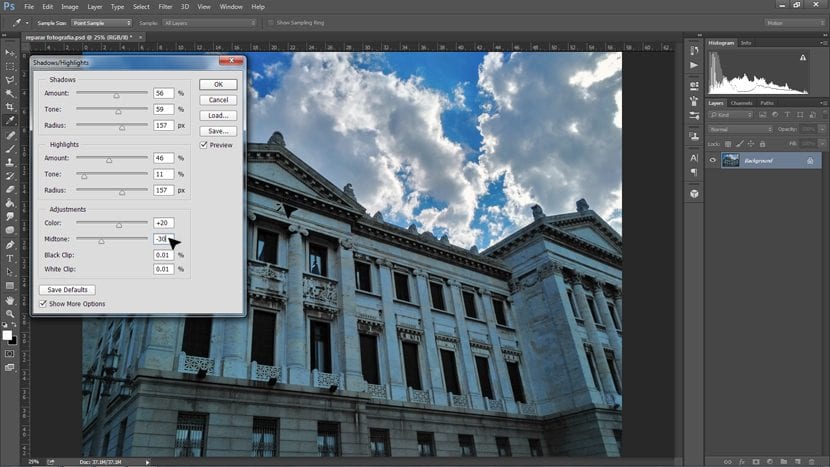
La số lượng, sẽ cho chúng tôi biết bao nhiêu ánh sáng hoặc bóng tối chúng tôi muốn trong hình ảnh, chiều rộng âm tạo tài liệu tham khảo để với cường độ nào chúng tôi muốn ánh sáng hoặc bóng tối đó và chúng tôi càng đặt nhiều radio nhiều hơn tôi biết sẽ làm mờ sự khác biệt này đèn và bóng, thay vào đó nếu chúng ta đặt số lượng ít hơn sẽ làm cho nó "sắc nét" hơn.
Trong phần Cài đặt, bên dưới, chúng ta sẽ thấy hai tùy chọn:
- Chỉnh màu - cho bạn nhiều hơn hoặc ít hơn một chút bão hòa đến nhiếp ảnh.
- Semitone tương phản - điều này cung cấp độ tương phản cao hơn hoặc thấp hơn theo những điều chỉnh mà chúng tôi đã thực hiện trước đó.
Cài đặt với hiệu ứng này họ phụ thuộc rất nhiều vào nhiếp ảnh mà chúng tôi sử dụng, bởi vì nếu nó có nhiều bóng hơn và ít đèn hơn, chúng tôi sẽ chỉ khai thác khung hình đầu tiên (lấy bóng) và ngược lại. Và nếu chúng ta có một bức ảnh như trong trường hợp này, ngoài việc có khu vực có nhiều bóng râm, nó còn có khu vực có nhiều ánh sáng, chúng ta phải tìm sự cân bằng giữa hai điều này. Để đạt được điều này, chúng tôi thậm chí còn giảm sự tương phản bán sắc.
Cuối cùng, nhân dịp này, như một bước hoàn thiện, và đặc biệt là để những đám mây không quá xám, chúng tôi sẽ chơi với cấp độ hình ảnh với một cái mới lớp điều chỉnh:
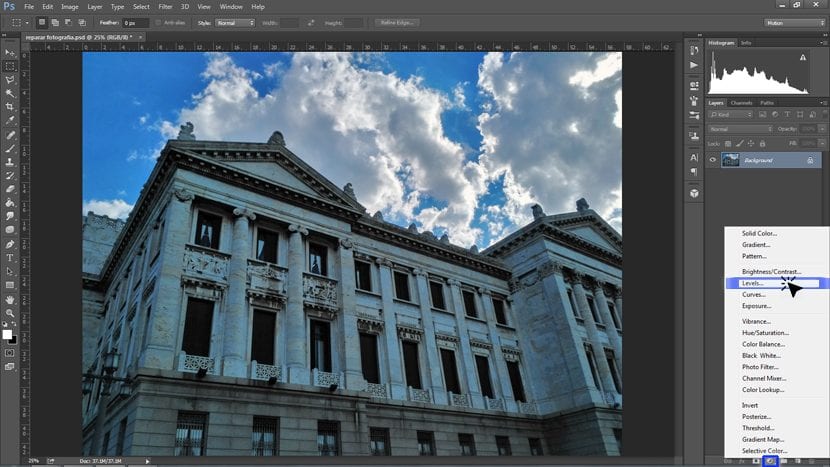
Đây là một điểm cộng nhỏ cho những ai được khuyến khích tiếp tục cung cấp thông tin chi tiết cho hình ảnh của bạn. Trong cửa sổ lớp, bên dưới có một nút để truy cập nhanh vào tùy chọn Lớp điều chỉnh mới, ở đó chúng tôi sẽ chọn Mức độ.
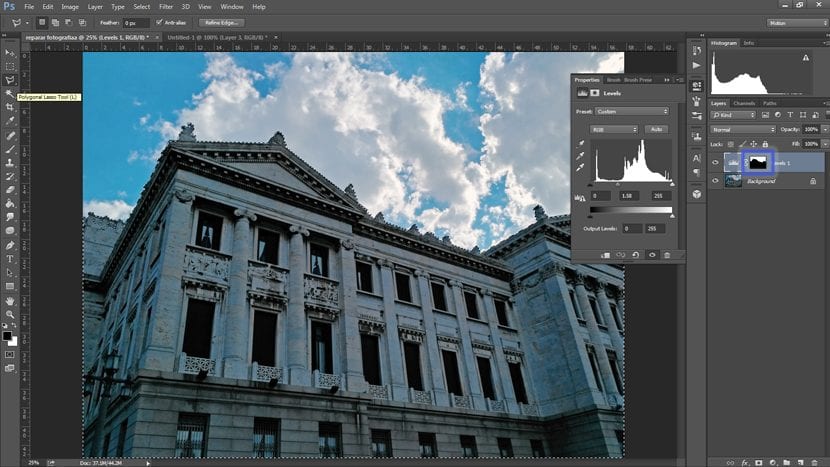
Khi các cấp độ đã được điều chỉnh theo ý muốn của chúng tôi, kể từ chúng tôi muốn hiệu ứng này chỉ cho thiên đường, chúng tôi chọn phần còn lại của hình ảnh (trong trường hợp này, chúng tôi sử dụng vòng lặp đa giác để có thể chọn cung điện), và chúng tôi sơn hình ảnh với màu đen. Sau khi sử dụng một lớp điều chỉnh, vùng chọn có màu đen chỉ ra rằng trong lĩnh vực đó chúng tôi không muốn áp dụng điều chỉnh.
Và đây là cách, trong một vài bước, chúng tôi có thể khôi phục một hình ảnh mà chúng tôi rất thích, và chúng tôi tin rằng nó đáng bị xóa.
Những đóng góp xuất sắc. Tôi thích nó và họ giúp tôi. Cảm ơn Creativos Online.