Photoshop là một công cụ tuyệt vời để tạo ra một nét nghệ thuật cho những bức ảnh của bạn. Trong hướng dẫn này, chúng tôi sẽ cho bạn biết cách biến một bức ảnh thành một bức vẽ bằng bút chì thực sự. Nếu bạn muốn biết cách tạo hiệu ứng vẽ trong Photoshop, đừng bỏ lỡ bài viết này.
Mở hình ảnh và sao chép nền

Điều đầu tiên chúng tôi sẽ làm là mở bức ảnh chúng tôi muốn chỉnh sửa Trong Photoshop, bạn chỉ cần kéo tệp và nó sẽ tự động mở. Lớp dưới cùng là chúng tôi sẽ tăng gấp đôiĐể thực hiện việc này, hãy chuyển đến tab "lớp" ở menu trên cùng và nhấp vào "lớp nhân bản". Chúng tôi sẽ cung cấp cho bản sao tên của "Lớp 1".
Khử bão hòa lớp 1 và tạo lớp 2
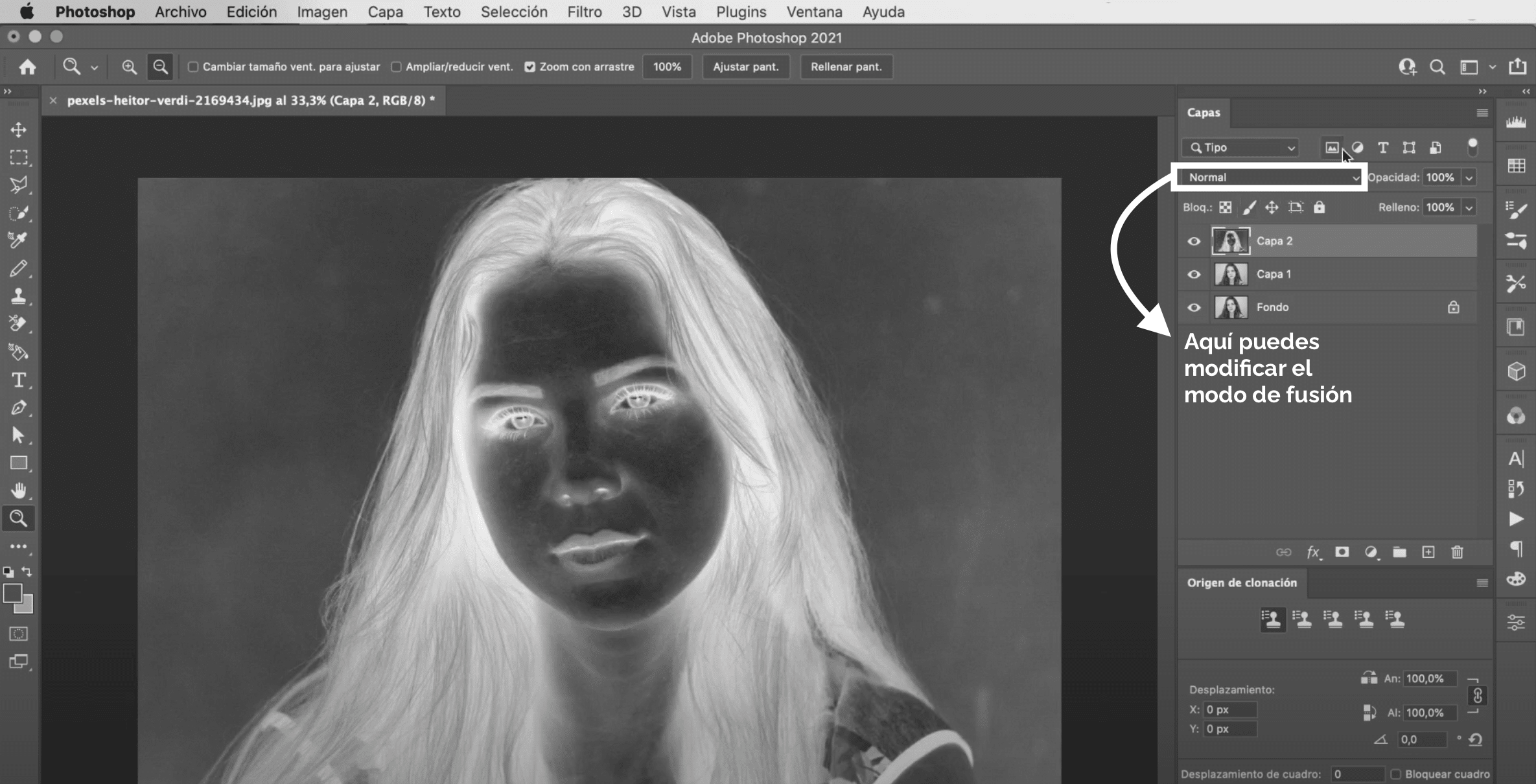
Chúng tôi cần "Lớp 1" có màu đen và trắng. Để làm điều này, hãy chọn nó, chuyển đến tab "hình ảnh" ở menu trên cùng, "cài đặt" và nhấp vào "khử bão hòa". Bây giờ chúng ta hãy sao chép "lớp 1"Chúng tôi sẽ đặt tên cho bản sao là "lớp 2". Tiếp theo, chúng tôi sẽ đảo ngược màu sắc của lớp mới này, cho điều này gõ lệnh + điều khiển io (Mac) + i (Windows). Khi bạn có hình ảnh âm bản, thay đổi chế độ hòa trộn. Bạn có thể làm điều đó trong menu xuất hiện được chỉ ra trong hình trên, chọn tùy chọn né tránh màu sắc. Hình ảnh sẽ hoàn toàn trống, nhưng đừng lo lắng, hãy sửa nó!
Áp dụng bộ lọc làm mờ Gaussian
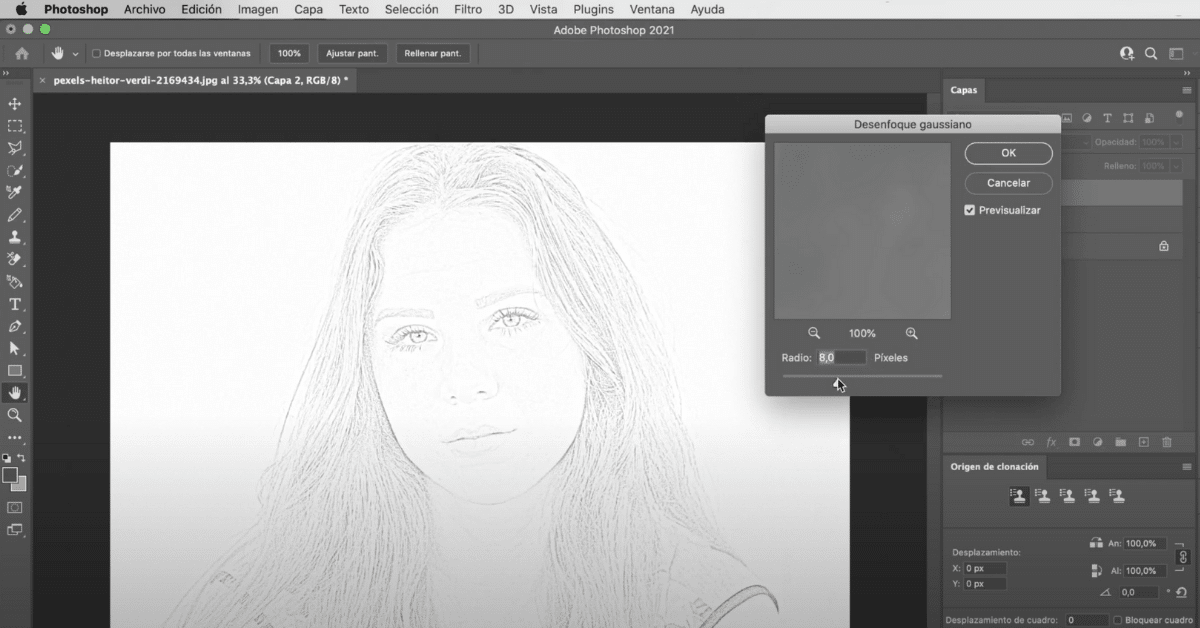
Trên "Lớp 2" chúng tôi sẽ áp dụng một bộ lọc mờ. Đi tới tab "bộ lọc" Trong menu trên cùng, hãy nhấp vào "Làm mờ" và chọn "Làm mờ Gaussian". Một cửa sổ nhỏ sẽ mở ra khi bạn có thể thay đổi giá trị của radio. Giá trị bạn cung cấp càng cao thì bản vẽ càng có mức độ chi tiết. Vì thế Tôi thích để nó ở bên trái hơn, ở mức 8, để củng cố hiệu ứng vẽ bằng bút chì đó.
Những nét cuối cùng với công cụ Ghi
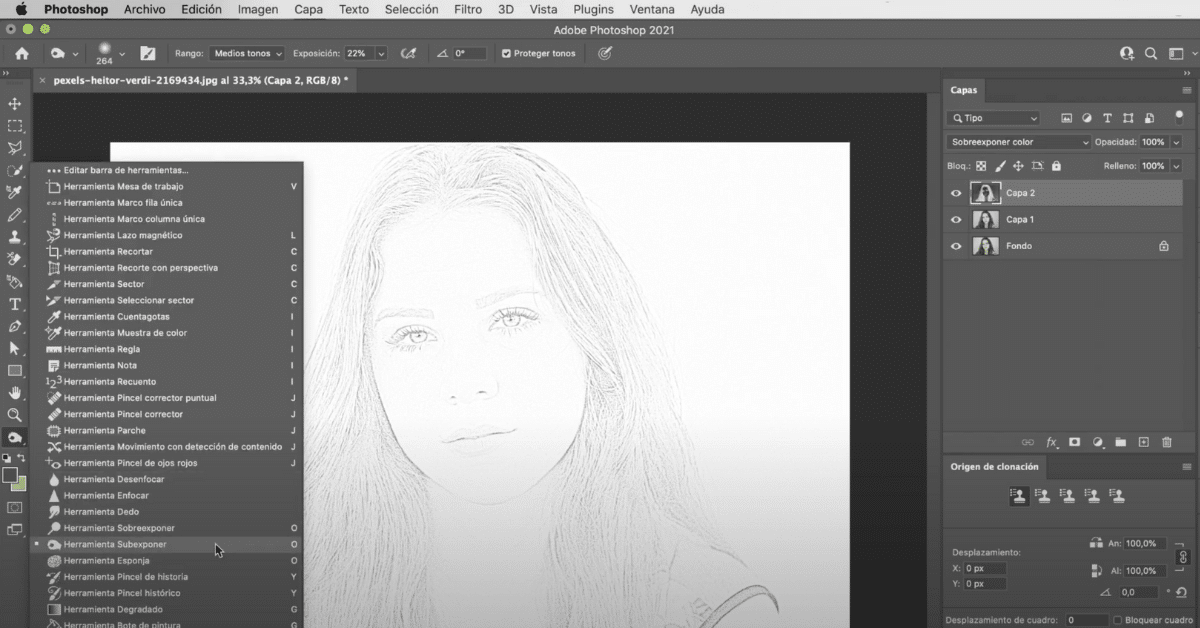
Những gì chúng ta đã có trông giống như một bản vẽ, nhưng hãy tiến thêm một bước nữa để làm cho kết quả tốt hơn nữa. Trong thanh công cụ, chúng ta sẽ tìm thấy Ghi công cụ. Trong menu tùy chọn công cụ, bạn có thể sửa đổi loại và kích thước của bàn chải và điều chỉnh mức độ phơi sáng. Tôi khuyên bạn nên chọn một bàn chải tròn khuếch tán, lớn và giữ một tiếp xúc 20 đến 25%. Bây giờ chúng ta hãy sơn các khu vực cụ thể của hình ảnh, với điều này, chúng tôi sẽ nhận được một hiệu ứng đổ bóng điều này sẽ cải thiện hình thức của bản vẽ. Tôi đã vẽ các vùng tóc, mũi, mắt, cằm Bạn nghĩ gì về kết quả cuối cùng? Nếu bạn muốn tiếp tục học các thủ thuật để tạo nét nghệ thuật cho ảnh của mình, bạn có thể xem hướng dẫn của chúng tôi về cách áp dụng các bộ lọc thông minh trong Photoshop.
