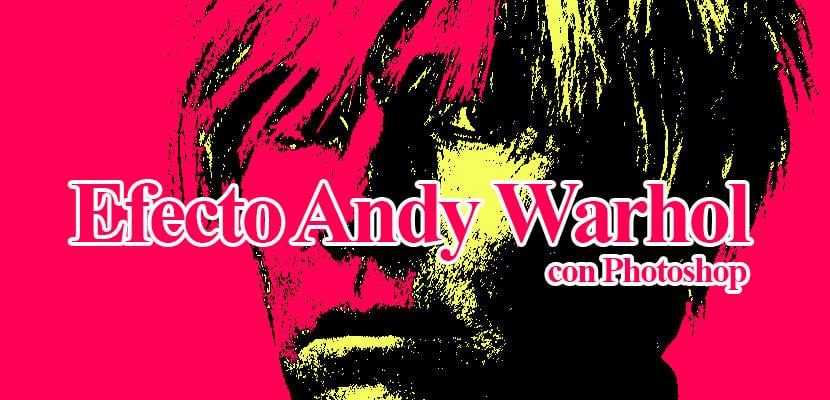
Hiệu ứng Andy Warhol với Photoshop điều đó sẽ cho phép bạn nhận được một số những bức ảnh rất hấp dẫn trực quan nhờ độ tương phản màu tuyệt vời mà hiệu ứng này mang lại. Hiệu ứng Warhol có thể được thực hiện theo nhiều cách, trong trường hợp này, chúng tôi sẽ thực hiện theo một cách khá nhanh mang lại cơ hội khá cao trong việc kiểm soát kiểu hình ảnh.
Các màu bão hòa tương phản với nhau để hình ảnh trở nên toàn bộ một tác phẩm nghệ thuật, Phong cách này rất thú vị để áp dụng trong những bức ảnh mà chúng tôi muốn làm nổi bật lực của màu sắc. Tìm hiểu thêm một chút về Photoshop làm điều này hiệu ứng thú vị và sáng tạo.
Điều đầu tiên chúng ta phải làm để đạt được hiệu ứng này là tìm một bức ảnh nơi chúng tôi có thể áp dụng các sửa đổi với Photoshop. Trong trường hợp này, chúng tôi đã sử dụng một từ Warhol.
Tìm một bức ảnh cho hiệu ứng của chúng tôi
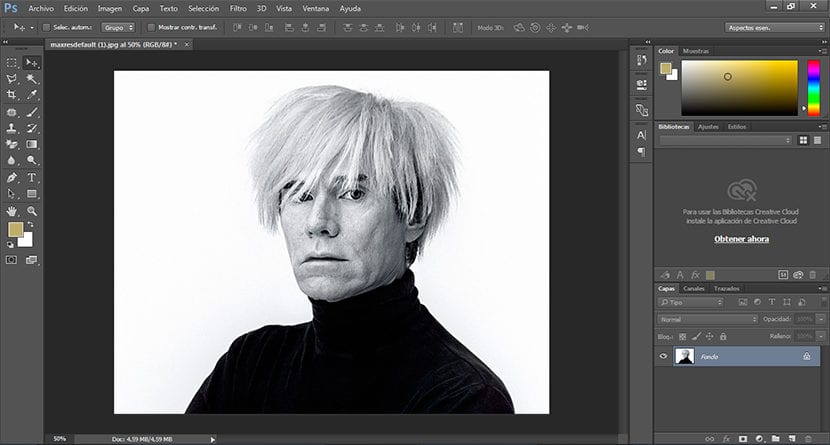
Hiệu ứng ngưỡng
Điều đầu tiên chúng ta phải làm là nhân bản bức ảnh của chúng tôi gốc để đảm bảo rằng chúng tôi tôn trọng hình ảnh gốc, để làm điều này, chúng tôi nhấp vào hình vuông ở phía dưới bên trái nằm trong khu vực lớp.
Sau khi sao chép lớp của chúng ta, điều tiếp theo chúng ta phải làm là tạo Hiệu ứng ngưỡng, để làm điều này, chúng tôi nhấp vào hình ảnh / cài đặt / ngưỡng.
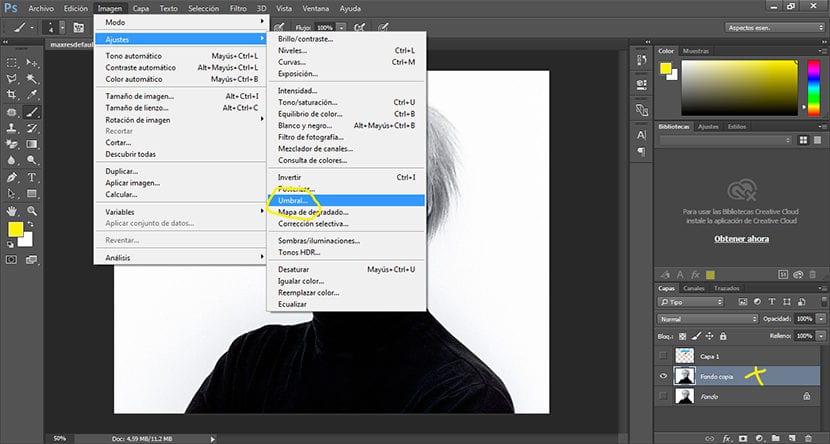
Khi chúng tôi nhấp vào tùy chọn ngưỡng, cửa sổ bật lên nơi chúng tôi sẽ phải điều chỉnh hình ảnh của mình, bước này hoàn toàn miễn phí vì theo nhu cầu của chúng tôi, chúng tôi sẽ áp dụng hiệu quả ít nhiều đáng chú ý.
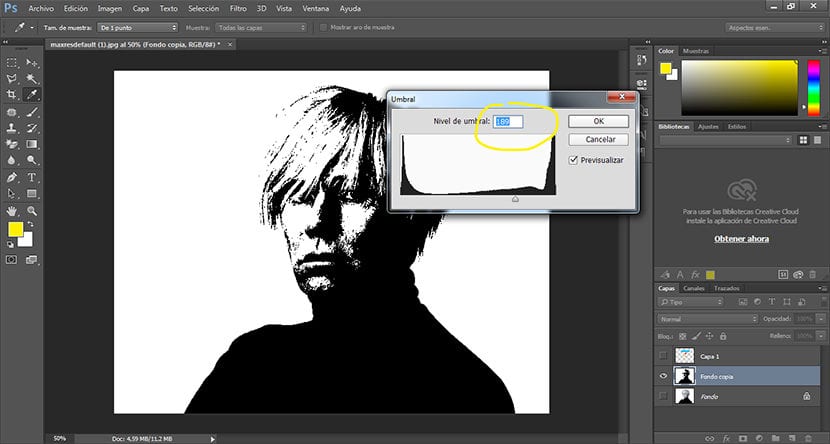
Xóa nền
Bước tiếp theo bao gồm xóa nền để sau đó áp dụng một màu khác tương phản với hình trên. Để làm điều này, chúng tôi chỉ cần chọn công cụ tẩy ma thuật nằm trong thanh công cụ ở bên trái của Photoshop.
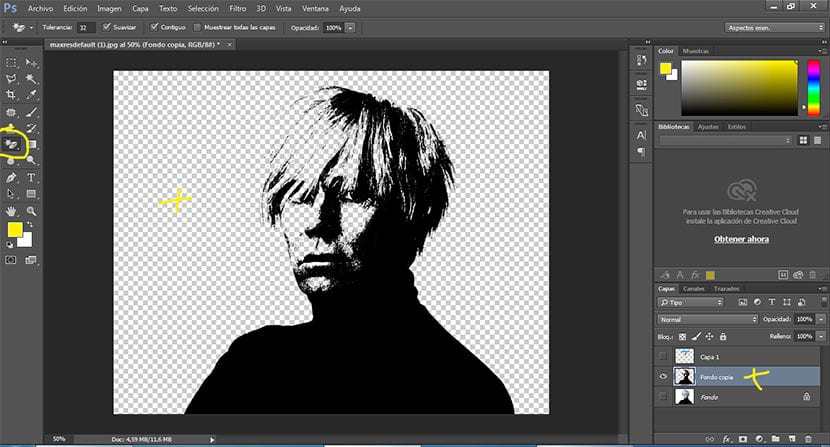
Tô màu cho nền
Chúng tôi lấp đầy quỹ mới của mình với một số màu bão hòa, để làm điều này, trước tiên chúng ta phải tạo một lớp mới và đặt nó bên dưới lớp ảnh gốc, sau đó, chúng ta chọn tùy chọn chỉnh sửa và điền, chúng tôi chọn màu chúng tôi muốn và chúng tôi chấp nhận nó.
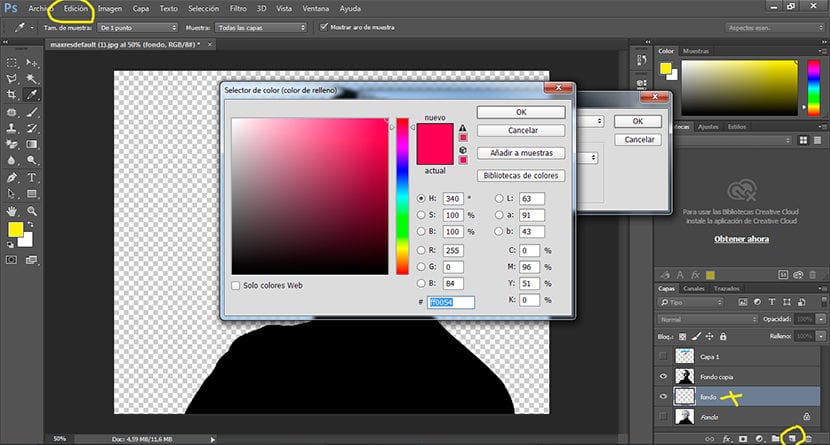
Chúng tôi thay đổi màu sắc của hình ảnh của chúng tôi
Bước tiếp theo và cuối cùng là thay đổi màu sắc của hình ảnh của chúng ta thành màu đen, chúng ta có thể làm điều này bằng cách tô màu đen đó với một màu mới hoặc tạo điều chỉnh màu trên lớp, trong trường hợp này chúng ta sẽ tạo điều chỉnh màu bằng cách nhấp vào menu trên cùng hình ảnh / điều chỉnh / độ bão hòa màu. Chúng tôi nhấp vào tùy chọn màu và chọn màu chính xác mà chúng tôi đang tìm kiếm, chúng tôi có thể chơi với các thông số mà menu này cung cấp cho chúng tôi cho đến khi chúng tôi đạt được hiệu quả mong muốn.
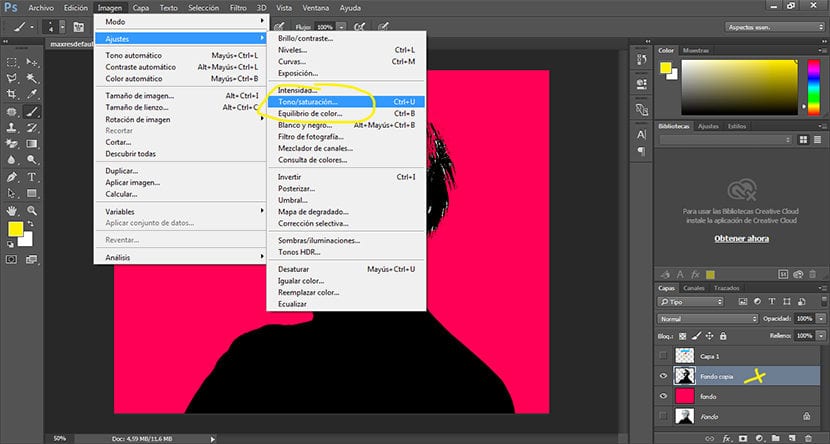
Hiệu ứng thay thế
Chúng tôi có thể tạo hiệu ứng thay thế với những nét tương đồng dựa trên việc sử dụng màu sắc làm điểm mạnh chính trong ảnh. Trong trường hợp của ví dụ này, chúng tôi áp dụng vết màu bằng cách sử dụng một lớp điều chỉnh trong chế độ nhân.
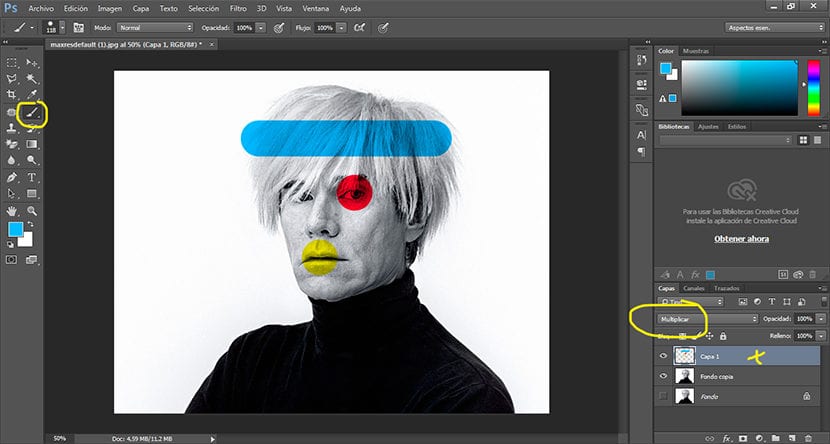
Với một vài bước đơn giản, chúng tôi đã quản lý để tạo phong cách Andy Warhol thú vị nhanh chóng và dễ dàng trong khi sử dụng một số công cụ cơ bản trong chương trình chỉnh sửa kỹ thuật số tinh túy này.