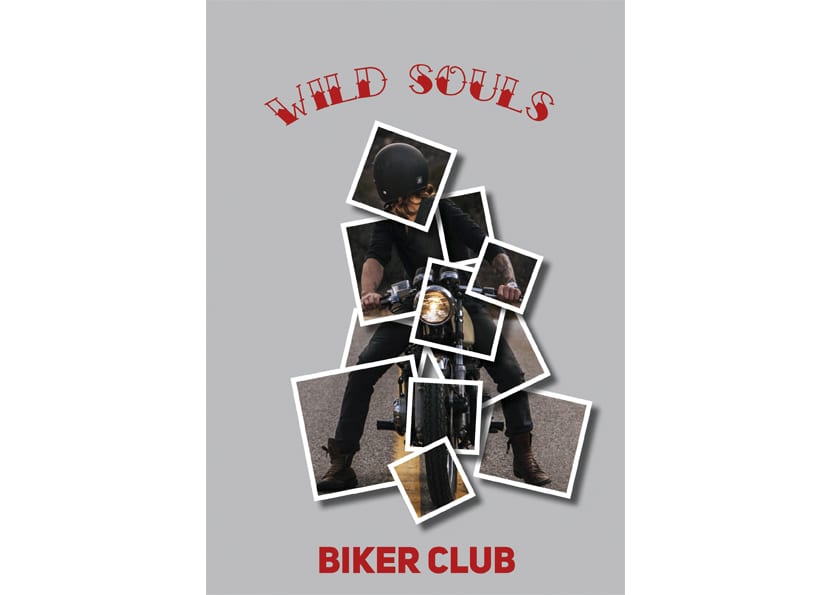
Hiệu ứng Polaroid
El Hiệu ứng Polaroid nó là một kỹ thuật rất phổ biến để chỉnh sửa ảnh. Nó là về việc sửa đổi một bức ảnh duy nhất để có vẻ như chúng là một số Polaroid với nhau, và nó là một hiệu ứng rất dễ để có được.
Điều đầu tiên chúng ta cần là chọn hình ảnh mà chúng ta sẽ tạo hiệu ứng Polaroid. Điều quan trọng là bức ảnh phải có chủ đề chính được sử dụng làm tiêu điểm quan tâm, hoặc nếu không, phần đó của hình ảnh có thể dễ dàng được xác định là không thể thiếu được, vì chúng tôi sẽ không sử dụng toàn bộ hình ảnh.
Đối với hướng dẫn, chúng tôi sẽ sử dụng hình ảnh này của một người đi xe đạp trên đường.

Tôi đã chọn hình ảnh này vì hậu cảnh được tách biệt tốt với chủ thể chính, vì vậy sẽ dễ dàng cắt nó mà không bị mất nhiều thông tin. Bây giờ chúng ta mở InDesign và đặt hình ảnh. Tiếp theo là tạo khung, hình chữ nhật hoặc hình vuông, màu trắng với bóng đổ nhỏ, để cho hiệu ứng chiều sâuvà đặt nó lên một phần của những gì chúng tôi muốn làm nổi bật. Trong trường hợp này, tôi sẽ sử dụng khung dày 5pt để làm cho nó trông đẹp, nhưng mà không xâm phạm hình ảnh nhiều.
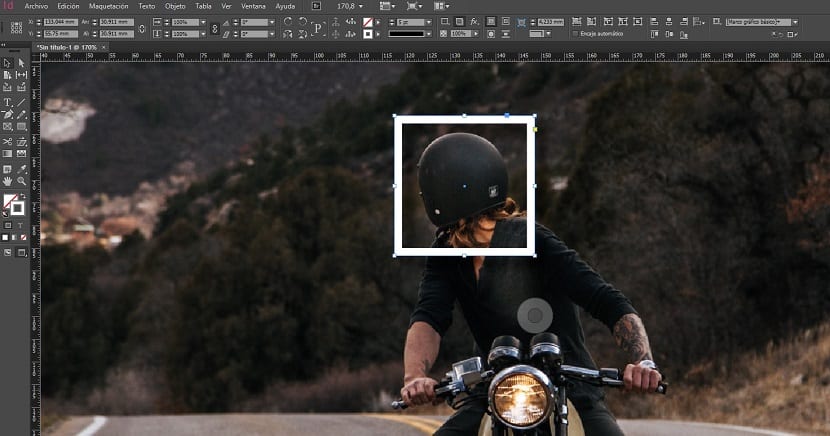
Bây giờ chúng tôi liên tục sao chép khung bằng phím Alt + kéo bằng chuột và chúng tôi đang đặt chúng trên phần còn lại của hình ảnh để làm nổi bật, mặc dù không nhất thiết phải hoàn toàn mọi thứ nằm bên trong khung. kích thước khung khác nhau để mọi thứ không quá vuông vức và điều quan trọng là phải chồng chúng lên nhau để tiếp tục với hiệu ứng chiều sâu. Tôi cũng khuyên bạn nên làm đủ khung, vì trong bước tiếp theo chúng ta có thể loại bỏ những cái còn lại.
Với tất cả các khung đã sẵn sàng, đã đến lúc thay đổi góc một số để phá vỡ tính đồng nhất hơn một chút. Bây giờ là lúc chúng ta sẽ xem chúng ta cần bao nhiêu khung hình bao phủ trọng tâm của sự quan tâm của hình ảnh và thay đổi kích thước của chúng nếu chúng tôi thấy cần thiết.
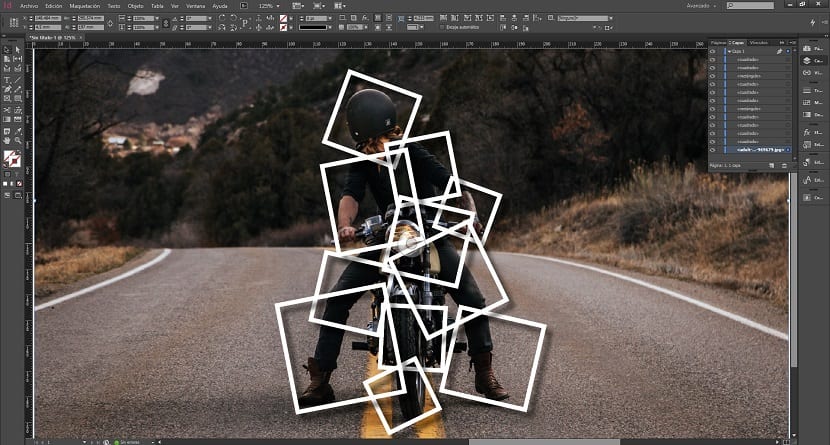
Bây giờ đến bước đơn giản nhất và điều đó sẽ giúp chúng tôi đạt được hiệu quả Polaroid. Chúng tôi chọn và cắt hình nền. Đừng lo lắng, nó sắp trở lại. Bước tiếp theo là chọn một trong các ô vuông, chuyển đến tab Chỉnh sửa và nhấp vào Dán bên trong. Bằng cách này, chỉ một phần của hình ảnh bên trong khung sẽ xuất hiện.
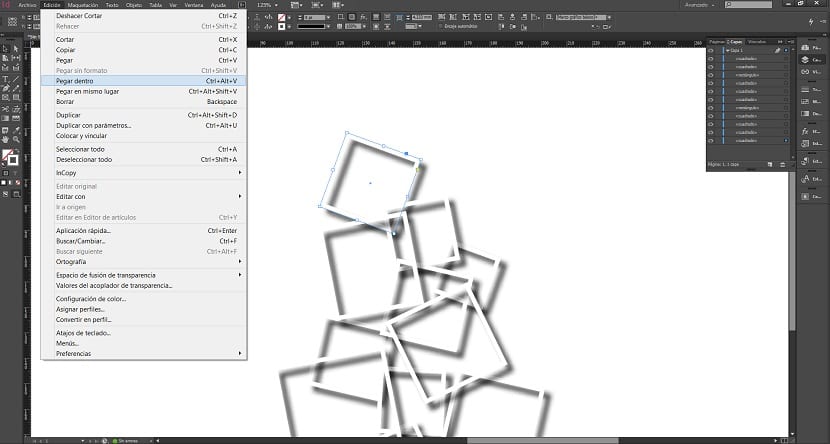
Sau đây là lặp lại quá trình với từng ô vuông, từng ô một cho đến khi toàn bộ hình ảnh ở đó. Khi chúng ta có hình ảnh hoàn chỉnh, chúng ta có thể đưa các hình vuông ở trên những điểm chính của hình ảnh cho đến khi nó giống như chúng tôi thích nhất.
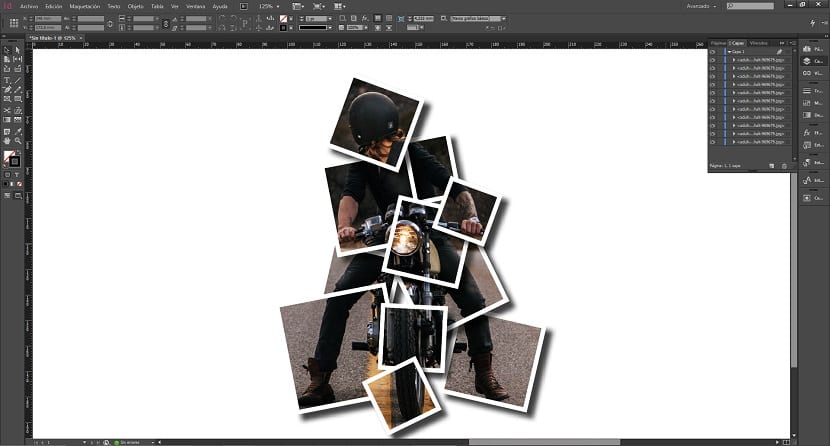
Cuối cùng, chúng ta có thể chọn một Màu sắc mềm mại để tạo nền và làm cho khung trông đẹp mắt và thêm một cụm từ được thiết kế đẹp để hoàn thành. Bạn có thể sử dụng hiệu ứng Polaroid để tạo bưu thiếp hoặc áp phích theo một cách ban đầu và rất đơn giản.
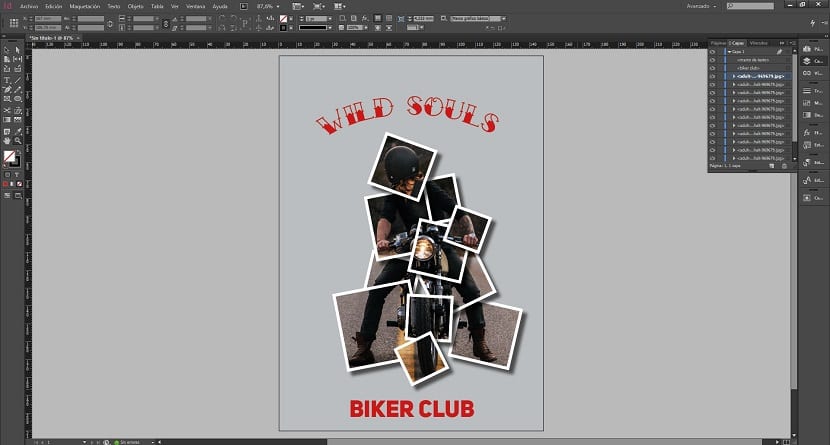
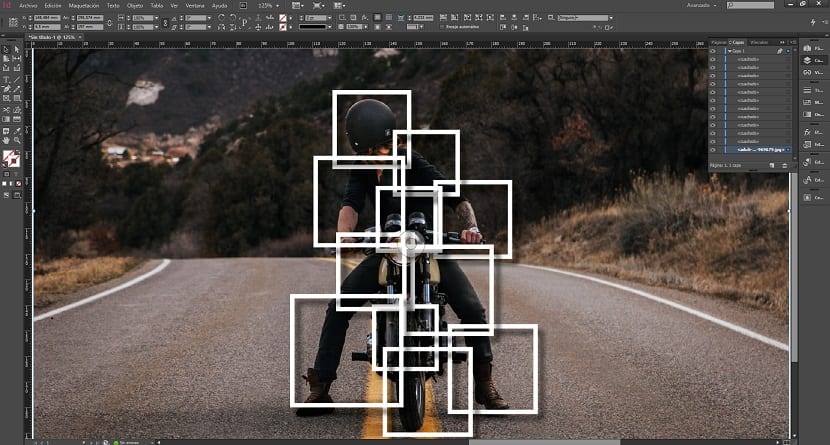
Bạn có thể tạo một bản pdf của Hiệu ứng Polaroid này. Vì vậy, tôi sẽ có nó trên máy tính của tôi.
Tất cả những gì tốt nhất. Alicia
Khi tôi nói PDF, tôi có nghĩa là tất cả các bước này được phản ánh ở đây chuyển chúng sang PDF để có thể xem hướng dẫn này từ máy tính của tôi mà không cần internet. Alicia
Alicia, bạn có thể tự tạo pdf mà bạn yêu cầu. Chỉ cần nhấp vào FILE> PRINT, trong các tùy chọn in có khả năng LƯU dưới dạng PDF và cùng với đó, bạn lưu trang trình duyệt dưới dạng pdf với các bước.