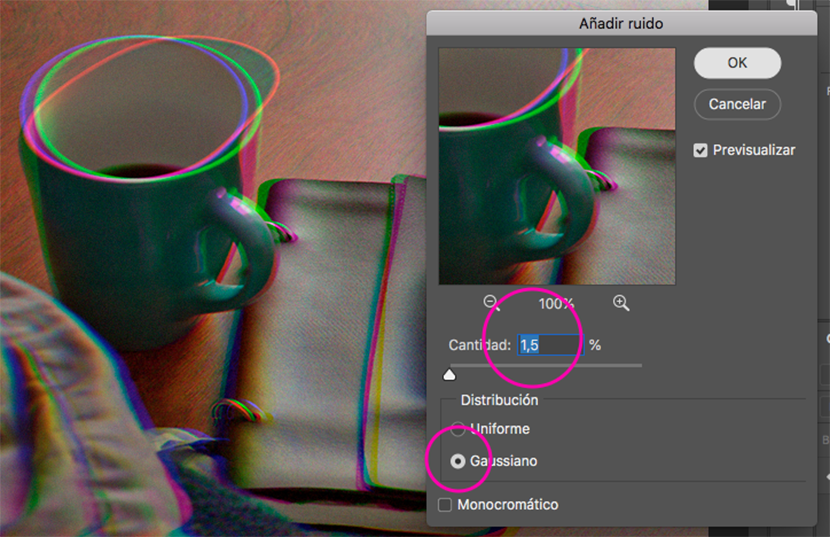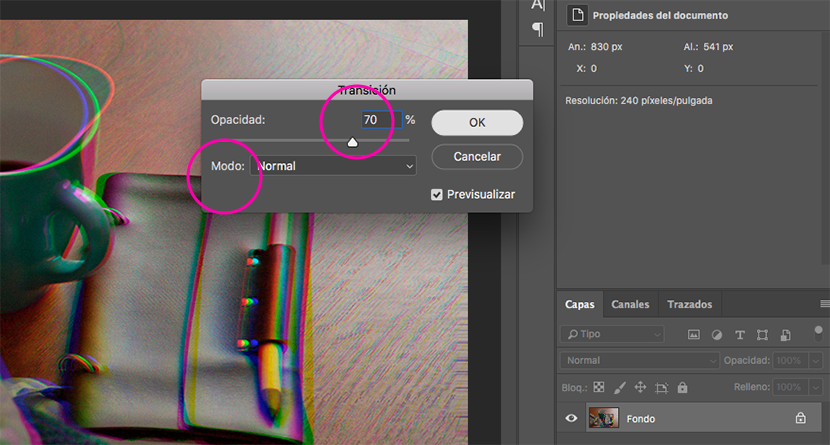Hiệu ứng trục trặc đã là một xu hướng năm 2018, nó có thể là do ảnh hưởng của loạt phim như Black Mirror trên Netflix, nơi chúng ta là một loài công nghệ có những sai sót. Tất cả là một phép ẩn dụ về xã hội của chúng ta.
Thực tế là mặc dù là hình ảnh bị bóp méo và không hoàn hảo nhưng chúng vẫn thu hút sự chú ý của chúng ta do màu sắc đậm và bí ẩn biểu thị sự biến dạng mà trước đây ít được sử dụng trong quảng cáo. Có một số cách để đạt được hiệu ứng này thông qua Photoshop, một số cách phức tạp hơn những cách khác. Trong hướng dẫn này, tôi sẽ giải thích cách thực hiện hiệu ứng trục trặc một cách dễ dàng và nhanh chóng.
Để bắt đầu, chúng tôi chọn hình ảnh mà chúng tôi sẽ áp dụng hiệu ứng và mở nó trong Photoshop. Điều quan trọng là nó ở chế độ màu RGB, và nếu nó có độ phân giải cao thì càng tốt.
Bước 1: Kênh màu đỏ
Chúng ta chuyển đến bảng Kênh và chọn kênh màu đỏ. Tự động đặt phần còn lại của các kênh vô hình. Vì vậy, chúng tôi kích hoạt hộp để tất cả các kênh được nhìn thấy.

Bước 2: Làm biến dạng bộ lọc
Chúng ta vào menu Filter / Distort / Distort ... Trong hộp thoại đó, nó cho biết Khu vực không xác định chúng tôi chọn điểm ảnh cạnh lặp lại. Chúng tôi điều chỉnh dòng trên lưới theo ý thích của chúng tôi. Chúng ta có thể thấy sự biến dạng trông như thế nào trong cùng một hộp thoại.
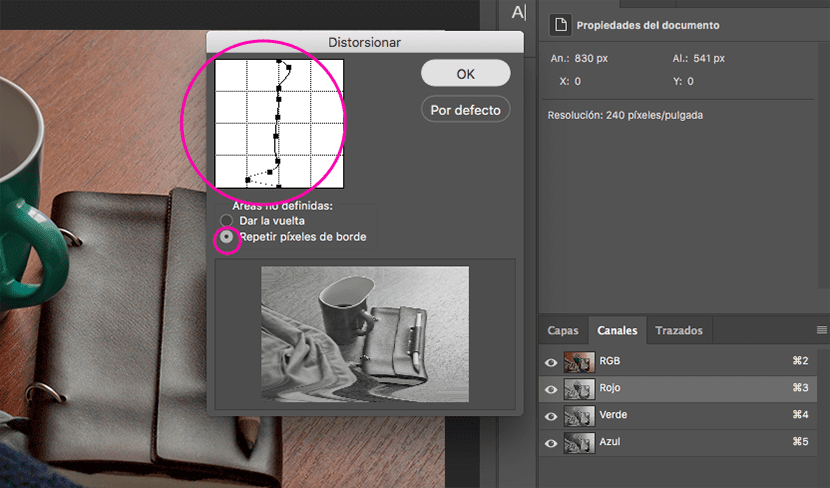
Bước 3: Kênh xanh
Chúng ta quay lại bảng Kênh và chọn kênh màu xanh lá cây. Chúng tôi lặp lại bước 2, nhưng điều chỉnh khác nhau dòng graticule.

Bước 4: tiếng ồn
Trong bảng Kênh, chúng tôi chọn tất cả các kênh (RGB). Trong menu, chúng tôi tìm kiếm bộ lọc / nhiễu / thêm tiếng ồn… Chúng tôi chọn phân phối Gaussian, chúng tôi điều chỉnh phần trăm tiếng ồn mong muốn và giữ cho hộp ngừng hoạt động đơn sắc. Chúng tôi đồng ý.
Sau đó, chúng tôi vào menu Edit / Transition để thêm tiếng ồn ... Chúng tôi đặt opacity là 70% và chế độ bình thường.
Bước 5: Dòng
Chúng tôi tạo một lớp có màu đồng nhất, chúng tôi chuyển đổi nó thành một đối tượng thông minh và đi đến bộ lọc / bộ lọc ... Trong bảng điều khiển đó, chúng tôi mở menu Sketch và chọn hiệu ứng Mẫu bán sắc, chúng tôi điều chỉnh giá trị kích thước và độ tương phản, loại họa tiết sẽ là línea. Chúng tôi cung cấp cho nó ok.
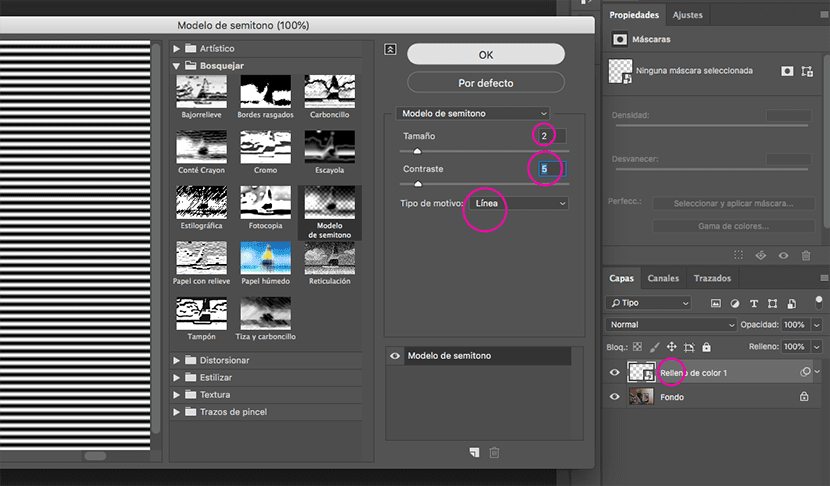
Bước 6: Chế độ hòa trộn
Chúng tôi nhấp đúp vào lớp và trong các tùy chọn hòa trộn, chúng tôi chọn Chồng chéo, với giá trị 10%, Trong thanh hiển thị bên dưới, chúng ta di chuyển trong khi giữ phím alt các thanh hướng vào trong, theo cách này, ánh sáng và bóng tối sẽ được ghép nối tốt hơn với lớp bên dưới, tức là hình ảnh của chúng ta.
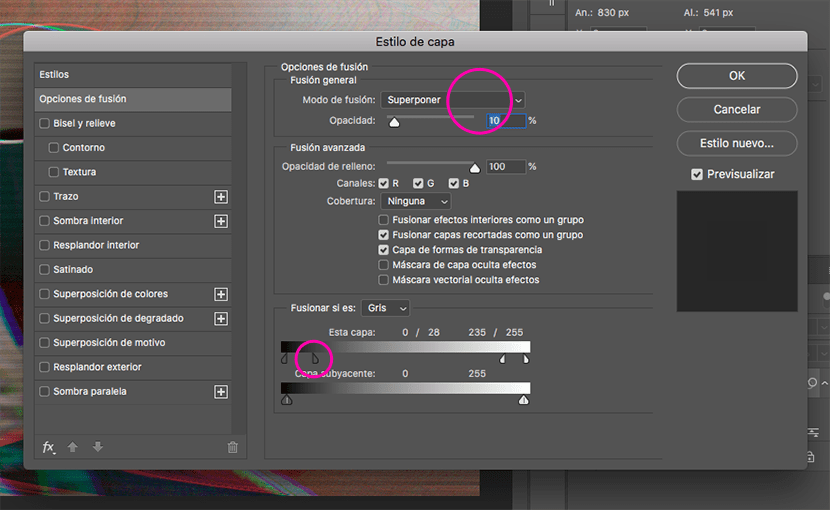
Và sẵn sàng! Hãy nhớ thử nghiệm với các giá trị, tỷ lệ phần trăm và chế độ hòa trộn khác nhau. Nếu bạn có bất kỳ câu hỏi nào, hãy để lại chúng trong phần bình luận.
Đây trước và sau ...

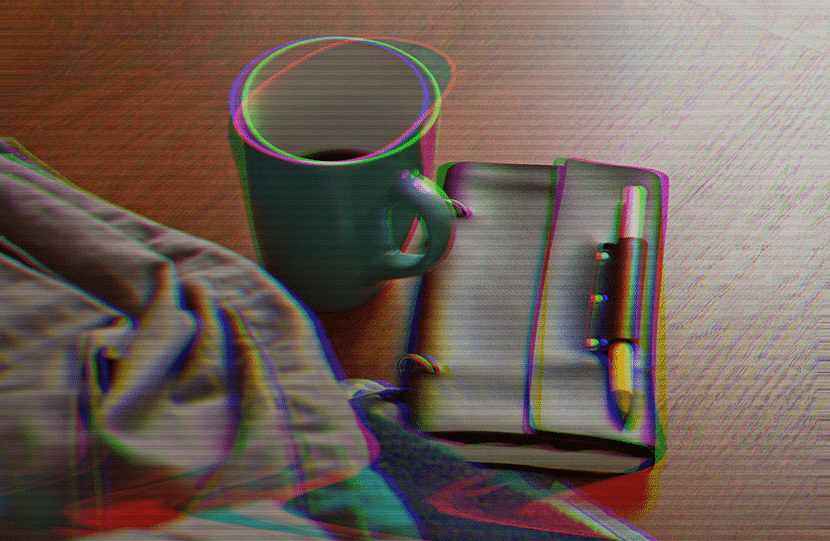
Hình ảnh - Antonio Moubayed