
Có những khả năng nhất định chúng phải được bắt rễ tốt khi sử dụng một công cụ thiết kế như Adobe Photoshop. Sử dụng phím tắt để thực hiện tất cả các thao tác này sẽ tiết kiệm thời gian trong những giờ mà chúng ta có thể dành cho chương trình thiết kế này.
Để chọn hình ảnh và hình dạng trong tệp mở trong Photoshop, nếu biết ba hình thức được sử dụng nhiều nhất, chúng tôi sẽ biết cách quản lý tốt hơn thời gian mà chúng tôi cần để dành cho người dùng. Chúng ta sẽ thảo luận về ba trong số các tùy chọn nhanh nhất và hiệu quả nhất khi chọn hình dạng hoặc đối tượng từ một hình ảnh.
đũa thần
Nó là công cụ nhanh nhất cho sử dụng nó trong một không gian trống hoặc màu phẳng, để với sự kết hợp của các phím Control + Shift + I, chúng ta có thể chọn bất kỳ hình dạng nào chúng ta muốn một cách nhanh chóng.
- Chúng tôi nhấp vào «W» (chìa khóa cây đũa thần) và chúng tôi chúng tôi dẫn đến sự khoan dung hoặc dung sai ở đầu. Chúng tôi chọn 30 và nhấp vào vùng trống
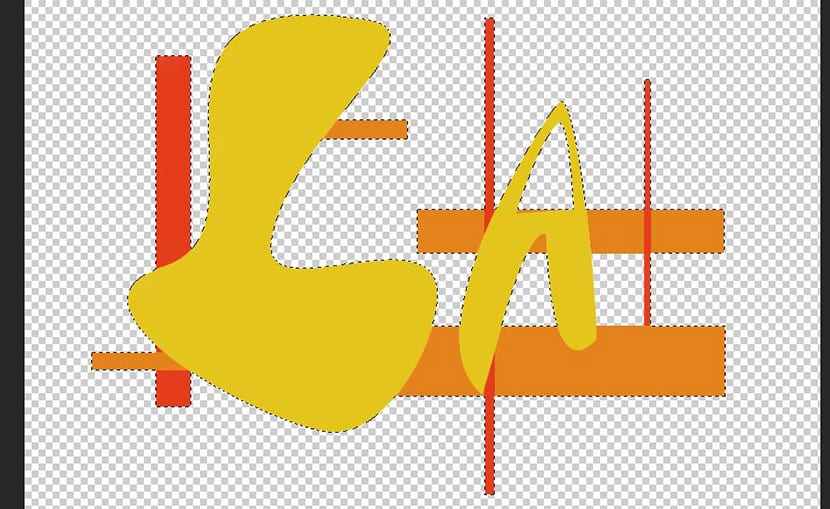
- Bây giờ chúng tôi nhấn Control + Shift + I để đảo ngược vùng chọn và nhấp vào nút «thêm mặt nạ lớp» hoặc «thêm mặt nạ lớp» ở cuối bảng điều khiển «Lớp» hoặc «lớp»
Công cụ bút và chọn đường dẫn
Khi chúng ta cần thực hiện các lựa chọn phức tạp hơn trong đó các đường cong được bao gồm, như xảy ra trong hình ảnh này của vòng đeo tay hoạt động mà chúng tôi muốn loại bỏ bóng mờ, công cụ bút là hoàn hảo cho việc này.
- Chúng tôi chọn dụng cụ bút và chúng tôi bắt đầu nhấp để bao quanh hình dạng bóng đổ.
- Bạn phải giữ giữ nút và di chuyển chuột để thay đổi hình dạng của đường cong Bezier cho đến khi bạn có hình dạng bạn muốn
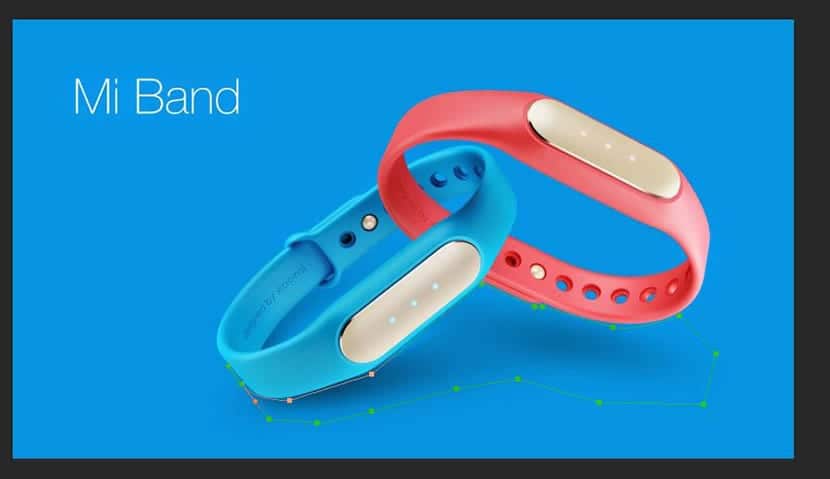
- Cần một chút thực hành, nhưng khi bạn có nó, bạn sẽ có thể thực hiện các lựa chọn đường cong hoàn hảo.
- Bây giờ bạn chỉ phải đi đến bảng theo dõi và nhấp chuột phải vào cái đã tạo để chọn "Thực hiện lựa chọn" hoặc "Thực hiện lựa chọn"
- Một cửa sổ xuất hiện trong đó bạn có thể tạo vùng chọn mới bằng cách nhấn «OK»
Công cụ màu và các lớp mặt nạ
Công cụ dải màu hoàn hảo để chọn các khu vực lớn chứa một dải âm tương tự.
- Chúng tôi đi đến «Chọn» hoặc «Lựa chọn» và nhấp vào «Dải màu»Hoặc« Dải màu »
- Bây giờ chúng ta để con trỏ chuột lên vùng chúng ta muốn chọn
- Con trỏ đã được thay đổi thành ống nhỏ giọt
- Nhấp vào khu vực bạn muốn lựa chọn và phần chưa được chọn sẽ xuất hiện màu đen trong cửa sổ «Phạm vi màu».
- Nhấp vào "OK" và bạn sẽ thực hiện lựa chọn
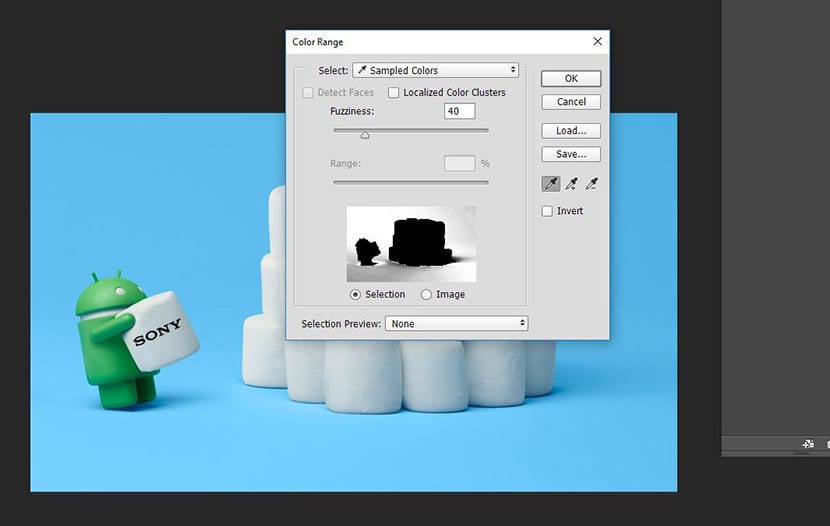
Bạn luôn có tùy chọn chỉ định lựa chọn bằng thanh «Fuzzines» hoặc chỉ là cái đầu tiên mà bạn sẽ tìm thấy trong cửa sổ bên dưới «Chọn».
Bài viết khá thú vị, về trường hợp "dải âm" thì bạn đã giải thích khá kỹ rồi, mình cũng chơi thử một chút với hộp thoại "+" và "-" của hộp thoại "dải âm", mình vào thumbnail và mình. cộng hoặc trừ cho đến khi nó nhiều hơn hoặc ít hơn những gì chúng ta muốn. Bài báo hay.
Cảm ơn Dani!
Một trong những điều tốt nhất về Photoshop là luôn có nhiều cách để làm bất cứ điều gì. Bạn phải tìm một trong những phù hợp nhất với bạn.
Đối với những lựa chọn thô của các vật thể cong, tôi thường sử dụng nam châm lasso, nhưng sự thật là cây bút này là chuyên nghiệp nhất; tất cả những gì bạn phải làm là quen với nó để không mất thời gian trong việc lựa chọn.
Chúc mừng!