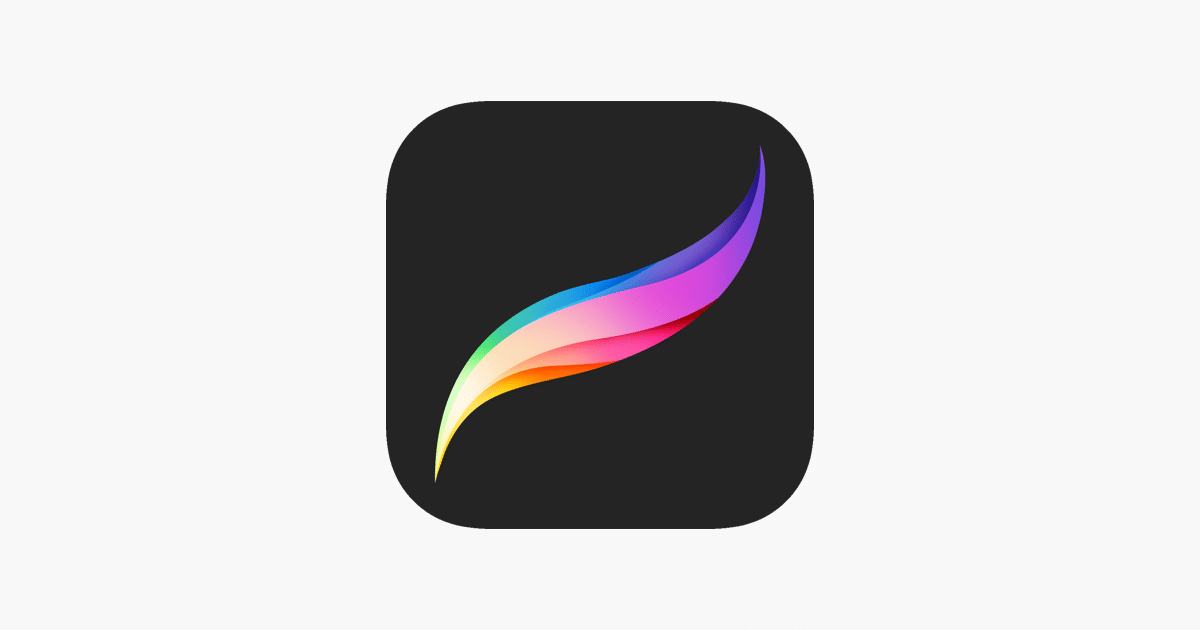
Nguồn: Apple
Các chương trình chỉnh sửa hoặc thiết kế được thiết kế, và không bao giờ tốt hơn, để tạo điều kiện thuận lợi cho việc tạo ra các dự án thú vị, và do đó thu được kết quả tốt. Các chương trình đủ loại được tạo ra, chỉnh sửa hình ảnh, tạo hình minh họa, v.v.
Trong bài đăng này Chúng tôi muốn nói chuyện với bạn về một công cụ đã đạt được tất cả các thông số này, và đó chắc chắn là Procreate. Ngoài ra, chúng tôi sẽ giới thiệu và đưa bạn vào một hướng dẫn đơn giản, nơi bạn sẽ học cách làm mờ với chương trình này.
Hướng dẫn rất đơn giản, nhưng nếu bạn vẫn chưa biết chương trình này là gì, hoặc các chức năng chính của nó là gì, chúng tôi sẽ chỉ cho bạn chi tiết hơn bên dưới.
Procreate: các chức năng chính
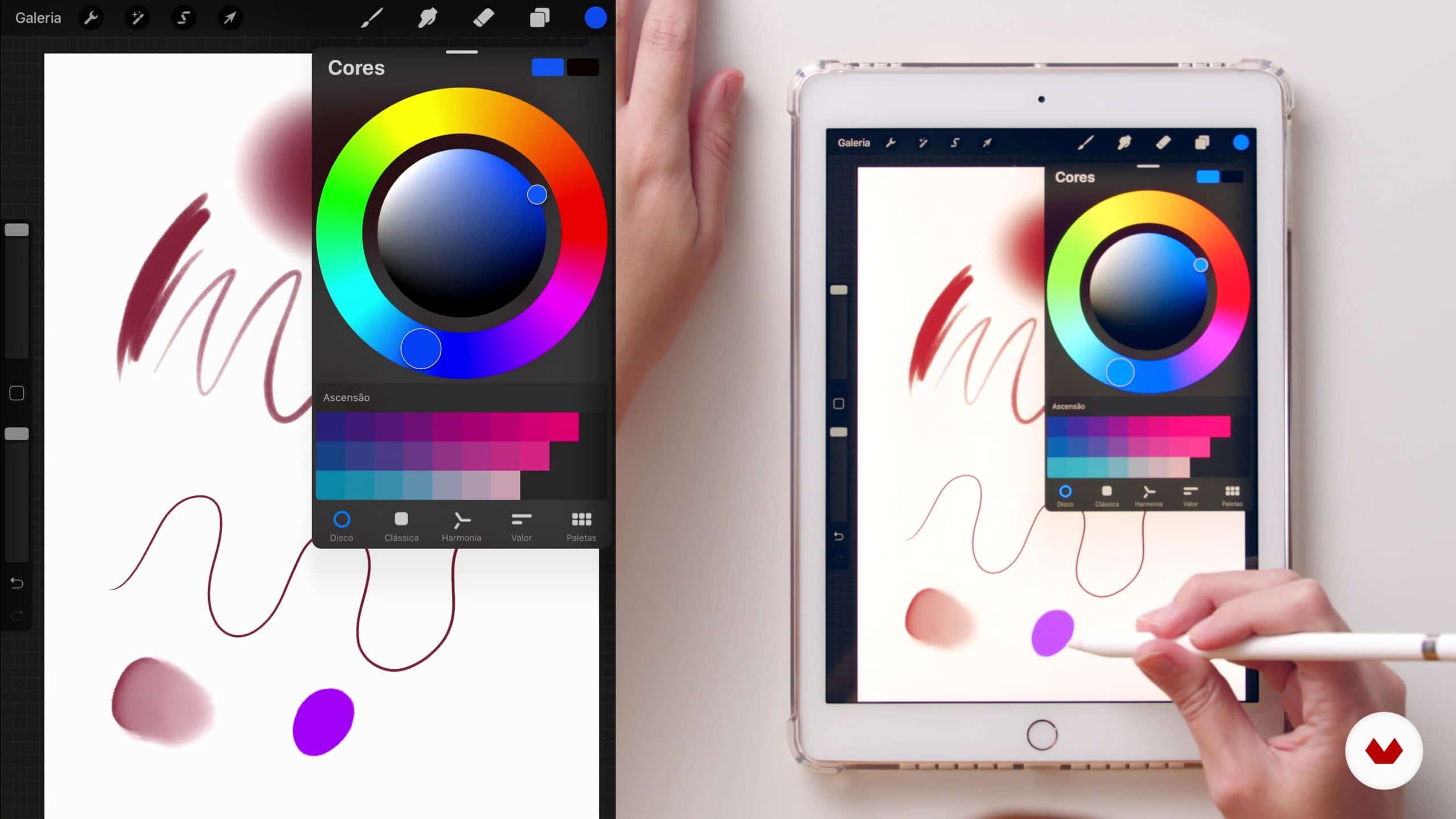
Nguồn: Domestika
Để xác định chương trình này là gì, chúng ta phải quay trở lại năm 2011, khi Apple quyết định quảng bá nó thông qua cửa hàng táo của mình. Sau đó, nó được sản xuất và phát triển bởi Savage Interactive, một công ty có trụ sở tại Úc chuyên lập trình và tạo ra các công cụ tương tự.
Nó là một công cụ mà nhiều nghệ sĩ và nhà thiết kế đã đạt được kết quả xuất sắc trong các dự án của họ, vì đặc điểm chính của nó là nó có khả năng thiết kế và tạo ra các hình ảnh minh họa. Nó rất giống với các chương trình Adobe như Illustrator hoặc Photoshop, vì vậy nếu bạn đã sử dụng các loại tài nguyên này, bạn sẽ có một cơ sở trước đó đã được thiết lập.
Giống như tất cả các chương trình, Procreate đã phát triển trong những năm qua, phiên bản này đến phiên bản khác, một khía cạnh có ý nghĩa rất lớn trong một số bản cập nhật của nó.
tính năng
- Nó có một bộ khởi động của bàn chải và kết cấu của tất cả các loại và hình dạng có thể. Điều này tạo điều kiện thuận lợi cho phương pháp làm việc mà bạn sẽ sử dụng. Chính xác mà nói, nó có một thư mục gồm 200 bút vẽ và được phân loại thành 18 kiểu khác nhau, theo mẹo của chúng hoặc theo nét khi sử dụng chúng.
- Nó là một ứng dụng hoặc công cụ nó cũng có sẵn cho các thiết bị khác như máy tính bảng hoặc máy tính bảng đồ họa. Trên thực tế, ban đầu nó được thiết kế để sử dụng trong loại phương tiện này. Một khía cạnh mang lại lợi ích lớn cho chương trình và thậm chí còn thoải mái hơn.
- Giống như Photoshop, Procreate cũng hoạt động với các lớp, đó là một chi tiết có thể khiến bạn quan tâm và điều đó không thay đổi chính xác bất kỳ điều gì của Photoshop mà chúng tôi biết và chúng tôi đã sử dụng vào một thời điểm nào đó. Bạn thường khá thoải mái khi biết rằng chương trình chia sẻ một số điểm tương đồng của bạn trong một số khía cạnh kỹ thuật hơn.
- Một trong những chi tiết nổi bật về đặc điểm của nó là dải màu mà chúng có. Nó có một thư mục rộng, cũng như chúng ta có thể nhìn thấy cọ vẽ hoặc kết cấu, chúng ta cũng có thể tìm thấy đủ loại màu sắc. Một khía cạnh rất thuận lợi nổi bật không nghi ngờ gì nếu bạn là người vẽ tranh minh họa hoặc người vẽ tranh minh họa và bạn cần một loạt các cấu hình màu sắc.
- Cuối cùng và ít quan trọng nhất, cũng chúng tôi đã tìm thấy một số phông chữ thú vị, một chi tiết có nghĩa là chúng tôi không phải tìm kiếm và tải chúng trên bất kỳ trang web nào.
Hướng dẫn: Làm mờ trong Procreate

Nguồn: Graph
Có đến bốn cách khác nhau để làm mờ với chương trình này, mỗi cái đều có đặc điểm là nó sử dụng một công cụ hoàn toàn khác với cái trước đó. Dù trường hợp có thể là gì, chúng đều là những bước rất dễ thực hiện và sẽ không tốn nhiều công sức và thời gian.
Kỹ thuật 1: làm mờ với màu
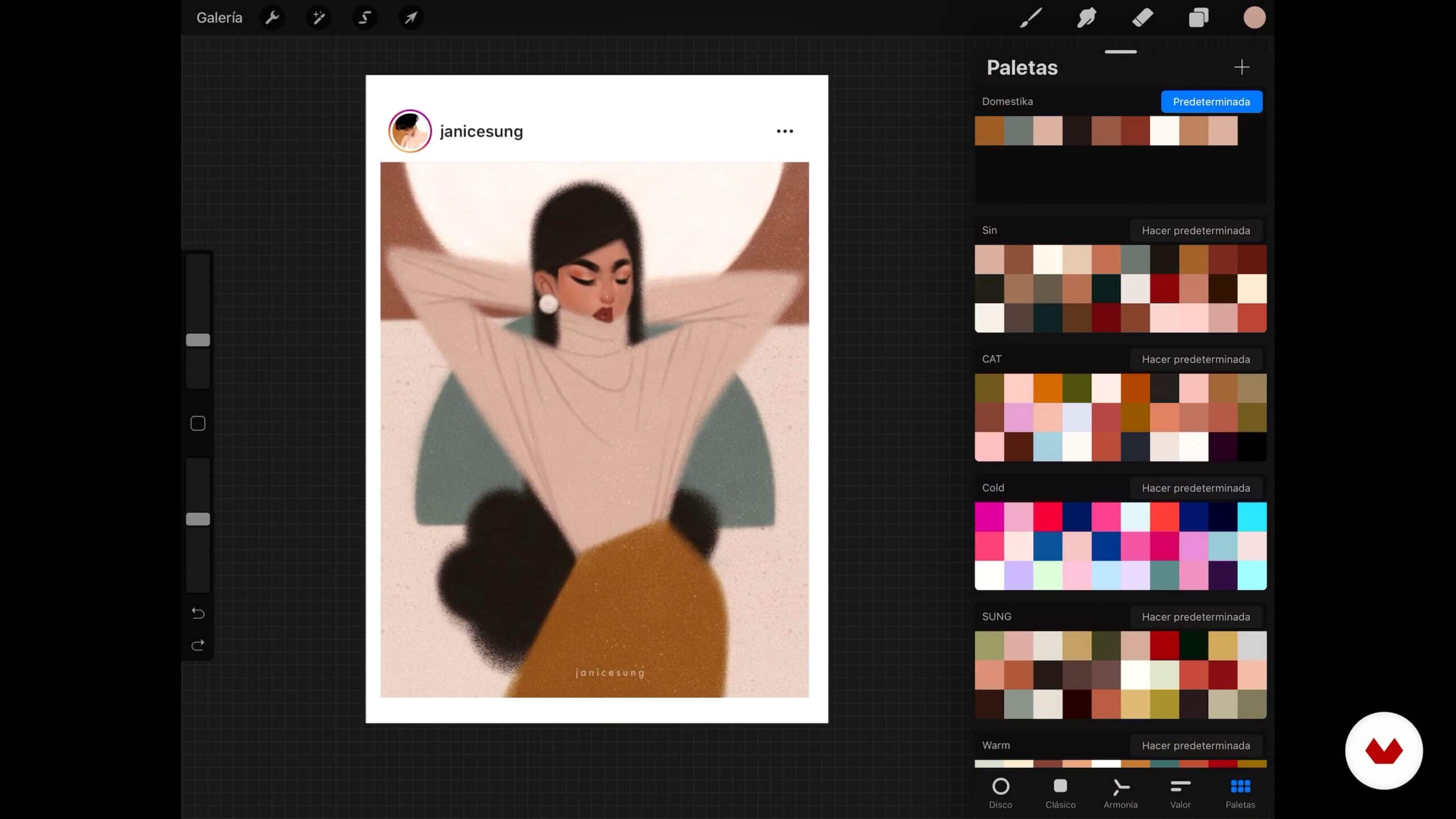
Nguồn: Domestika
- Điều đầu tiên chúng ta sẽ làm là khởi động chương trình, khi chúng ta khởi động nó, chúng ta tạo một bàn làm việc (số đo không quan trọng), điều quan trọng là nó là một bàn làm việc rộng để chúng ta có thể làm việc thoải mái. Khi chúng tôi đã tạo bảng, chúng tôi lấy bút vẽ và với tùy chọn màu kép, chúng tôi sơn trên bàn làm việc bằng màu trắng , và chúng tôi làm điều đó một cách cẩn thận và tế nhị, không cần phải ép bàn chải.
- Khi chúng ta đã có hỗn hợp màu, chúng ta tiếp tục giảm độ mờ, điều quan trọng nhất là tìm giá trị độ mờ cho phép bạn tìm thấy sự khác biệt giữa hai loại mực màu. Điều tốt nhất là giảm độ mờ đầu tiên xuống một nửa, tỷ lệ phần trăm 50% sẽ là thích hợp nhất.
- Sau khi chúng tôi giảm độ mờ, chúng tôi sẽ có độ mờ sẵn sàng. Bạn cũng có thể thử các loại cọ hoặc màu khác.
Kỹ thuật 2: Sử dụng kỹ thuật của nghệ sĩ

Nguồn: Sinh vật sáng tạo
- Đối với kỹ thuật này cần làm là sử dụng một bàn chải được đánh dấu hoặc phát âm rất rõ ràng. Mục tiêu chính của kết quả này là có thể có được hai vùng và theo cách này, chỉ có thể làm mờ vùng giữa.
- Để thực hiện việc này, chúng ta sẽ chuyển đến biểu tượng trên thanh công cụ và có hình ngón tay, chúng ta cũng có thể tìm thấy nó trong một số phiên bản khác nhau, ở đầu màn hình, khi chúng tôi tìm thấy nó, chúng tôi sẽ kích hoạt nó và các bàn chải khác nhau sẽ xuất hiện.
- Để làm mờ, chúng ta chỉ cần chọn cái mềm nhất. Kỹ thuật này được gọi là kỹ thuật của nghệ sĩ bởi vì bây giờ là khi chúng ta tiến hành vẽ, Chúng tôi nhấn từ từ và nhiều lần và theo hình thức vòng tròn.
- Khi chúng ta có hình dạng mà chúng ta đã tạo, chúng ta đã có độ mờ mà chúng ta muốn đạt được một cách nhanh chóng và dễ dàng.
Kỹ thuật 3: Làm mờ bằng tẩy
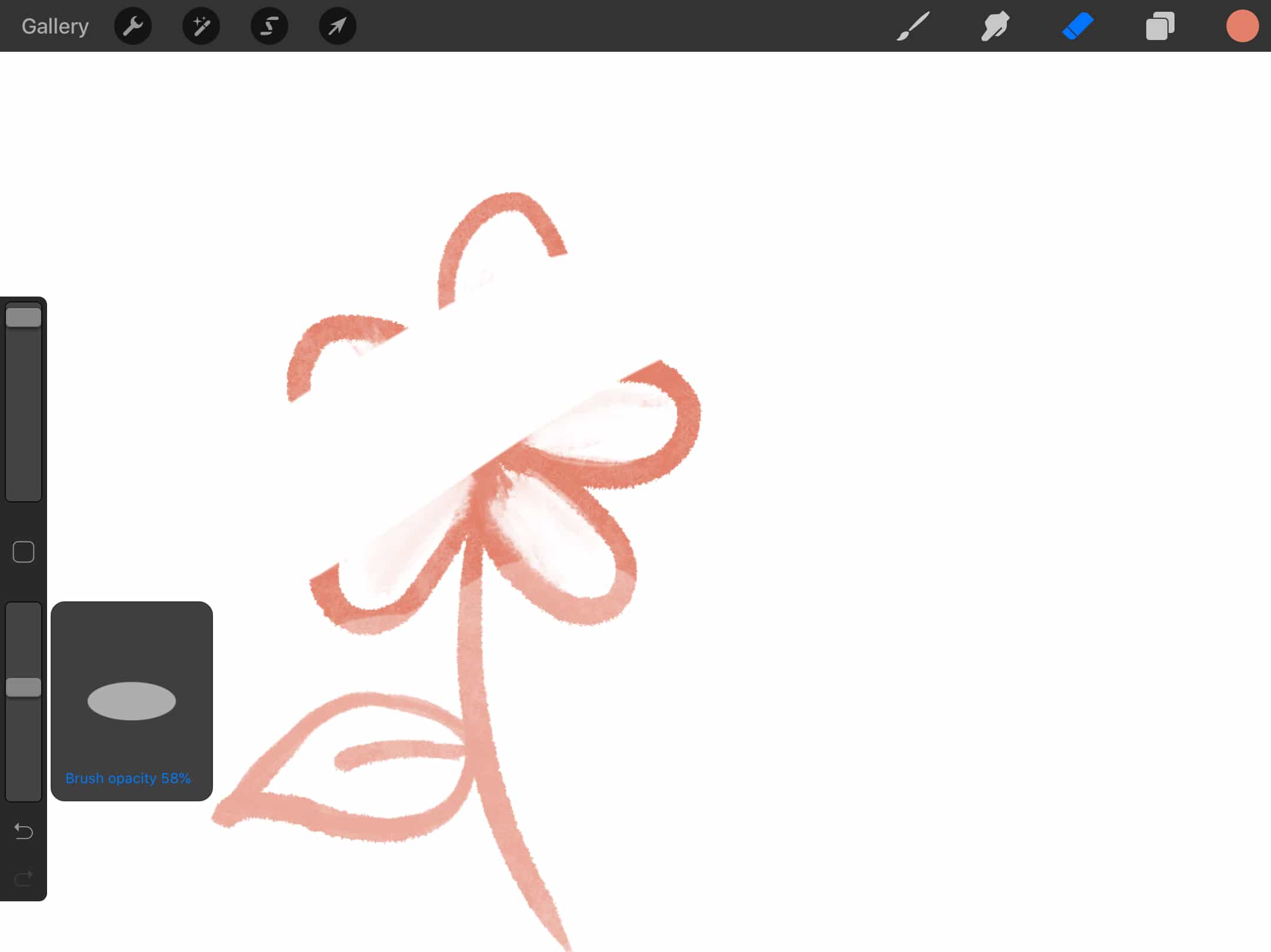
Nguồn: Creative Factory
- Trong kỹ thuật này, chúng tôi sẽ sử dụng hai màu được phân chia giữa chúng, cho điều này, chúng ta phải tạo hai lớp khác nhau.
- Khi chúng tôi đã chọn các màu và các lớp, chúng tôi chỉ cần sử dụng công cụ tẩy và một bàn chải airbrush, nhưng lần này, chúng tôi đặt nó ra khỏi đối tượng mà chúng tôi sẽ làm mờ.
- Với kỹ thuật này, chúng tôi cũng có quyền truy cập để có thể làm mờ bóng. Một chi tiết chắc chắn gây ngạc nhiên cho người dùng sử dụng Procreate cho các thiết kế của họ.
Kỹ thuật 4: Làm mờ với Gaussian Blur
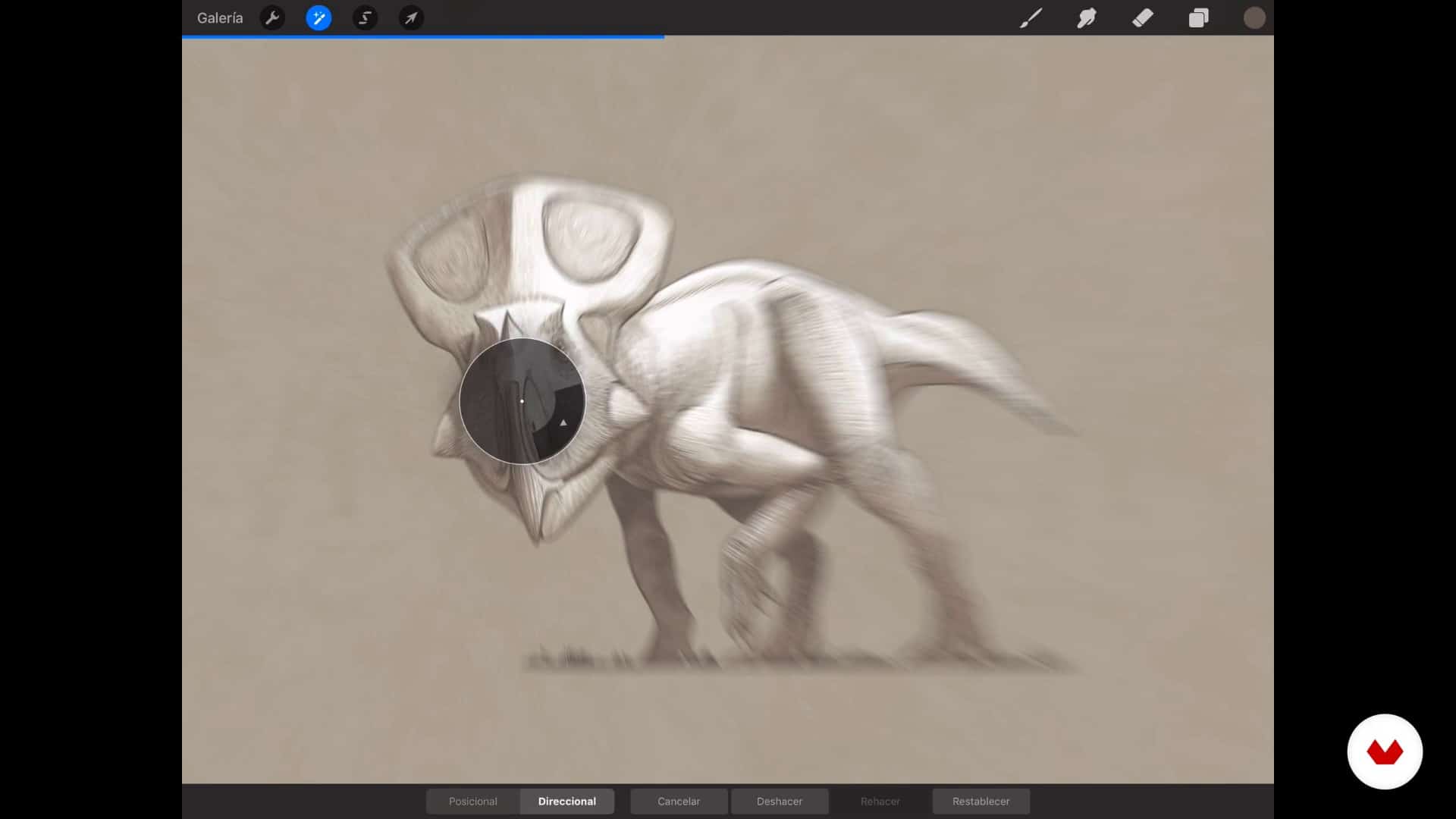
- Trước khi bắt đầu quy trình, đối với kỹ thuật này, chúng ta cần chuẩn bị một lớp với một đối tượng xác định, một trong những chúng tôi muốn làm mờ.
- Khi chúng ta có lớp với đối tượng, chúng ta chỉ cần vào cài đặt và chúng ta sẽ tạo cho nó một hiệu ứng mờ Gaussian. Khi chúng tôi đã kích hoạt hành động, chúng tôi chỉ phải hướng chuyển động của ngón tay của chúng ta và làm mờ nó theo cách chúng ta muốn.
Các lựa chọn thay thế khác cho Procreate
Adobe Illustrator
Một trong những tùy chọn để làm mờ nếu bạn muốn thử các lựa chọn thay thế là Illustratorr. Nó là một trong những chương trình thư viện của Adobe, hạn chế duy nhất là nó phải trả phí, nhưng bạn có 7 ngày dùng thử miễn phí, vì vậy bạn có nhiều thời gian để tìm hiểu về chương trình và bắt đầu thiết kế. Illustrator có một lợi thế lớn, đó là nó hoạt động với các vectơ, một chi tiết có thể khiến bạn quan tâm, vì bạn có thể tạo ra các dấu.
Nó cũng có một thư mục phông chữ đủ loại, không nghi ngờ gì nữa, đây là một chi tiết rất ủng hộ chương trình này.
Autodesk Phác thảo
Nó là một trong những lựa chọn khả thi nhất và nó hoạt động như một ứng dụng. Nó có một giao diện khá đơn giản để sử dụng và bạn có thể phát triển các dự án của mình một cách nhanh chóng và dễ dàng. Nó cũng có một phần hoạt hình và tương tác hơn, vì bạn có thể lập trình và lưu các thay đổi bạn thực hiện đối với một số lớp.
Hơn nữa, một tính năng quan trọng khác là Nó tương thích cho cả Android, Windows và IOS. Không nghi ngờ gì nữa, một ứng dụng mà bạn không thể bỏ lỡ và là một giải pháp thay thế hoàn hảo.
GIMP
GIMP là một công cụ phần mềm miễn phí tương tự như Photoshop và Illustrator. Bạn có các cấu hình màu khác nhau ở cả RGB và CMYK. Ngoài ra, nó cũng có rất nhiều loại cọ. Nó cũng có một hộp công cụ lớn, nơi bạn có thể tìm thấy các phần tử khác nhau để làm việc.
Nó cũng có khả năng tạo ra các gradient, vì điều này, Bạn có nhiều cách và kỹ thuật khác nhau để tạo gradient. Cuối cùng, nó cũng được nhấn mạnh rằng nó là một công cụ mà bạn có thể điều hướng và tìm các hướng dẫn đơn giản để sử dụng nó, điều này làm cho nó dễ hiểu hơn.
Adobe Photoshop
Adobe Photoshop và một công cụ khác hỗ trợ thiết kế và chỉnh sửa hình ảnh. Đây cũng là một trong những công cụ của Adobe và nó cũng có các công cụ khác nhau tạo điều kiện thuận lợi cho việc xử lý và chỉnh sửa các yếu tố đồ họa khác nhau.
Ngoài ra, bạn cũng có thể tìm thấy công cụ này cho các định dạng khác nhau như máy tính bảng hoặc thậm chí di động. Bạn cũng có thể tạo gradient, tạo ra các hiệu ứng tuyệt vời và điều khiển các thông số như ánh sáng, độ tương phản, độ sáng và một số màu sắc.
Không nghi ngờ gì nữa, đây là một giải pháp thay thế, mặc dù không miễn phí, bạn cũng có thể chọn dùng thử trong khoảng thời gian vài ngày.
Kết luận
Procreate là một chương trình hoặc công cụ đơn giản để làm việc với nó. Bạn không cần phải là tất cả hoặc tất cả là một chuyên gia về thiết kế, vì bạn cũng có những hướng dẫn vô tận để học.
Bạn không chỉ có thể làm mờ mà còn có thể tạo ra các hình minh họa và thiết kế thú vị, nhờ vào nhiều loại bút vẽ và màu sắc hiện có. Chúng tôi hy vọng rằng hướng dẫn này sẽ giúp ích được nhiều cho bạn và từ giờ trở đi bạn có thể thiết kế mọi thứ bạn muốn làm.
Điều tiếp theo bạn thiết kế với Procreate sẽ là gì?