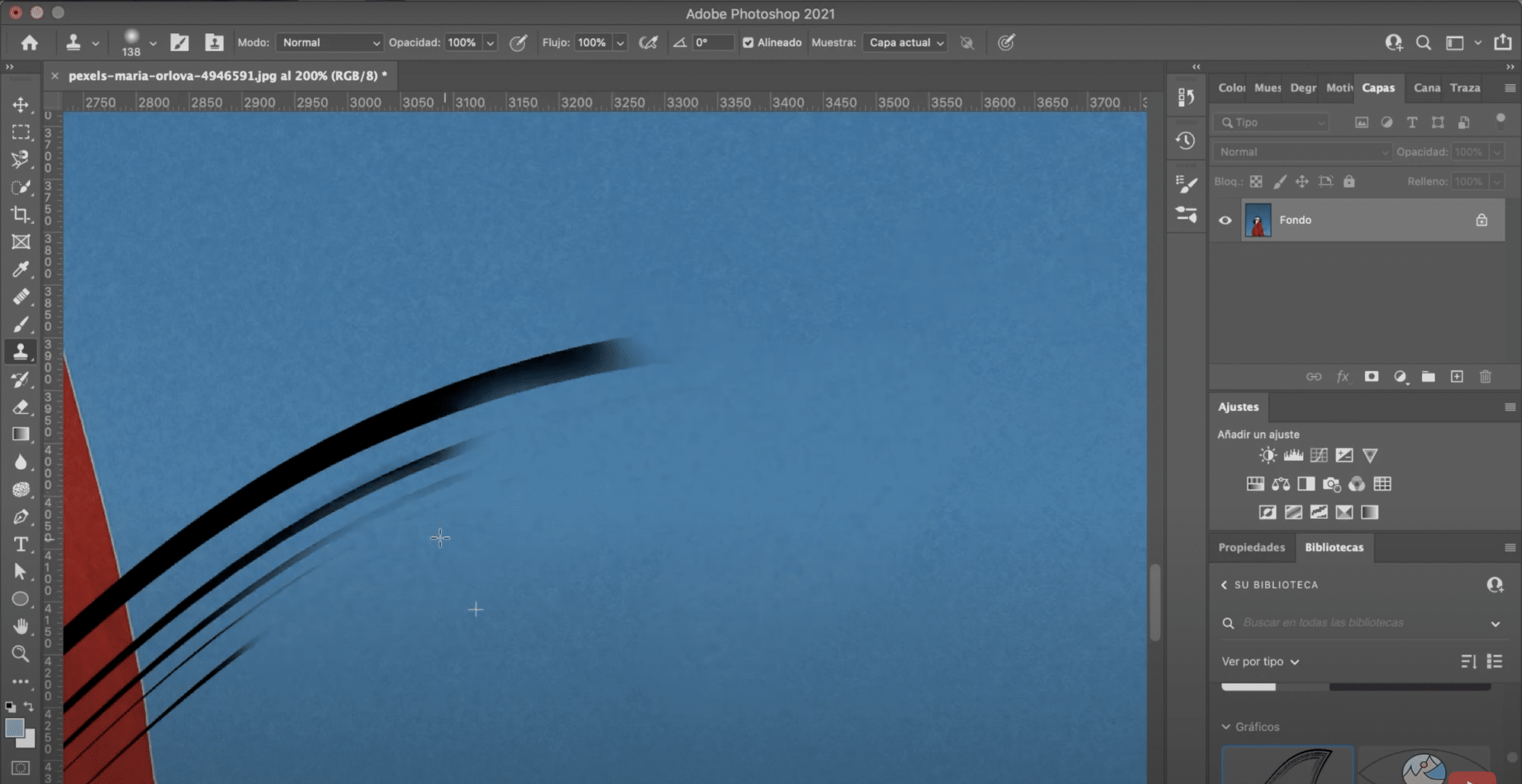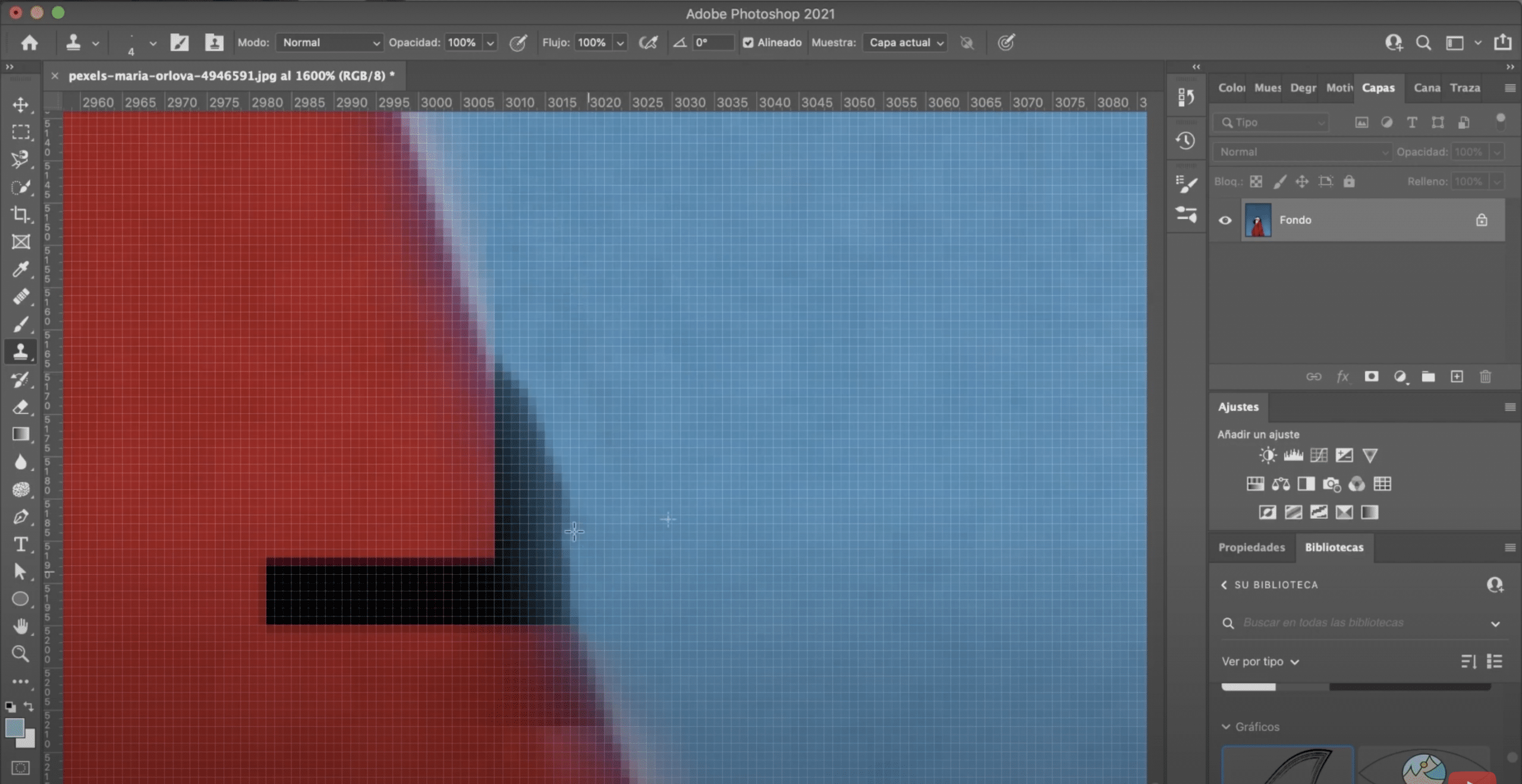Hình mờ được sử dụng để ký các bức ảnh, nó bảo vệ bản quyền của bạn, ngăn người khác sử dụng chúng mà không có sự cho phép của bạn. Nhưng đúng là đôi khi chúng ta lưu ảnh với watermark và làm mất phiên bản gốc. May mắn thay, Có nhiều cách để xóa hình mờ khỏi hình ảnh bằng Photoshop Hãy tiếp tục đọc bài viết để tìm hiểu cách thực hiện từng bước!
Mở hình ảnh và tìm công cụ cắm sao chép
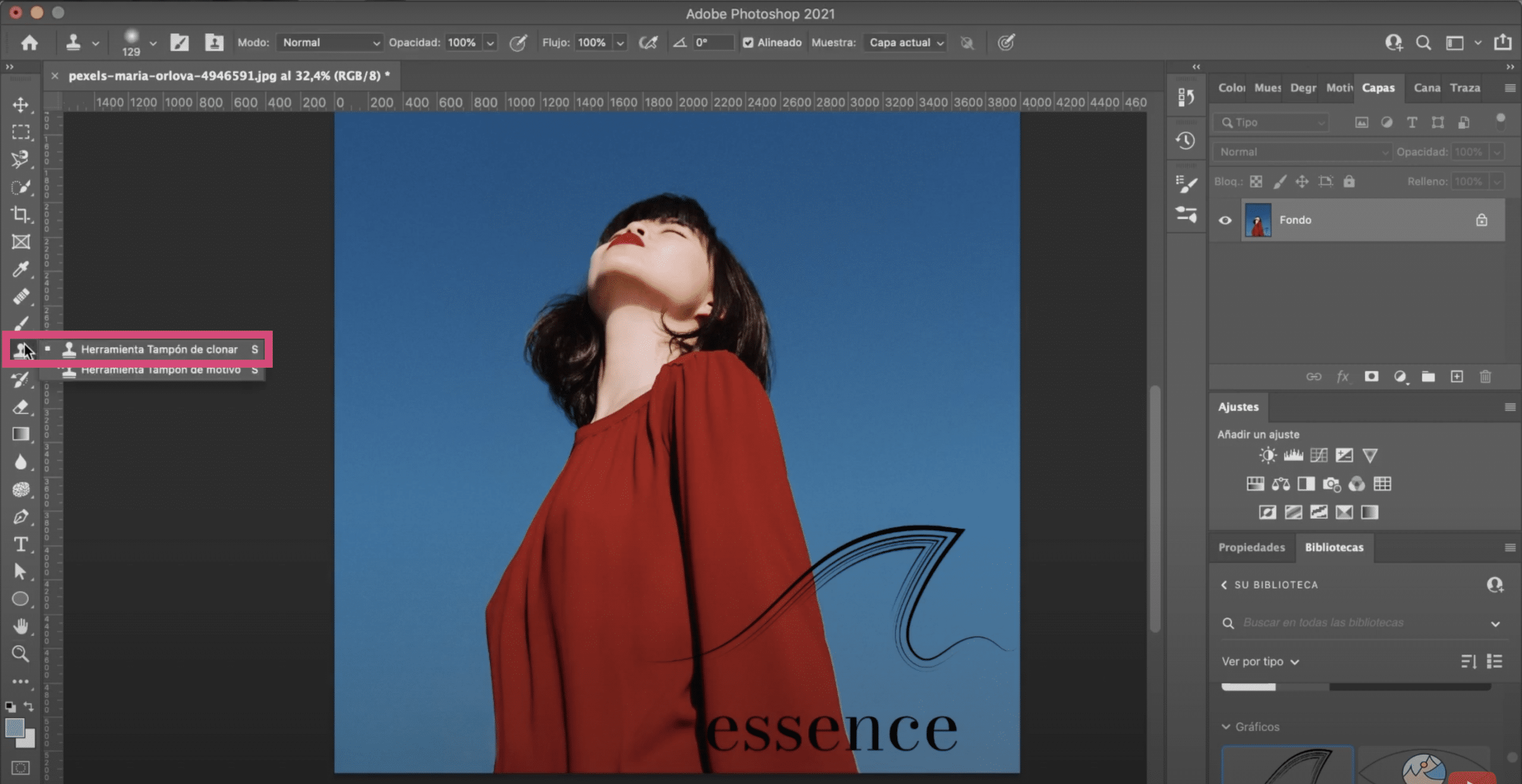
Điều đầu tiên chúng tôi sẽ làm là mở ảnh trong Photoshop Với hình mờ, bạn biết rằng bạn có thể mở nó chỉ bằng cách kéo nó. Tiếp theo, trên thanh công cụ, tìm phích cắm sao chép (trong hình trên bạn đã đánh dấu nó).
Công cụ cắm sao chép
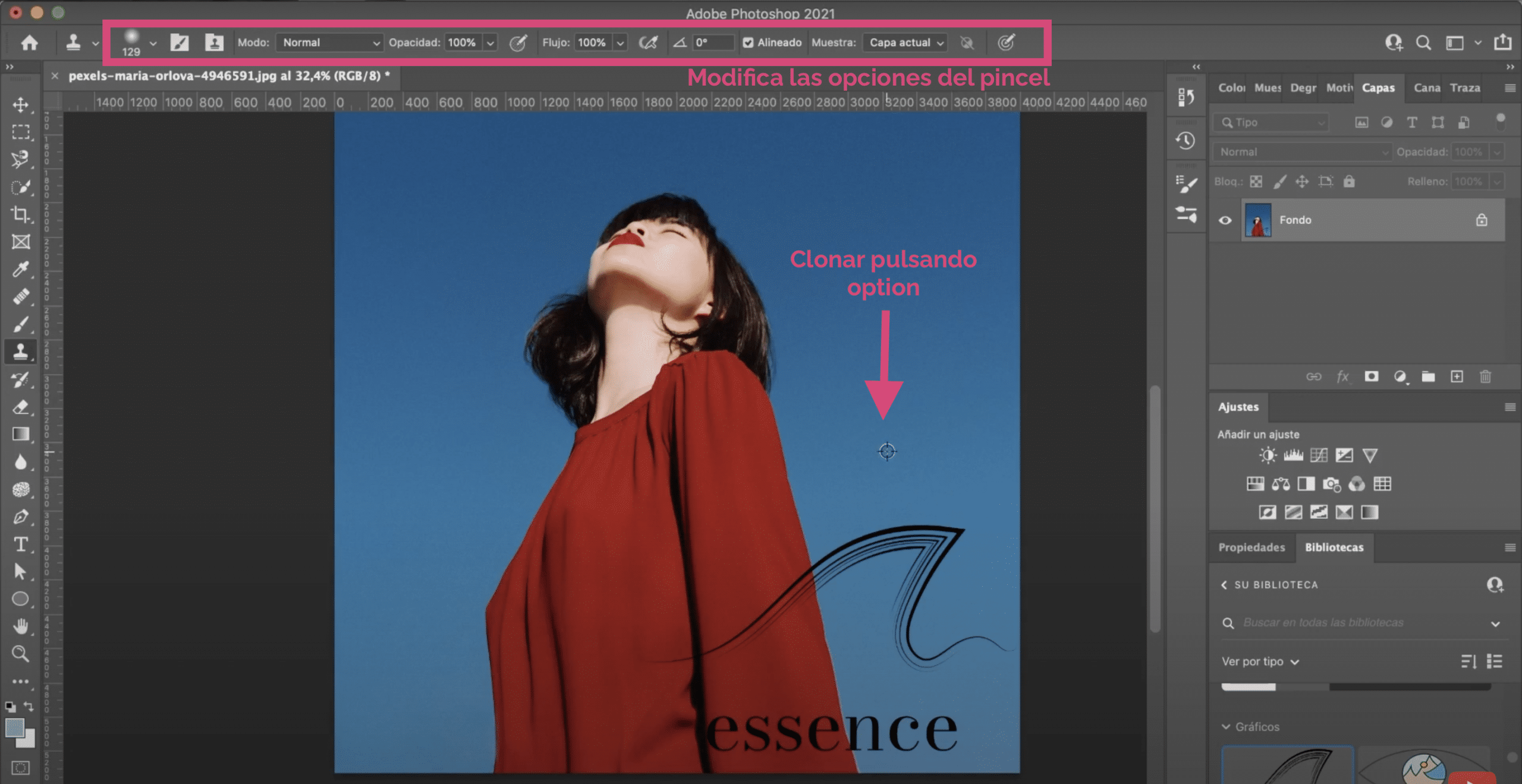
với công cụ cắm nhân bản bạn là người nói cho Photoshop biết phần nào của hình ảnh mà bạn muốn nó được sửa để "sao chép". Nhấn chính tùy chọn, nếu bạn làm việc với Mac, o alt, nếu bạn làm việc với Windows, chúng tôi sẽ chọn khu vực nào của hình ảnh chúng tôi cần sao chép. Chúng tôi sẽ lặp lại quá trình này và chúng tôi sẽ sơn thương hiệu của nước cho đến khi nó biến mất.
Mẹo để cải thiện kết quả khi xóa hình mờ khỏi hình ảnh
Nhân bản thành công
Để có được kết quả tốt nhất có thể, điều quan trọng là bạn phải thể hiện thật nhiều. Đó là, khi nhân bản, bạn lấy các tham chiếu càng giống nhau về màu sắc và kết cấu càng tốt đến khu vực bạn đang vẽ. Việc lấy mẫu ở vùng tối của bầu trời không giống với việc lấy mẫu ở vùng gần hình mờ hơn, với tông màu tương tự. Điều này sẽ làm cho nó thực tế hơn cho bạn.
Chơi với kích thước bàn chải
Ở trên, Trong thanh tùy chọn công cụ, bạn có thể thay đổi hình dạng, kích thước và loại bàn chải, Mình thường chọn dạng tròn khuếch tán để khi đắp được mịn hơn. Nhưng bạn có thể thay đổi nó.
Xóa phần của bầu trời rất dễ dàng, sẽ mất một thời gian ngắn, bởi vì nó là một khu vực rất phẳng, với ít chi tiết. Tuy nhiên, hãy cố gắng hoàn thiện và sơn cẩn thận để không có vết cắt và vết kỳ lạ. Với một bàn chải nhỏ, nó thường tốt hơn.
Chú ý các cạnh và nếp gấp
Sẽ khó khăn hơn khi sửa vùng mép hoặc vùng quần áo có nếp nhăn hoặc nếp gấp ví dụ. Mẹo của tôi là mở rộng rất nhiều, rất nhiều, và giảm kích thước của bàn chải, cẩn thận, đi phủ. Bạn thậm chí có thể đi từng pixel một. Việc này tuy chậm và tốn nhiều công sức, nhưng kết quả sẽ tốt hơn nhiều so với việc bạn thực hiện với một bàn chải dày và từ xa. Nó là giá trị dành một thời gian cho nó.
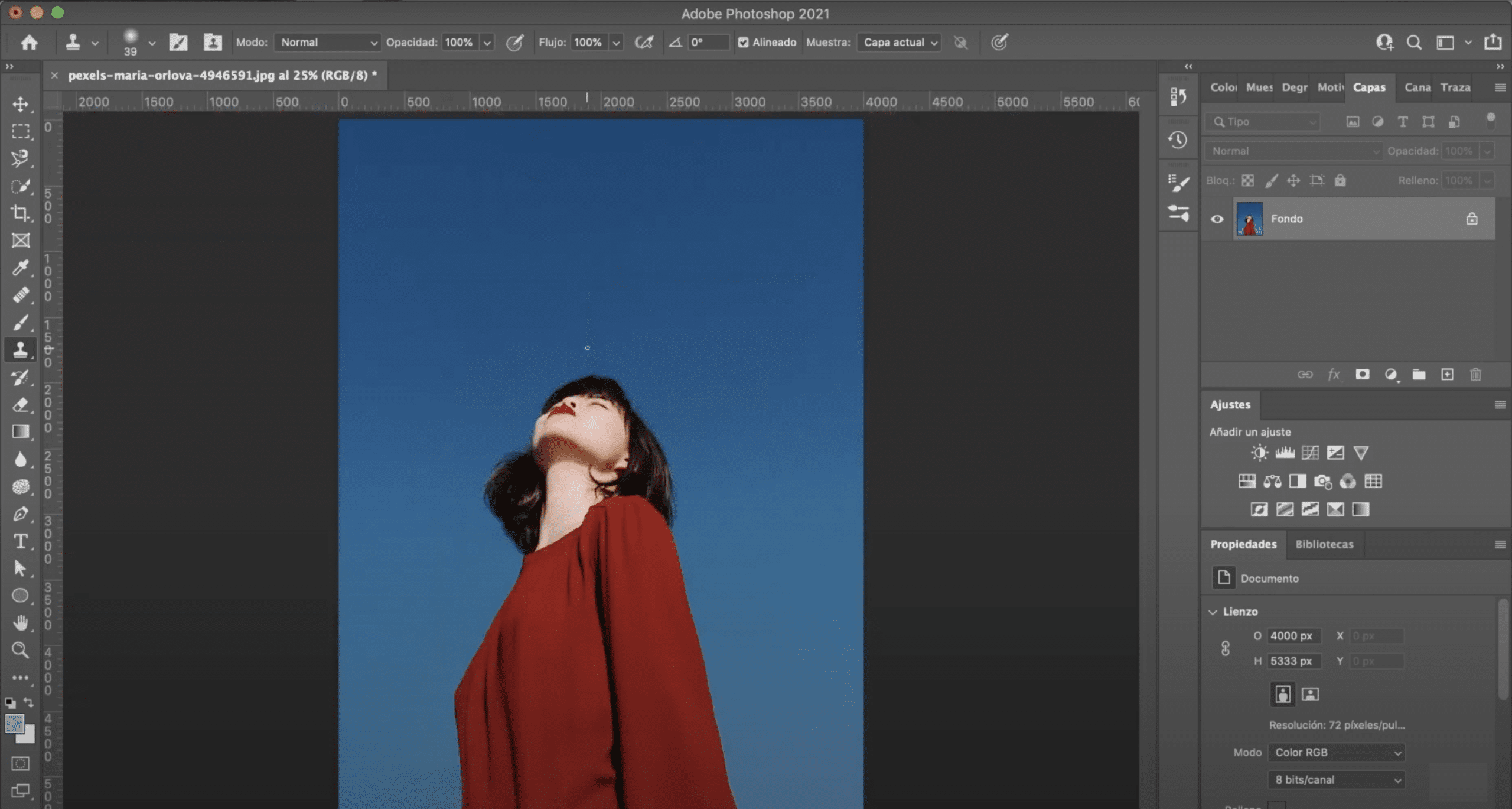
Đây sẽ là kết quả cuối cùng. Nếu bạn muốn học cách tạo hình mờ của riêng bạn trong Adobe Photoshop Tôi khuyên bạn nên đọc bài đăng mà tôi để lại cho bạn liên kết ở đây.