
Trong bài đăng này ngày hôm nay, Chúng tôi sẽ dạy bạn qua một hướng dẫn nhỏ cách tạo một trái tim bằng Adobe Illustrator trong một vài bước, rất đơn giản. Bạn có muốn thêm hình ảnh minh họa về trái tim vào bất kỳ hoạt động sáng tạo nào của mình hay nó chỉ dành cho mục đích cá nhân? Hãy chú ý theo dõi, và chúng ta sẽ học cách tạo chúng từ đầu bằng cách sử dụng các công cụ và hình dạng Illustrator cơ bản.
Adobe Illustrator, là một chương trình tập trung vào thế giới thiết kế đồ họa dựa trên vectơ, một cái gì đó phân biệt nó với Adobe Photoshop hoạt động với pixel. Một thiết kế được thực hiện bằng cách sử dụng vectơ là thứ có thể được thay đổi kích thước hoặc sửa đổi bất kỳ lúc nào mà không làm mất độ phân giải tối thiểu và bất kỳ lúc nào.
Bằng cách làm theo một vài bước đơn giản, bạn sẽ có thể sử dụng công cụ thiết kế này với khả năng tốt nhất của mình., tạo ra các thiết kế khác nhau một cách rất đơn giản. Như chúng tôi đã đề cập ở phần đầu, với một vài bước, bạn sẽ có thể vẽ trái tim trong Illustrator chỉ trong vài phút.
Làm thế nào để tạo một trái tim hoàn hảo trong Adobe Illustrator?
Tiếp theo, chúng tôi sẽ giải thích cách bạn có thể tạo một bức vẽ trái tim hoàn hảo chỉ trong Adobe Illustrator, sau năm bước rất đơn giản. Chúng tôi nhắc bạn rằng bất kỳ phiên bản nào bạn sử dụng, các công cụ và tùy chọn đều giống nhau.
Bước 1. Dạng cơ bản
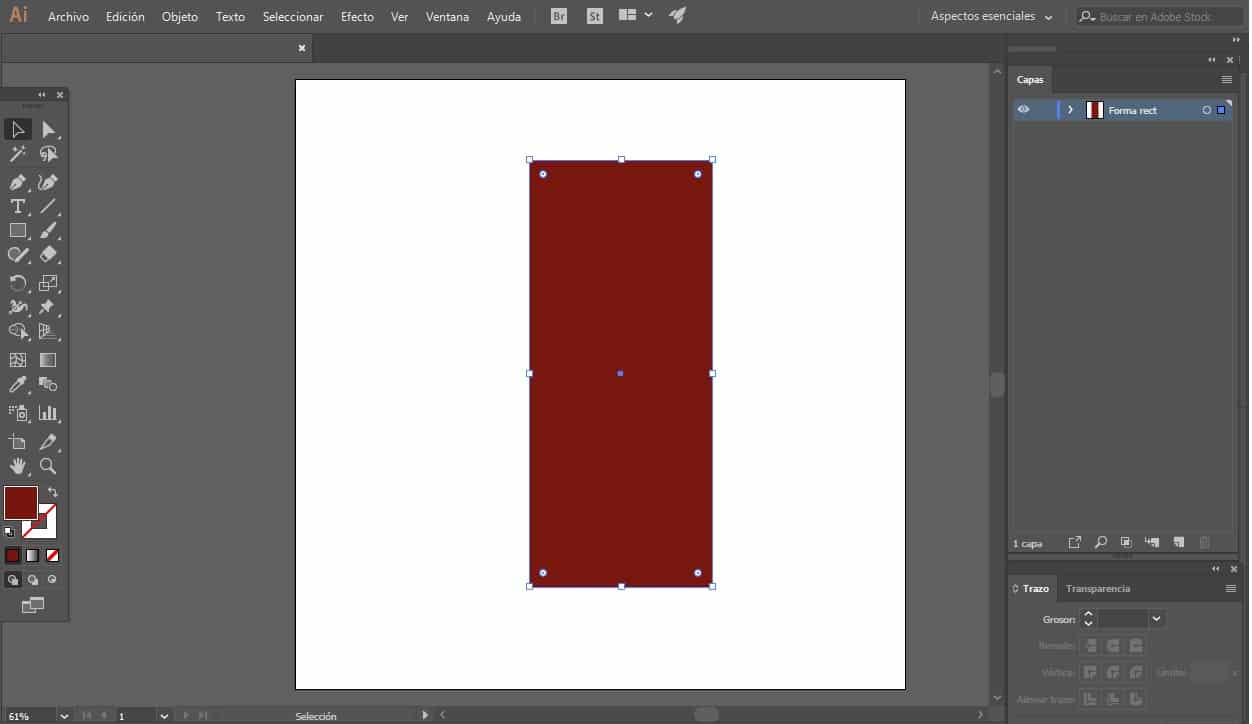
Điều đầu tiên bạn phải làm là mở chương trình Adobe và tạo một tệp mới với nền trống, các biện pháp của tệp đã nói là miễn phí.
Khi tệp nơi bạn sẽ làm việc được mở, đã đến lúc bạn nhìn vào thanh công cụ ở bên trái màn hình để tìm công cụ vẽ các hình dạng cơ bản và chọn tùy chọn hình chữ nhật.
Khi bạn đã chọn công cụ, ở cuối thanh trong phần hộp màu không đặt một màu đường dẫn, nhưng một màu tô, nó có thể là màu đỏ nồng nàn hoặc màu mà bạn thích nhất. Trong trường hợp của chúng tôi, chúng tôi đã chọn một màu đỏ sẫm.
Chúng tôi đã chọn hình dạng và màu sắc, vì vậy đã đến lúc tạo hình chữ nhật của chúng tôi. Đặt bạn lên bảng vẽ của bạn và tạo một hình, trong trường hợp của chúng tôi, nó có số đo 300 x 700 px. Như bạn đã biết, bạn có thể kéo bằng chuột và tạo hình dạng hoặc bạn có thể chỉ cần nhấp vào bảng vẽ của mình và điền vào các trường chiều rộng và chiều cao với các giá trị được chỉ định.
Bước 2. Làm tròn hình dạng
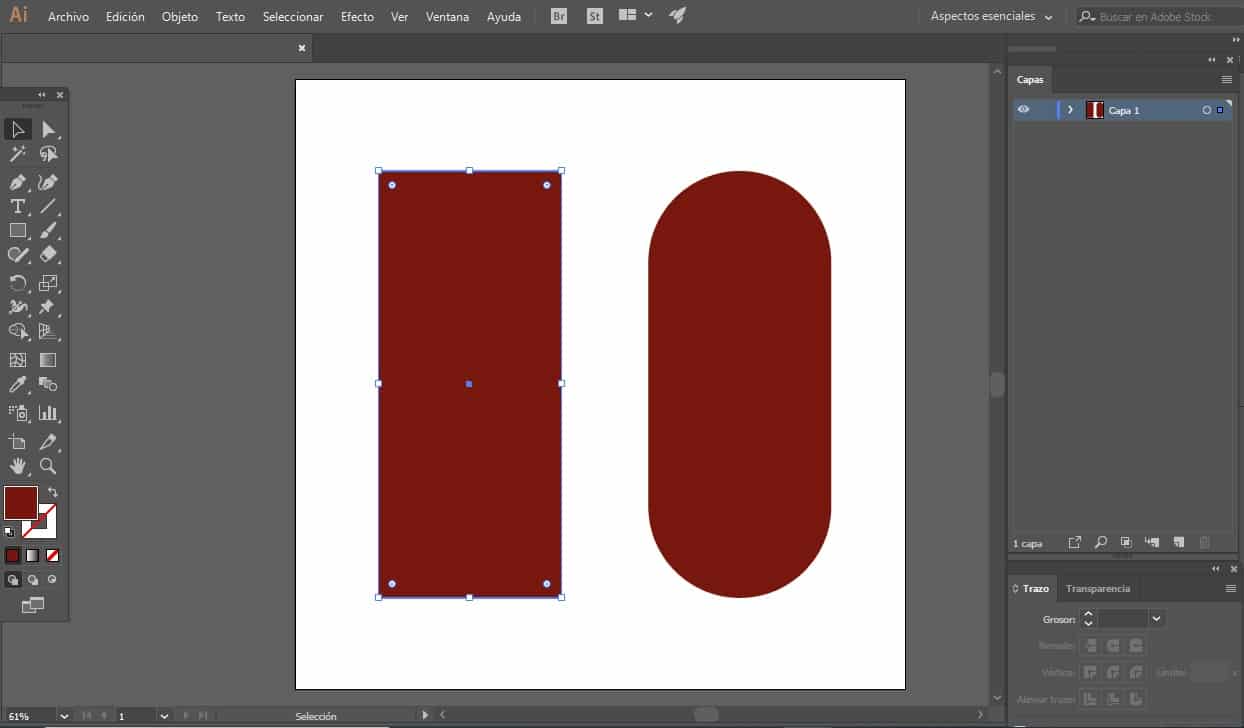
Khi bạn đã tạo hình chữ nhật của mình với các phép đo được chỉ ra ở trên, đã đến lúc làm việc với công cụ lựa chọn trực tiếp. Khi bạn đã chuyển sang công cụ này, bạn cần chọn hình chữ nhật của mình.
Bạn sẽ di chuột qua hoặc di chuột qua một trong các góc của hình chữ nhật và nhấp và kéo để tạo thành một góc. cách rất dễ dàng để biến một hình chữ nhật có các góc thẳng thành một hình chữ nhật có các góc tròn, như bạn có thể thấy trong hình ảnh sau đây. Có tùy chọn để tạo hình chữ nhật với các góc tròn, nhưng chúng tôi tin rằng làm theo cách chúng tôi đang giải thích cho bạn có thể giúp bạn học cách làm việc với các công cụ mới.
Thực hiện theo quy trình này với tất cả các góc của hình chữ nhật của bạn, bạn có thể tăng tốc quá trình bằng cách chọn toàn bộ hình chữ nhật cùng một lúc và trong cửa sổ điều khiển, hãy viết 75px trong tùy chọn cho biết bạn dưới tên của các góc.
Bước 3. Nhân đôi và xoay
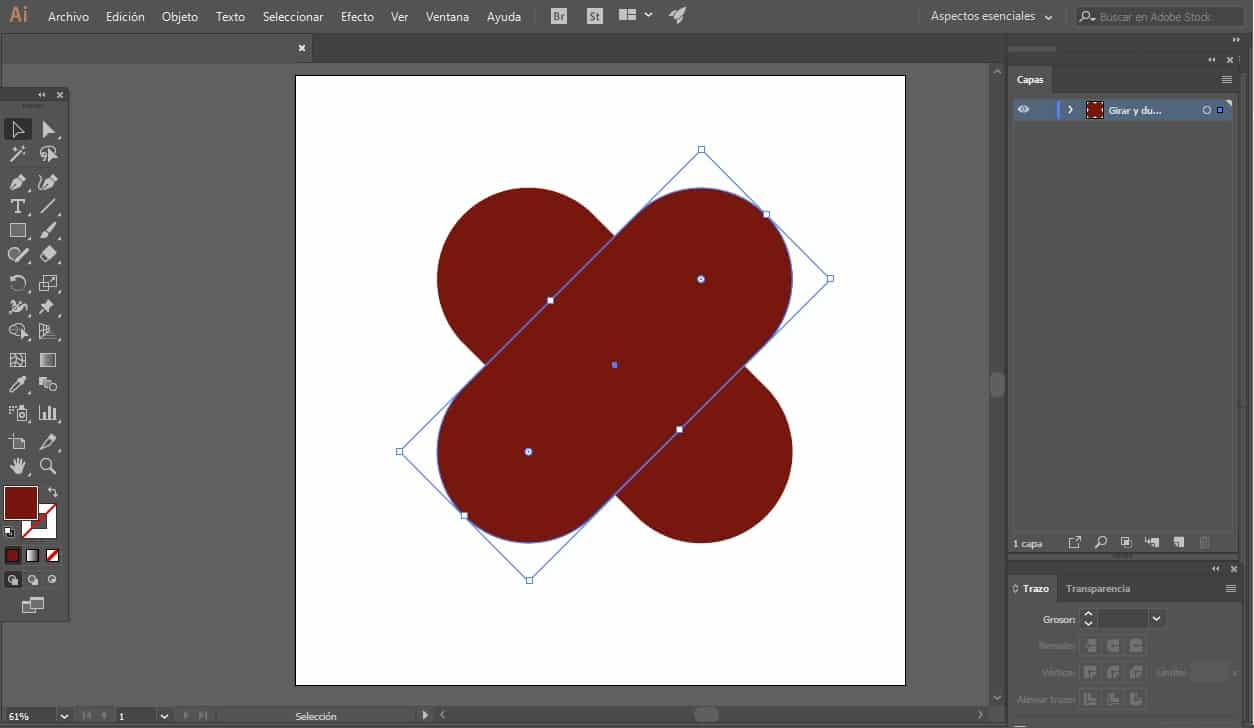
Khi bạn đã có hình chữ nhật của mình, đã đến lúc xoay nó. Bạn phải chọn nó và xoay nó 45 độ sang bên trái. Có nhiều cách khác nhau để làm điều đó. Một trong số đó là sử dụng thủ công hộp giới hạn hoặc quay trở lại thanh công cụ trên cùng, chọn tùy chọn đối tượng, chuyển đổi và nhấp vào xoay và cung cấp cho nó giá trị 45 độ.
Bước tiếp theo bạn sẽ cần thực hiện để tạo trái tim của mình trong Illustrator là, chọn hình chữ nhật tròn của bạn và sao chép nó. Bạn có thể thực hiện việc này bằng cách sử dụng các điều khiển Ctrl C - Ctrl V hoặc bằng cách đi tới thanh công cụ trên cùng đến tùy chọn đối tượng, tìm kiếm biến đổi và chọn xoay.
Bước này cũng có thể được thực hiện theo cách thứ ba, đó là nhấn nút bên phải và chọn các tùy chọn tương tự mà chúng ta vừa thấy. Trong trường hợp thứ hai này, khi nhân bản nó, các giá trị cấu hình thay đổi và bạn phải chỉ ra giá trị 90 độ.
Bước 4. Công cụ tạo hình dạng
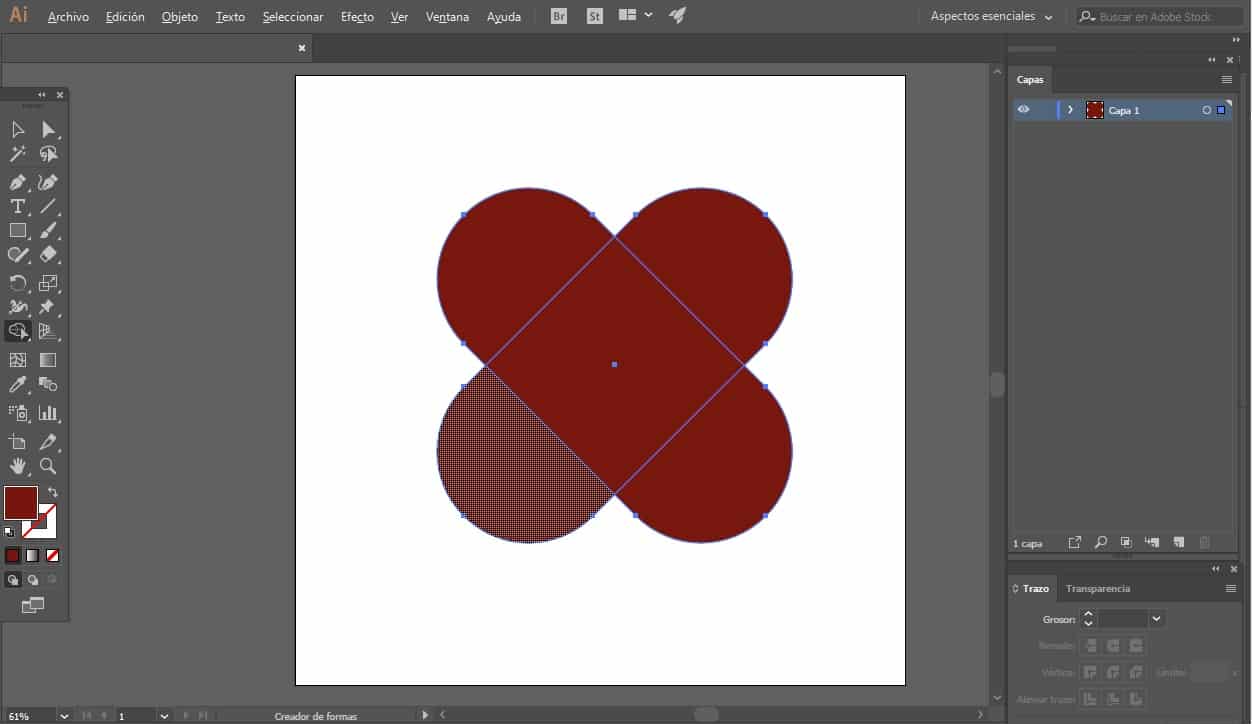
Trong bước bốn này, bạn phải chọn cả hai hình dạng sau khi bạn đã sao chép và xoay chúng và bạn sẽ làm việc với công cụ tạo hình dạng. Bạn có thể truy cập nó bằng phím tắt Shift + M hoặc tìm nó trên thanh công cụ.
Giữ phím Alt trên bàn phím của bạn và nhấp vào hai lựa chọn mà chúng tôi chỉ ra trong hình ảnh sau để loại bỏ chúng. Khi điều này được thực hiện, hình ảnh cuối cùng sẽ giống như hình ảnh ở bên phải của hình ảnh.
Bước 5. Hợp nhất các hình dạng
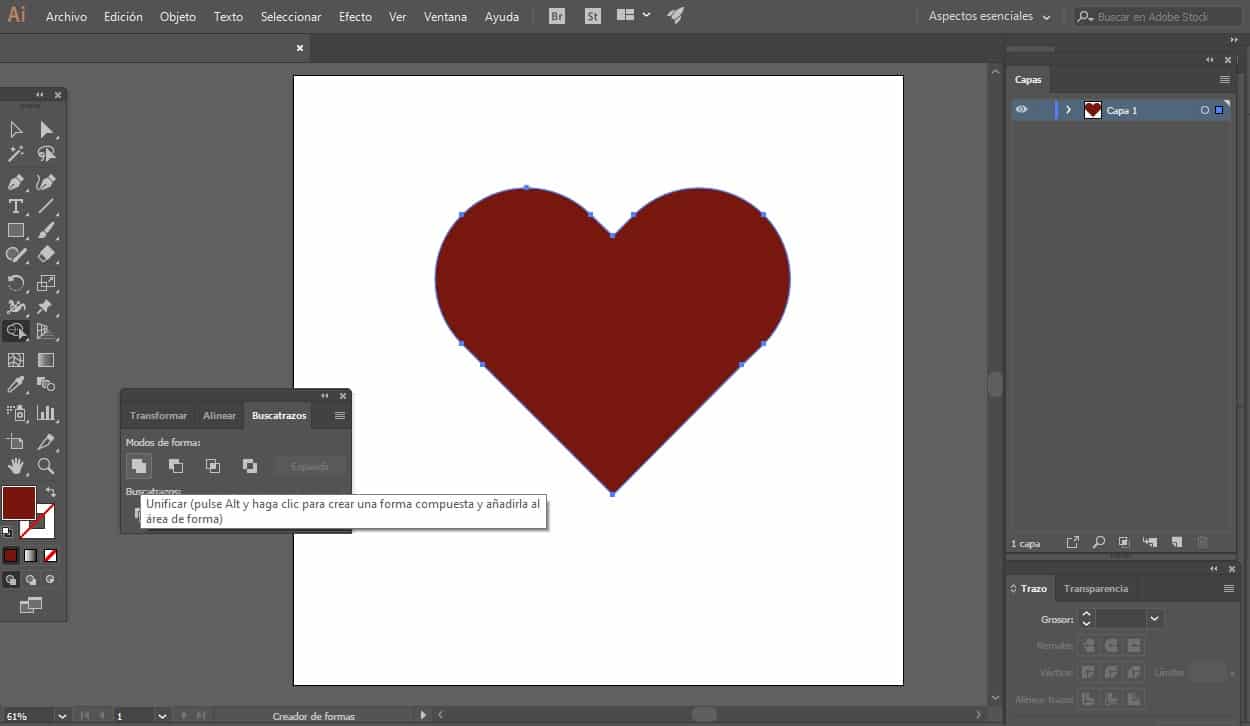
Khi bạn có hình trái tim, chọn lại hai hình và đi đến tùy chọn công cụ tìm đường và chọn nút tham gia và như vậy, với bước đơn giản này, bạn sẽ có được bản vẽ trái tim cuối cùng của mình với chương trình Adobe Illustrator.
Như bạn thấy, có một hình trái tim hoàn hảo, nhưng bạn có thể thêm các hiệu ứng khác nhau để tạo ra một cái gì đó khác biệt. Bạn có thể chơi với hiệu ứng làm biến dạng, để tạo cảm giác âm lượng hoặc với bất kỳ hiệu ứng nào khác có sẵn trong chương trình.
Bây giờ bạn đã biết cách vẽ một trái tim hoàn hảo trong Adobe Illustrator đơn giản và dễ dàng như thế nào, đã đến lúc bắt tay vào và tạo ra các thiết kế của riêng bạn hoặc các thiết kế phức tạp hơn. Bạn có thể thêm các yếu tố khác nhau xung quanh hoặc bên trong bản vẽ, kiểu chữ nổi bật, màu sắc nổi bật, tất cả để tạo ra một thiết kế thực sự độc đáo và cá nhân hóa.
Có nhiều phương pháp khác để vẽ trái tim bằng chương trình thiết kế này, nhưng chúng tôi tin rằng hướng dẫn 5 bước nhỏ này là quá đủ để đạt được điều chúng tôi đang tìm kiếm, một trái tim hoàn hảo. Chúng là những bước rất đơn giản và chỉ yêu cầu bạn có kiến thức nâng cao về chương trình nói trên. Vì vậy kể từ Creativos Online Chúng tôi khuyến khích bạn tự thiết kế cho áp phích, tài liệu quảng cáo, thiệp chúc mừng, v.v.