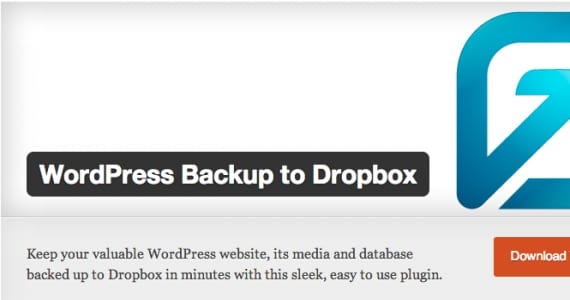
WPB2D (hay WordPress Backup to Dropbox) là một plugin tồn tại để làm cho cuộc sống của chúng ta dễ dàng và thú vị hơn. Anh ấy đã khiến nhiều người trong chúng ta ngừng ghét các bản sao lưu, vì chúng quá cồng kềnh để thực hiện thường xuyên. Để sử dụng nó, chúng tôi cần:
- Có tài khoản Dropbox. Chúng tôi có thể làm cho nó miễn phí (2GB) hoặc cao cấp (không giới hạn dung lượng). Dịch vụ này giúp chúng ta lưu các tệp trên đám mây: thay vì để chúng chiếm dung lượng trên máy tính của chúng ta, chúng sẽ được đăng trên một trang web mà chỉ chúng ta mới có thể truy cập.
- Phiên bản PHP cao hơn 5.2.16
Sao lưu WordPress của bạn
Bước 1: Chúng tôi tạo một tài khoản trong Dropbox
Nếu bạn đã tạo nó, bạn có thể chuyển sang bước tiếp theo. Để tạo ra một Tài khoản Dropbox chúng tôi sẽ phải truy cập www.dropbox.com và nhấp vào nút "Ghi tên”. Điền vào các trường được yêu cầu về tên, họ, email và mật khẩu của bạn (hãy nhớ hai dữ liệu cuối cùng này). Chọn hộp cho 'Tôi chấp nhận các điều kiện của Dropbox"(Sau khi đọc chúng), hãy nhấp vào"Ghi tên"… Và sẵn sàng! Bạn đã tạo tài khoản của mình.
Điều quan trọng là bạn phải kiểm tra hộp thư đến email của mình, trong trường hợp họ đã gửi email để xác nhận đăng ký của bạn. Nếu vậy, bạn sẽ hoàn tất việc tạo tài khoản của mình khi bạn truy cập vào liên kết thường có trong các email này.

Bước 2: Cài đặt plugin trên WordPress của bạn
Đối với điều này, bạn sẽ phải truy cập trang web của mình (http://tudominio.com/wp-login.php) với tư cách là quản trị viên và đi đến phần Plugin> Thêm mới. Trong hộp tìm kiếm xuất hiện, hãy dán tên của plugin: Sao lưu WordPress vào Dropbox và tìm kiếm nó. Khi kết quả xuất hiện, hãy kiểm tra kết quả có cùng tên và nhấp vào Install Now.
Trong cửa sổ mở ra, sẽ cho bạn biết rằng plugin của bạn đã được cài đặt, hãy nhớ nhấn “Kích hoạt Plugin".
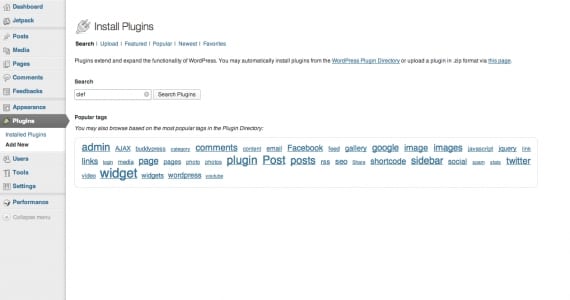
Bước 3: Kết nối plugin với tài khoản Dropbox của bạn
Ngay sau khi bạn đã nhấn Kích hoạt Plugin, trong bảng điều khiển của bạn ở bên trái WordPress, Biểu tượng plugin WPB2D. Sau đó hãy nhấp vào nó.
Điều đầu tiên mà plugin sẽ yêu cầu bạn làm là cho phép nó kết nối với tài khoản Dropbox của bạn (tất nhiên, nếu không bạn sẽ không thể chuyển thông tin). Vì vậy, hãy nhấp vào Ủy quyền (Cho phép).
Khi bạn nhấp vào Ủy quyền, bạn sẽ được đưa đến trang Dropbox chính, nơi bạn sẽ phải đăng nhập. Nhập tên người dùng và mật khẩu của bạn và web sẽ thông báo cho bạn điều này: ứng dụng WordPress Backupt to Dropbox muốn kết nối với Dropbox của bạn. Nhấp vào nút màu xanh ở cuối thông báo cho biết Cho phép (hoặc Cho phép). Và sẵn sàng! Bạn đã liên kết tài khoản của mình với plugin. Hãy xuống làm việc!
Bước 4: Thiết lập Sao lưu WordPress vào Dropbox
Khi bạn quay lại trang WordPress và nhấp vào Tiếp tục, một cửa sổ chính sẽ xuất hiện trước bạn. Nhìn vào cuối cửa sổ, bắt đầu bằng từ Cài đặt.
Đánh dấu vào ô đầu tiên: điều này sẽ lưu các bản sao lưu của bạn trong một thư mục sẽ nằm bên trong thư mục ứng dụng WPB2D.
Ngày và ngày: quy định ngày và giờ bạn muốn plugin tạo bản sao tự động cho trang web của mình.
Tần số: đặt hàng nếu bạn muốn có bản sao hàng ngày, hàng tuần hoặc hàng tháng.
Nếu bạn đã chọn các giá trị của các trường trước đó, bạn đã định cấu hình plugin. Thật dễ dàng! Chúng tôi cũng tìm thấy một phần sẽ cho phép chúng tôi loại trừ các tệp hoặc tệp mà chúng tôi KHÔNG muốn plugin sao chép, nhưng tôi khuyên rằng theo mặc định, chúng tôi sao chép tất cả chúng và để nguyên phần đó.
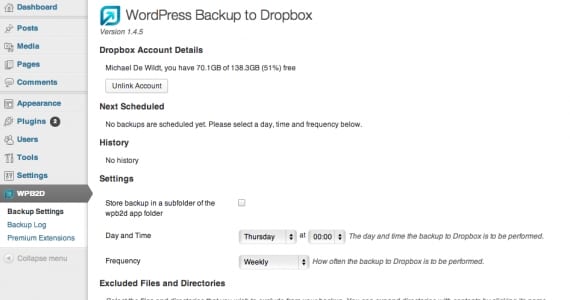
Bước 5: tạo bản sao lưu đầu tiên của chúng tôi
Chọn tùy chọnNhật ký sao lưu”Từ menu plugin và nhấp vào nút cho biết Bắt đầu sao lưu (Bắt đầu sao lưu). Hành động này sẽ mất vài giờ, tùy thuộc vào kích thước trang web của bạn ... Vì vậy, tôi khuyên bạn nên dành thời gian và làm điều gì đó trong thời gian chờ đợi.
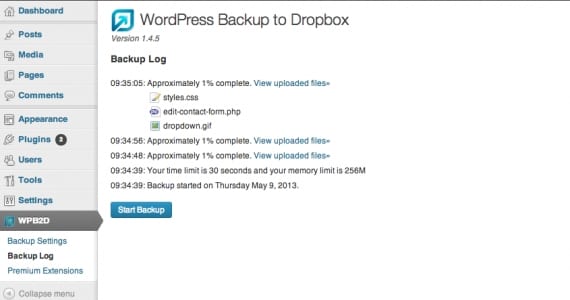
Khi màn hình này cho bạn biết rằng Bản sao lưu đã được thực hiện, hãy thử vào Dropbox của bạn và nhập thư mục App> WPB2D. Bản sao trang web của bạn sẽ xuất hiện ở đây. !! Xin chúc mừng!!
Cảm ơn!!!!! Hướng dẫn tuyệt vời ... bạn không biết nó đã tốt như thế nào đối với tôi. Tôi đã đọc về cách sao lưu trong nhiều ngày và điều đó là không thể.
Cảm ơn rât nhiều!
Liên quan