
Phác thảo được tạo với các hình dạng tùy chỉnh theo mặc định và mặt nạ cắt để tạo đèn và bóng.
một tùy chọn để tạo bản phác thảo nhanh, cho phép chúng ta hình dung các bố cục khác nhau cho cùng một ý tưởng, là sử dụng công cụ hình dạng tùy chỉnh của Photoshop.
Ý tưởng của việc sử dụng công cụ này là có thể tạo hình dạng mới từ các hình dạng tùy chỉnh, kết hợp chúng.
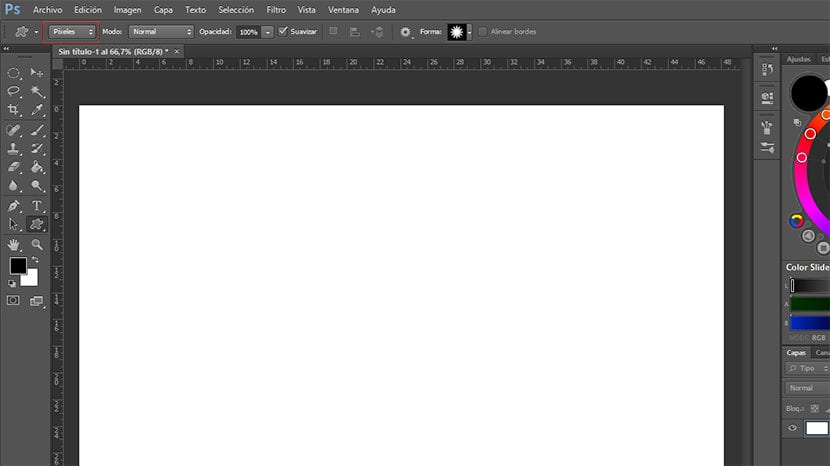
Trước khi bắt đầu sử dụng công cụ, bạn phải thay đổi hình dạng tùy chỉnh thành pixel (hộp được đánh dấu màu đỏ trong hình ảnh) để làm vector hình dạng, có nghĩa là hình ảnh sẽ không bị giảm chất lượng khi thay đổi kích thước.
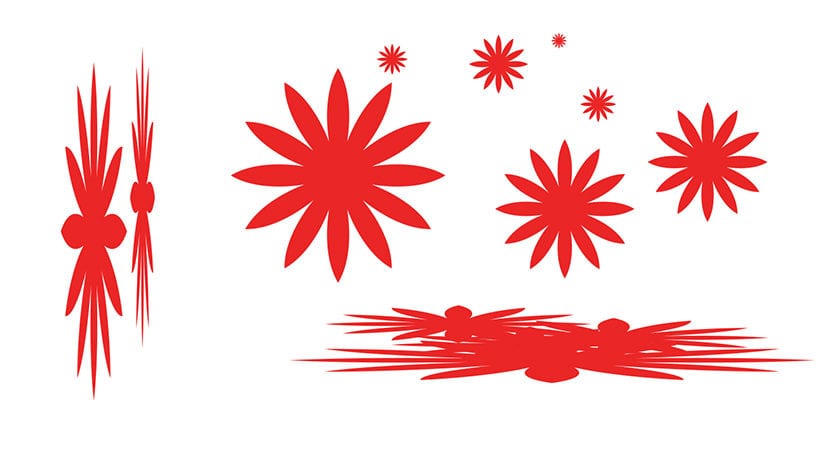
Hình thức giống nhau kéo dài hoặc duy trì tỷ lệ của nó.
Khi chúng ta sử dụng công cụ này, chúng ta có thể kéo giãn hình dạng tùy thích (theo chiều ngang hoặc chiều dọc), như trong ví dụ. Nếu những gì chúng ta muốn là đặt hình dạng giữ nguyên tỷ lệ, chúng tôi giữ phím shift trong khi chúng tôi đặt nó.
Chỉ với các hình dạng tùy chỉnh mà Photoshop mang lại theo mặc định, chúng ta có thể thao tác chúng để tạo ra một hình ảnh mới như chúng ta có thể thấy trong ví dụ sau.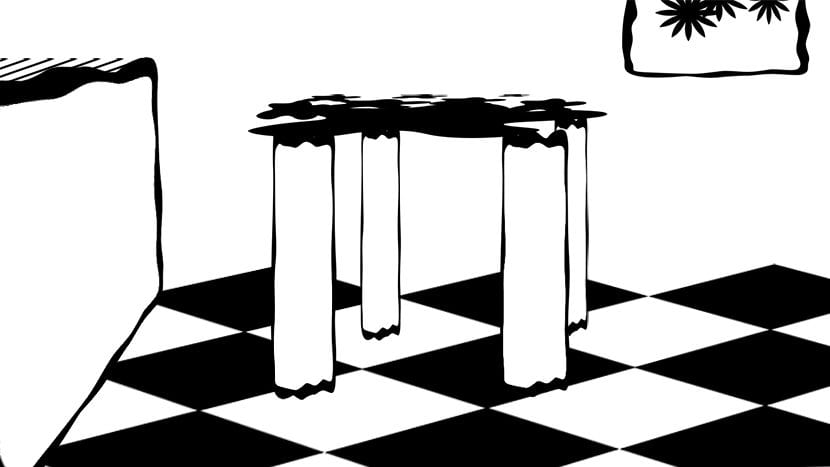
Mặc dù để thực hiện công việc chất lượng, nó sẽ là cần thiết tạo hình dạng tùy chỉnh của riêng chúng tôi bằng cách sử dụng bản vẽ của riêng chúng tôi hoặc sử dụng ảnh.
Khi chúng tôi đặt các hình dạng tùy chỉnh, chúng tôi sẽ không thể đặt chúng trong phối cảnh, xoay chúng, phản chiếu chúng hoặc thực hiện bất kỳ sửa đổi nào khác ngoài việc kéo dài chúng, duy trì tỷ lệ hoặc thay đổi kích thước của chúng.
Nếu chúng ta muốn biến đổi một hình dạng (phối cảnh, xoay, gương, v.v.), sau khi được đặt, chúng ta phải tính đến và đặt nó trên một lớp riêng biệt.
Nó là cần thiết, giống như khi chúng ta phác thảo bằng cọ trong Photoshop, tạo các lớp cần thiết để định vị các đối tượng trong ảnh một cách chính xác và điều đó cho phép chúng tôi tiếp tục làm việc với chúng sau này.
Khi chúng ta đã tạo bố cục bằng màu đen và trắng, chúng ta có thể bắt đầu đặt màu xám để tạo vùng sáng và vùng tối. Một tài nguyên sẽ rất hữu ích cho chúng tôi sẽ là việc sử dụng cái gọi là mặt nạ cắt hoặc mặt nạ cắt. Đó là việc tạo ra một lớp để có thể làm việc với ánh sáng, màu sắc hoặc kết cấu theo cách mà chúng ta có trong một lớp khác.
Như chúng ta có thể thấy trong video, để gán một lớp cho một lớp nhất định, chúng ta sẽ nhấn Phím Alt, chúng ta giữ nó và đặt con trỏ giữa cả hai lớp (ở trên, chúng tôi sẽ đặt cái mà chúng tôi muốn đưa vào trong lớp khác, sẽ được đặt bên dưới) chúng tôi nhấp và lớp trên cùng sẽ trở thành một phần của phần dưới cùng, để mọi thứ chúng ta làm trong lớp được chỉ định sẽ chỉ ảnh hưởng đến các hình có trong lớp dưới chứ không ảnh hưởng đến phần còn lại của các hình trong bố cục của chúng ta. Bạn có thể gán bao nhiêu mặt nạ cắt cho một lớp tùy thích.
Mặt nạ cắt và mặt nạ lớp cũng có thể được kết hợp, rất hữu ích khi chúng ta muốn đặt các họa tiết trên hình ảnh của mình. Để làm điều này, khi chúng ta đã gán lớp này cho lớp khác bằng Alt, chúng ta đặt mình lên lớp mà chúng ta đã gán và nhấp vào nút tạo mặt nạ lớp, chúng ta sơn nó màu đen và sau đó, với màu trắng, chúng ta hiển thị các khu vực quan tâm chúng tôi với bàn chải. Bạn có thể xem ví dụ về cách thực hiện trong video đính kèm.