
Kỹ thuật làm mờ chuyên nghiệp với Photoshop conseguir para đánh dấu các mục trong một hình ảnh đang trong quá trình chỉnh sửa thông qua chương trình chỉnh sửa ảnh xuất sắc. Bắt tay vào việc làm mờ Photoshop một cách chính xác và chuyên nghiệp quản lý để cải thiện kết quả của các bức ảnh của bạn.
El mờ của Photoshop Nó có thể được sử dụng cho nhiều việc: tạo phối cảnh, làm biến mất điểm, thu hút sự chú ý đến một phần tử, ẩn các phần của hình ảnh và tất cả các loại chỉnh sửa sẽ cho phép chúng tôi đạt được ảnh chuyên nghiệp và hấp dẫn hơn. Tìm hiểu thêm một chút về chỉnh sửa ảnh với cái này gửi Thiết yếu.
Độ mờ là một yếu tố cơ bản nếu chúng ta muốn có được chiều sâu trong một hình ảnh và đưa ra một tầm quan trọng lớn đối với các yếu tố được lấy nét, nhờ sự làm mờ này mà mắt chúng ta hướng ánh nhìn của họ về các phần nhất định của hình ảnh, do đó đạt được cách đọc khác nhau của nhiếp ảnh.
Chúng ta có thể sử dụng hiệu ứng mờ để coi trọng một phần cụ thể và rất chính xác của một hình ảnh chẳng hạn như làm nổi bật một cái nhìn, một bông hoa và bất kỳ yếu tố nào theo quan điểm của chúng tôi có mức độ quan trọng hơn trong bố cục. Bạn cũng có thể sử dụng hiệu ứng mờ để giấu danh tính của một ngườiĐây là một cái gì đó rất được sử dụng trên mạng xã hội bởi các bậc cha mẹ đăng tải hình ảnh của con họ. Nếu bạn muốn học một số kỹ thuật khá thú vị, hãy tiếp tục đọc phần này gửi.
Chúng tôi sẽ học sau đây trong Photoshop:
- Áp dụng mờ chung đến một bức tranh
- Mờ cụ thể trong một khu vực
- Nhận độ sâu sử dụng một vết mờ
- Ẩn danh tính của một đứa trẻ sử dụng mờ
Làm mờ cơ bản chung
Điểm mờ đầu tiên mà chúng ta phải kiểm soát là điều cơ bản chung chúng tôi sẽ làm mờ toàn bộ hình ảnh mà không làm phức tạp cuộc sống của chúng ta quá nhiều. Trong nhiều trường hợp, chúng tôi sẽ quan tâm đến việc tạo ra hiệu ứng mờ chung để loại bỏ sự nổi bật chung khỏi hình ảnh, điều này có thể rất hữu ích cho tạo nền cho ảnh.
Điều đầu tiên chúng ta phải làm là mở hình ảnh của chúng tôi trong Photoshop.
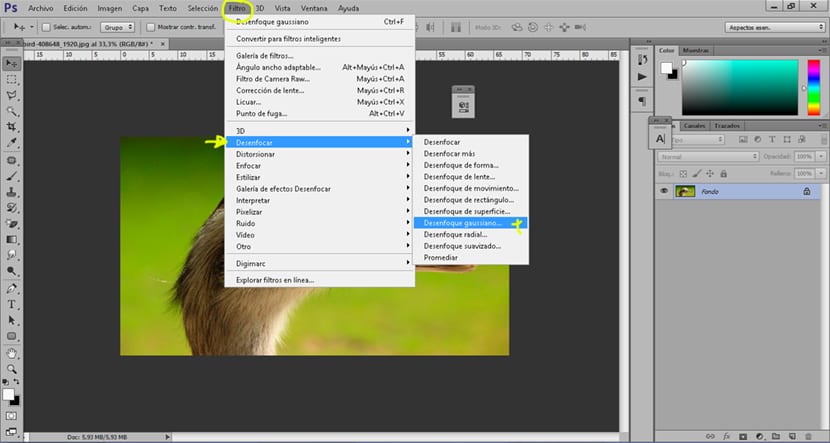
Sau khi mở hình ảnh, chúng ta phải chuyển đến menu trên cùng và tìm kiếm tùy chọn Bộ lọc Gaussian / mờ / mờ, nhấn tab này sẽ mở ra một cửa sổ mới nơi chúng ta có thể chọn mức độ mờ mà chúng tôi muốn áp dụng trên hình ảnh.
Làm mờ cụ thể để đánh dấu một mục
Nếu chúng tôi muốn đánh dấu một phần cụ thể của bức ảnh chúng tôi cũng có thể làm điều đó bằng cách sử dụng gaussian mờ nhưng theo một quy trình khác.
- Chúng tôi sao chép lớp chính
- Chúng tôi áp dụng một gaussian mờ trên lớp trùng lặp
- Chúng tôi đặt lớp không tập trung bên dưới lớp tiêu điểm
- Chúng tôi áp dụng một mặt nạ các vector trên lớp tập trung
- La lớp tập trung đi lên trên lớp không tập trung
Đây là các bước mà chúng ta sẽ làm theo kiểu làm mờ này, mặc dù có vẻ hơi lộn xộn nhưng đây là một quá trình rất dễ thực hiện. Chúng ta hãy xem nó tốt hơn từng bước.
Chúng tôi sao chép lớp chính
Chúng tôi mở hình ảnh của chúng tôi trong Photoshop và chúng tôi nhân bản nó, sau khi làm điều này, điều tiếp theo chúng tôi nên làm là đổi tên đến các lớp cho làm việc theo cách có tổ chức hơn, trong trường hợp này, chúng tôi sẽ đặt tên cho các lớp như sau: lớp trong tiêu điểm, lớp ngoài tiêu điểm. Chúng ta phải đảm bảo rằng lớp không tập trung nằm bên dưới lớp có tiêu điểm.
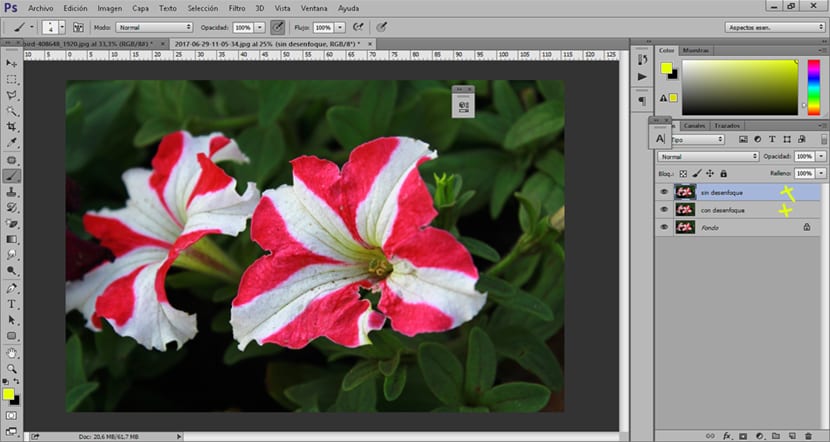
Chúng tôi áp dụng hiệu ứng mờ Gaussian trên lớp nhân bản
Chúng tôi chọn lớp trùng lặp có tên là "Lớp ngoài tiêu điểm" và chúng tôi áp dụng một Gaussian mờ. Để áp dụng hiệu ứng mờ, chúng ta quay lại cửa sổ phía trên của Photoshop.
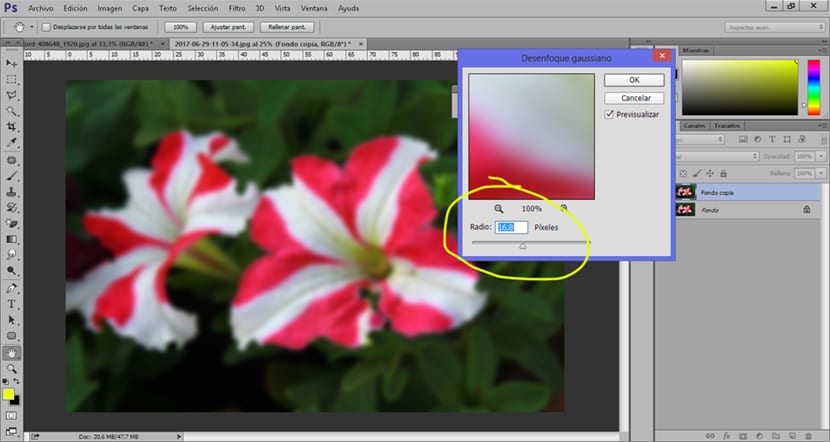
Điều tiếp theo chúng ta phải làm là tạo một mặt nạ vector trên lớp tập trung (lớp trên) theo cách này, chúng tôi sẽ xóa các phần của lớp này nhận được để lại lớp dưới cùng có thể nhìn thấy (out nét) bạn nhận được một hiệu ứng mờ chỉ trong các khu vực mà chúng tôi xóa. Đó là một cách khá dễ dàng để áp dụng mờ chính xác hơn.
Tạo mặt nạ vector
Để tạo ra một mặt nạ các vector tất cả những gì chúng ta phải làm là chọn lớp tập trung và nhấp vào biểu tượng ở cuối các lớp.
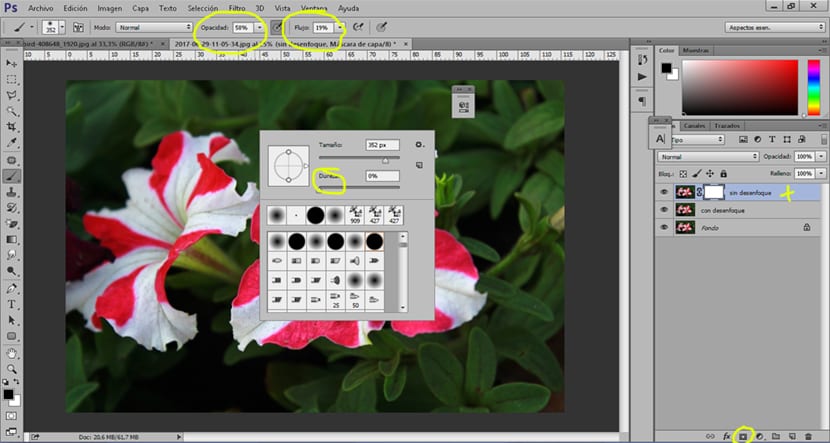
Quá trình này khá dễ dàng, tất cả những gì chúng ta phải làm là chơi với các giá trị bàn chải, điều bình thường nhất và được khuyến nghị là đặt giá trị khá thấp để hiệu ứng tinh tế hơn và có thể phát huy tác dụng từng chút một.
Chúng tôi có thể tạo ra một hiệu ứng thú vị nếu thay vì sử dụng cọ để xóa các phần của hình ảnh, chúng tôi sử dụng gradient xuyên tâm. Quá trình làm việc cũng vậy, điều duy nhất thay đổi là việc sử dụng công cụ gradient như chúng ta có thể thấy trong hình.
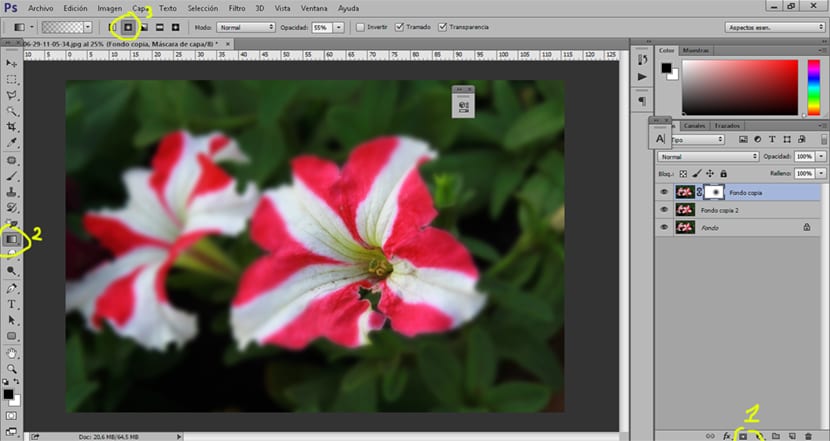
Nhận độ sâu bằng cách sử dụng hiệu ứng mờ
Nếu chúng ta muốn lấy độ sâu trường ảnh sử dụng gradient những gì chúng ta phải làm là áp dụng làm mờ trên một trong các lớp và mặt nạ vector, nó là quá trình tương tự mà chúng tôi đã thực hiện trước đó trong các hình ảnh khác. Điều mới duy nhất mà chúng ta phải làm trong phần này là tạo độ dốc tuyến tính theo cách làm mờ đạt được một gradient tăng dần.
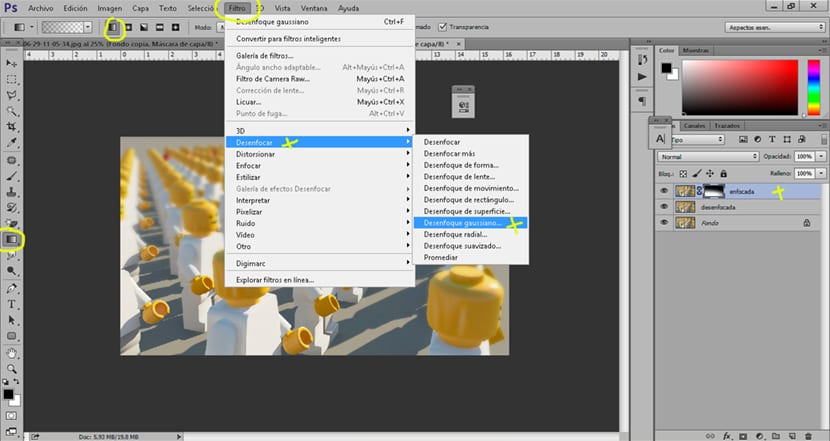
Ẩn danh tính của trẻ bằng cách sử dụng tính năng làm mờ
Hôm nay rất bình thường kiểm duyệt ảnh trẻ em trước khi tải chúng lên mạng, Để bảo mật vì bất kỳ lý do nào khác, thật thú vị khi biết những loại hiệu ứng có thể giúp chúng ta trong một số trường hợp.
Quá trình này rất đơn giản, tất cả những gì chúng ta phải làm là sao chép lớp chính và chọn công cụ marquee hình elip de Photoshop. Khi chúng tôi đã cắt công cụ, chúng tôi sẽ tạo một vòng tròn trên khuôn mặt của đứa trẻ để sau này áp dụng gaussian mờ theo cùng một cách mà chúng ta đã thấy trước đây trong bài đăng.
- Nhân đôi capa
- Chọn công cụ khung hình elip
- Tạo lựa chọn từ khuôn mặt của đứa trẻ
- Áp dụng gaussian mờ
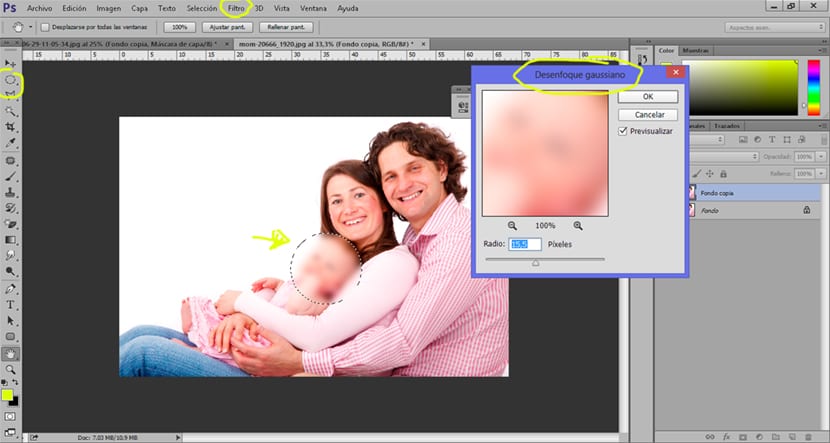
Làm việc mờ Hiệu ảnh nó là một cái gì đó rất dễ dàng và nhanh chóng, tất cả những gì chúng ta phải làm là học cách thành thạo nhiều công cụ do chương trình cung cấp, trong trường hợp này chúng tôi chỉ sử dụng một trong số chúng nhưng học cách thành thạo khái niệm và cách làm việc cơ bản và cần thiết cho Chỉnh sửa ảnh.
El thủ thuật chỉnh sửa ảnh với Photoshop Nó không biết làm một cái gì đó nhưng kết hợp những gì chúng ta biết theo cách mà chúng tôi quản lý để tạo ra những điều mới. Hãy tự do nghiên cứu chương trình sau khi học được điều gì đó mới.
Kỹ thuật rất tốt ... để thực hành một số