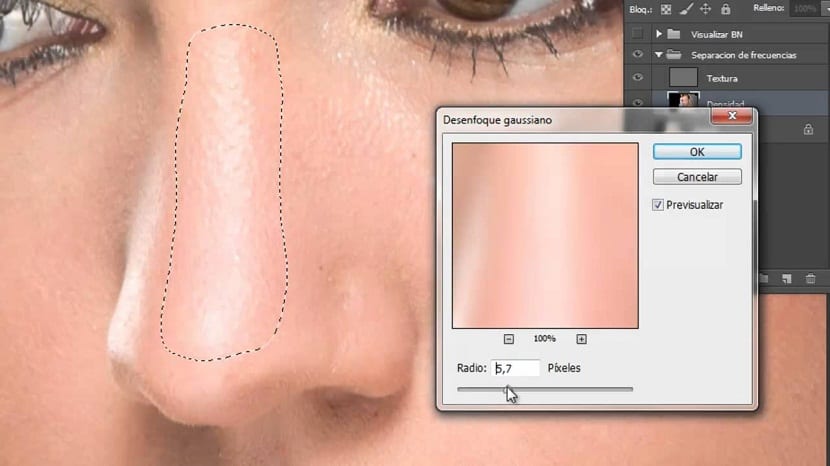
Thế giới thiết kế đồ họa hiểu các kỹ thuật vô tận và những kỹ thuật này sẽ cho phép nhà thiết kế hoặc người đam mê thiết kế sửa đổi dự án của họ, đáp ứng nhu cầu của khách hàng hoặc có thể đáp ứng các tiêu chí của riêng họ khi tạo mô hình. Do đó, các kỹ thuật mà người dùng nắm vững sẽ cho phép bạn giải quyết một số tình huống trong đó anh ta sẽ có thể đo lường khả năng của mình trong lĩnh vực kiến thức này, nghĩa là, các kỹ năng mà anh ta thành thạo sẽ mang lại cho anh ta cơ hội so với những người dùng khác, mở rộng Lĩnh vực làm việc và cho phép bạn phát triển những gì bạn đã học được trong quá trình thực hành.
Bài viết này sẽ giới thiệu cho bạn một trong những kỹ thuật được sử dụng trong phần mềm Adobe Photoshop được gọi là Tách tần số, dùng để làm sạch da người trong ảnh để chỉnh sửa. Kỹ thuật này có thể được được coi là phức tạp và tẻ nhạt để thực hiện, tuy nhiên, trong văn bản, chúng tôi sẽ trình bày một số nguyên tắc cần xem xét, theo cách mà người dùng có thể đủ khả năng thực hiện một sơ đồ về việc sử dụng kỹ thuật này, với mong muốn anh ấy sẽ xem xét lại độ khó của kỹ thuật này.
Tách tần số bằng Photoshop
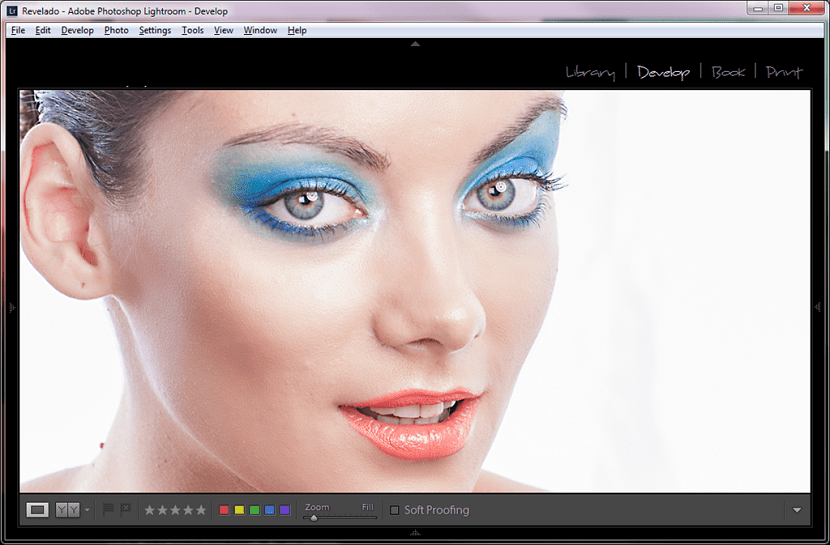
Đầu tiên, cần phải phân định hai loại lớp, lớp kết cấu và lớp màu của hình ảnh.
Ý tưởng về phân tách tần số bao gồm có thể làm việc với từng lớp này riêng biệt, theo cách mà những sửa đổi của cái này không ảnh hưởng đến cái khác. Do đó, việc phân tách tần số cho phép người dùng sửa đổi các lớp của một hình ảnh, theo cách sao cho hình ảnh có thể sạch về làn da của người trong ảnh.
Do đó, và để thực hiện việc tách tần số, chúng ta phải tạo hai lớpCả hai, là một phần của một tập hợp duy nhất, theo cách mà các sửa đổi được thực hiện nằm trên lớp gốc của hình ảnh. Từ các lớp riêng biệt này, chúng tôi có thể xác định xem lớp hình ảnh gốc có được thực hiện tốt hay khôngDo đó, chúng ta phải rõ ràng về khả năng của cả hai lớp trong một hình ảnh là yếu tố quyết định và đó là có lẽ một số hình ảnh không có lớp màu tốt nhất hoặc không có lớp kết cấu. Tuy nhiên, điều sau không phải hạn chế và là hình ảnh chất lượng thấp, cũng có các lớp này, có thể được sửa đổi mà không có vấn đề gì lớn, tất nhiên là kết quả sẽ không phải là tối ưu nhất.
Để thực hiện tách tần số, chúng ta phải làm theo các bước được trình bày dưới đây:
Về nguyên tắc, chúng ta phải phát triển ảnh thành nền loại Adobe Camera RAW, tốt nhất là mô-đun để phát triển Lightroom, nếu không, bất kỳ chương trình tối ưu nào cho tệp của chúng tôi.
Vậy nên, chúng ta phải nhân đôi lớp gốc 2 lần bằng lệnh (Ctrl + J), tạo 3 lớp trong bảng điều khiển của chúng tôi. Lớp trên cùng có thể là lớp kết cấu, trong khi lớp thứ hai có thể là màu, để lại lớp cuối cùng là lớp ban đầu.
Tiếp theo là điều này, chúng ta phải kích hoạt lớp COLOR, đồng thời, chúng tôi hủy kích hoạt chế độ xem của lớp TEXTURE. Chúng ta vào Filter> Blur> Gaussian Blur. Đối với lớp đầu tiên này, chúng tôi cố gắng giữ nguyên màu sắc và bộ lọc mà chúng tôi vừa kích hoạt sẽ làm mờ toàn bộ hình ảnh. Sau đó, chúng tôi tăng bán kính đến điểm mà các hình dạng không còn bất kỳ chi tiết nào nữa, mặc dù chúng tôi phải ghi nhớ rằng đây có lẽ là điểm tế nhị nhất. Chúng ta phải tăng bán kính lên một chút trước khi các hình dạng hoàn toàn đồng nhất. Điều này cũng sẽ bị ảnh hưởng tùy thuộc vào chất lượng và độ sắc nét của hình ảnh.
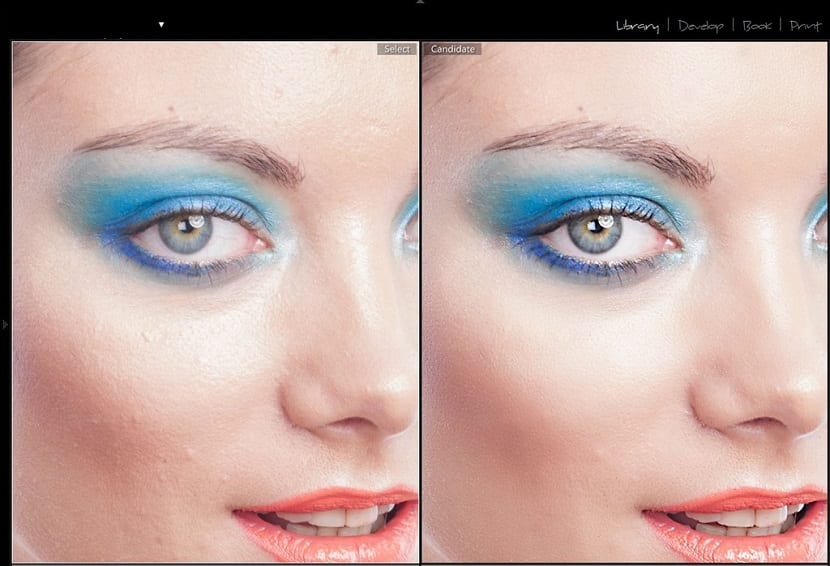
Bây giờ, chúng tôi tìm kiếm lớp kết cấu để chỉ giữ lại các chi tiết. Chúng tôi tìm kiếm bộ lọc High Pass, bộ lọc này làm nổi bật các kết cấu, nhưng nó có thể không hoạt động vì kết quả là các lớp mới mà chúng tôi đã tạo KHÔNG tạo ra lớp ban đầu. Sau đó chúng ta phải áp dụng hình ảnh, một tùy chọn cho phép chúng tôi tạo sự kết hợp giữa các kênh, với các lớp của hình ảnh với chính nó. Theo nghĩa này, ý tưởng là cấu hình nó để trích xuất tất cả các chi tiết mà chúng tôi đang tìm kiếm. Đối với điều này:
Chúng tôi đi tới Hình ảnh> Áp dụng Hình ảnh và sửa đổi như sau tùy thuộc vào việc chúng tôi đang làm việc với hình ảnh 16 hay 8 bit.
Sau đó, chúng tôi thay đổi chế độ khuếch tán của kết cấu lớp thành ánh sáng Tuyến tính. Đối với các mục đích thực tế, chúng tôi chọn hai lớp (Ctrl + Click) và đi đến Lớp> Mới> Nhóm từ các lớp, đây là sự phân tách và tần số.
Nếu một khi điều này được thực hiện, chúng tôi thấy rằng nhóm lớp trông giống hệt như hình ảnh ban đầu, đó là vì chúng tôi đã thực hiện thành công.
đây là cách tôi làm điều đó
Thật thoải mái khi có thể thấy một hình ảnh có độ sáng hơi không cân đối trên khuôn mặt của một cô gái có thể duy trì như thế nào sau khi chỉnh sửa, giống như một bức ảnh chuyên nghiệp được tinh chỉnh. Bây giờ có rất nhiều ứng dụng có thể được tải xuống và sử dụng trên điện thoại di động của chúng tôi.
Nhìn của thổ dân Elisa… ..