
Tạo một bóng đổ thực tế với Photoshop nhanh chóng đến cải thiện dựng phim ảnh của chúng tôi và nhận được một rNó chuyên nghiệp và hấp dẫn hơn nhiều. Nhận đóng góp chủ nghĩa hiện thực cho các dự án nhiếp ảnh của bạn bằng cách sử dụng chương trình chỉnh sửa ảnh tốt nhất.
Đèn và bóng là những yếu tố cơ bản mà chúng ta phải kiểm soát nếu chúng ta muốn đạt được kết quả đồ họa chân thực và hấp dẫn. Kiểm soát ánh sáng và bóng tối sẽ góp phần vào công việc của chúng tôi sâu và nhẹ nhõm quản lý để hòa trộn hình ảnh với môi trường tốt hơn. Học cách sử dụng một kỹ thuật để tạo bóng với Photoshop với kết quả rất thực tế.
Tạo bóng thực tế với Photoshop Đó là một cái gì đó rất dễ dàng sẽ mang lại cho việc chỉnh sửa ảnh của chúng tôi những kết quả thực tế mà chúng tôi tìm kiếm rất nhiều. Khi áp dụng một cái bóng, điều đầu tiên chúng ta phải biết (bất cứ khi nào chúng ta tìm kiếm chủ nghĩa hiện thực) là biết các điểm của ánh sángTùy thuộc vào điểm ánh sáng, bóng được chiếu sang bên này hay bên kia. Sau khi biết điểm sáng đó lý tưởng là xem tham chiếu bóng để đánh giá cao hình dạng của các bóng thực và có một tài liệu tham khảo cho chúng tôi. Hãy nhớ rằng nếu bạn đang tìm kiếm chủ nghĩa hiện thực lớn hơn chi tiết là rất quan trọng.
Tạo bóng bằng Photoshop
Khi chúng ta đã có ý tưởng về bóng mà chúng ta cần, điều đầu tiên chúng ta phải làm là mở hình ảnh của chúng tôi trong Photoshop. Khi hình ảnh được mở, những gì chúng tôi sẽ làm là tạo vùng chọn đối tượng mà chúng tôi muốn áp dụng bóng đổ. (Trong trường hợp đối tượng của chúng tôi là cố định và chúng tôi không cần chọn nó, những gì chúng tôi sẽ làm là vẽ bóng bằng cọ đen, sau chúng ta tiếp tục hướng dẫn).
Khi chúng tôi đã có lựa chọn sẵn sàng, điều tiếp theo chúng tôi sẽ làm là lớp nhân bản nhấn nút bên phải của chuột trên lớp mà chúng ta muốn nhân bản.
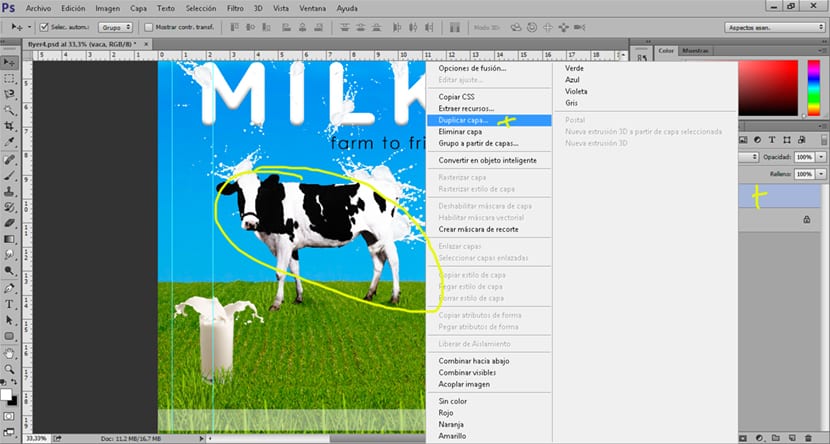
Tô lớp
Chúng tôi lấp đầy lớp bóng với màu đen. Để lấp đầy lớp, chúng tôi chọn chỉnh sửa / điền vào menu trên cùng. Có thể tô lớp bằng màu khác với màu đen, nếu chúng ta đang tìm kiếm một bóng không quá mạnh, chúng ta có thể sử dụng tông màu xám dịu.
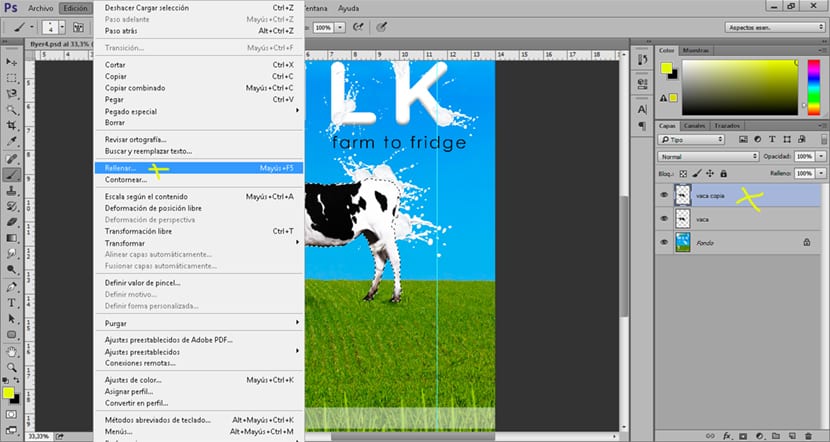
Điều chỉnh bóng
Chúng tôi bắt đầu điều chỉnh bóng để đạt được vị trí thực tế hơn. Để làm điều này, chúng tôi chọn lớp bóng và nhấn vào biến đổi lớp chỉnh sửa trên cùng. Tốt nhất, hãy sử dụng một số tùy chọn để đạt được định vị lớp với kết quả thực tế hơn điều đó sẽ làm cho kết quả của chúng tôi chuyên nghiệp hơn.
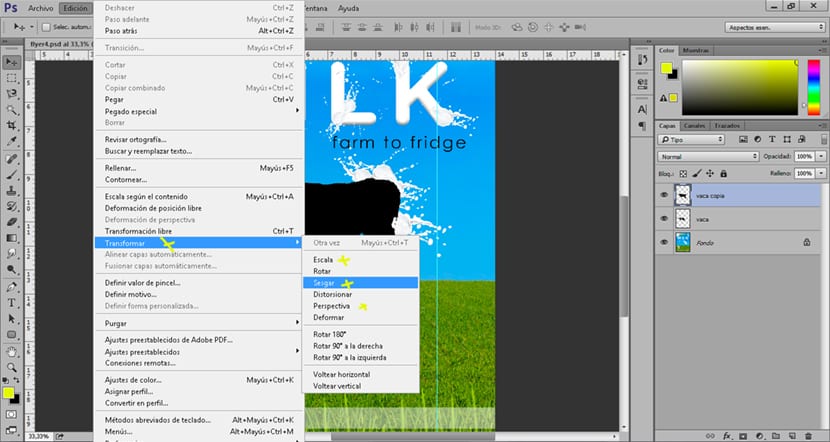
Chúng tôi tiếp tục điều chỉnh bóng râm cho đến khi chúng tôi đạt được kết quả phù hợp với nhu cầu của mình. Nếu chúng ta đang tìm kiếm chủ nghĩa hiện thực thì phần này rất cần thiết.
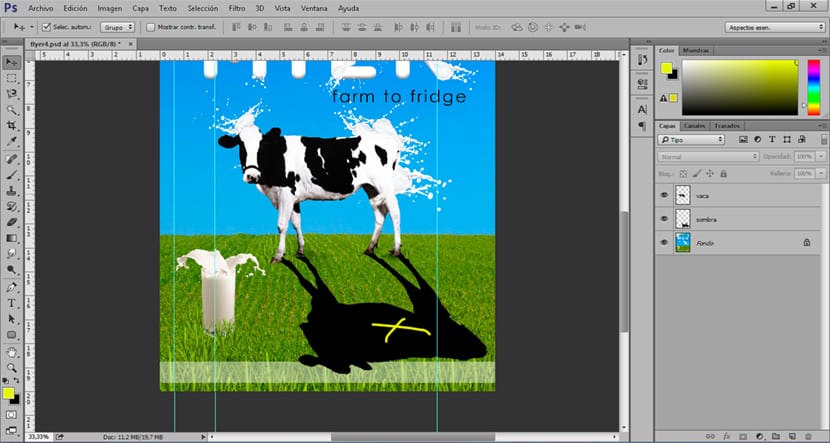
Làm mờ bóng
đến làm cho bóng mềm hơn Điều tiếp theo chúng ta phải làm là áp dụng một chút mờ cho nó. Để áp dụng hiệu ứng làm mờ, chúng tôi chuyển đến bảng điều khiển phía trên và nhấn bộ lọc / làm mờ / gaussian.
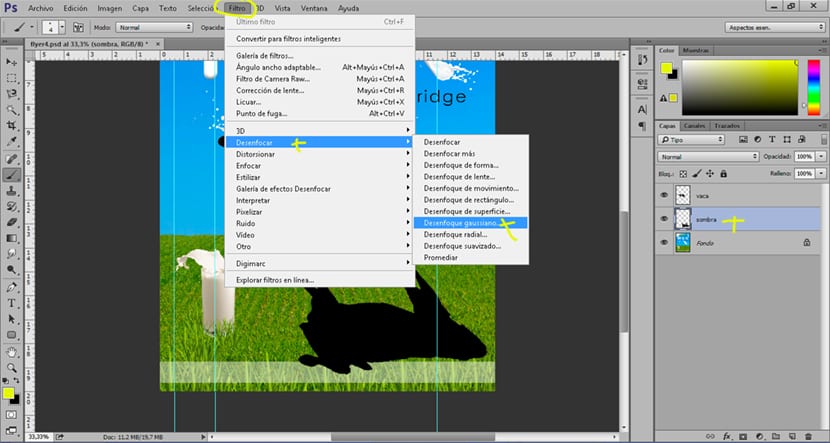
Phần này phụ thuộc vào loại bóng râm mà chúng tôi đang tìm kiếm, tài liệu tham khảo sẽ giúp chúng tôi để biết bóng có xu hướng như thế nào tùy thuộc vào loại ánh sáng tạo ra chúng.
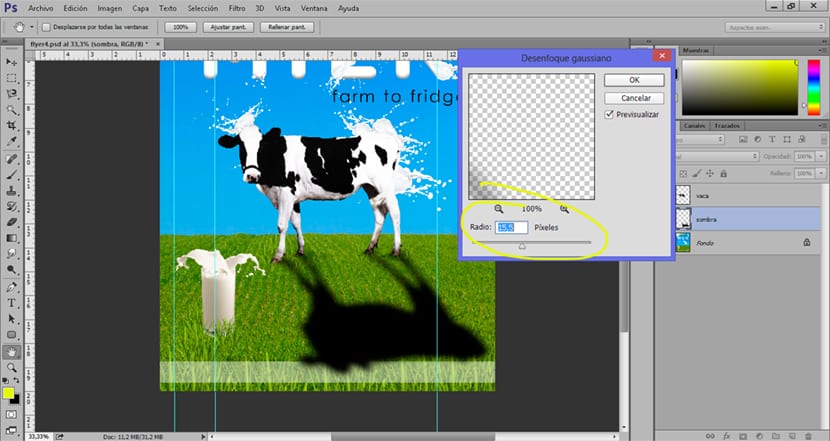
Làm mềm bóng
Chúng ta có thể làm mềm bóng nhiều hơn một chút để có được kết quả mượt mà hơn nếu chúng ta giảm độ mờ và lấp đầy lớp bóng. Nếu bóng của chúng ta phải mềm và ít lực, thì lý tưởng nhất là áp dụng sửa đổi này trên lớp.

Chỉnh sửa bóng
Chúng ta có thể chỉnh sửa bóng bằng cách loại bỏ các khu vực nhất định Đối với chủ nghĩa hiện thực lớn hơn, không phải tất cả các điểm trong bóng tối đều giống nhau. Để làm được điều này chúng ta phải tạo một lớp vectơ nằm trong menu dưới cùng của các lớp.
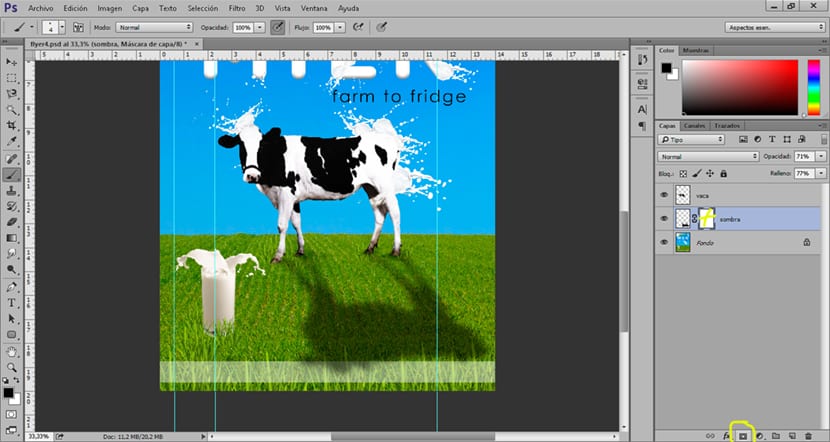
Khi chúng ta đã tạo lớp này, điều tiếp theo chúng ta phải làm là thay đổi giá trị bàn chải để có một liên lạc tinh tế hơn.

Các giá trị mà chúng ta phải thay đổi là: độ mờ, độ cứng, dòng chảy. Những giá trị ncho phép bạn thay đổi độ mạnh của bàn chải khi chỉnh sửa bóng. Chúng tôi đang loại bỏ từng chút một bằng bàn chải (nó hoạt động như một loại cao su) những phần của bóng mà chúng tôi không quan tâm.
Cải thiện chủ nghĩa hiện thực bóng tối
Chúng ta có thể cải thiện tính hiện thực của bóng của chúng ta nếu chúng ta làm tối các khu vực nhất định của hình ảnh, ví dụ như nền của đối tượng nơi có bóng hoặc gần các khu vực mà bóng được chiếu. Để làm điều này, chúng tôi sẽ tạo lớp điều chỉnh đường cong thay đổi echế độ lớp l từ bình thường đến nhân, chúng tôi nhấn phím tắt control + i để lớp đảo ngược. Từng chút một với sự trợ giúp của bàn chải, chúng ta sẽ làm tối các vùng của bức ảnh.
Làm bóng một hình ảnh là một công việc đòi hỏi thời gian và rất nhiều mắt nếu những gì chúng ta tìm kiếm là đi đến một chủ nghĩa hiện thực được coi là. Loại kỹ thuật này có thể được sử dụng trong vô số dự án chỉnh sửa ảnh, vì lý do đó, rất thú vị khi bắt đầu sử dụng nó trong các dự án đồ họa của chúng tôi.