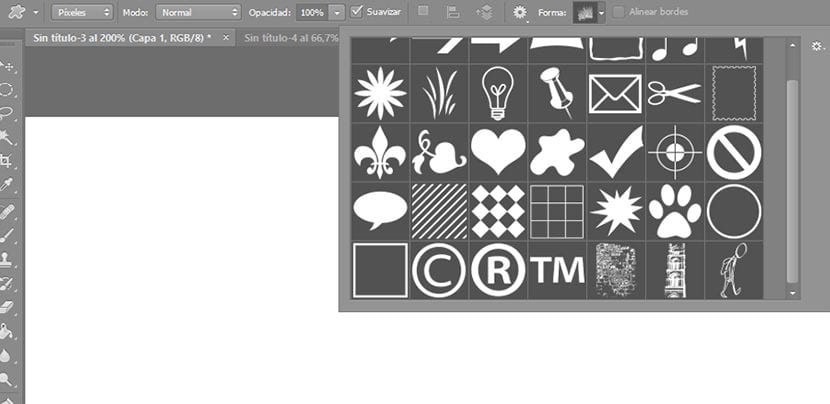
La công cụ hình dạng tùy chỉnh nó rất hữu ích cho tạo các tác phẩm của chúng tôi một cách nhanh chóng trong Photoshop thông qua sự kết hợp của các hình thức và thao tác của chúng.
Để tạo ra tác phẩm chất lượng cao với công cụ này, cần phải có một số hình dạng cho phép chúng tôi tạo ra từ chúng. Lựa chọn tốt nhất để cung cấp cho bản thân theo những cách chúng ta cần là tạo ra chúng, bằng bản vẽ của chính chúng tôi hoặc bằng hình ảnh. Trong bài đăng này, chúng tôi giải thích cách tạo hình dạng của riêng bạn bằng hai phương pháp.
Tạo hình dạng tùy chỉnh bằng cách sử dụng bản vẽ của riêng chúng tôi
Chúng tôi tạo bản vẽ của chúng tôi với hình dạng chúng tôi muốn, bằng công cụ lựa chọn hoặc bằng cọ vẽ hoặc bằng cả hai. Sau đó, chúng tôi đổ đầy nó bằng nồi sơn màu đen hoặc, chúng tôi chỉ để lại các đường, như trong ví dụ. Hãy ghi nhớ rằng Chỉ những gì chúng ta có màu đen sẽ trở thành một hình dạng và các khoảng trống của hình dạng sẽ có màu trắng.
Khi chúng tôi đã thiết kế sẵn sàng, chúng tôi phải chọn nó. Để làm điều này, chúng ta đi đến lớp nơi nó nằm và giữ phím điều khiển, chúng ta nhấp vào lớp và lớp hoàn chỉnh được chọn.
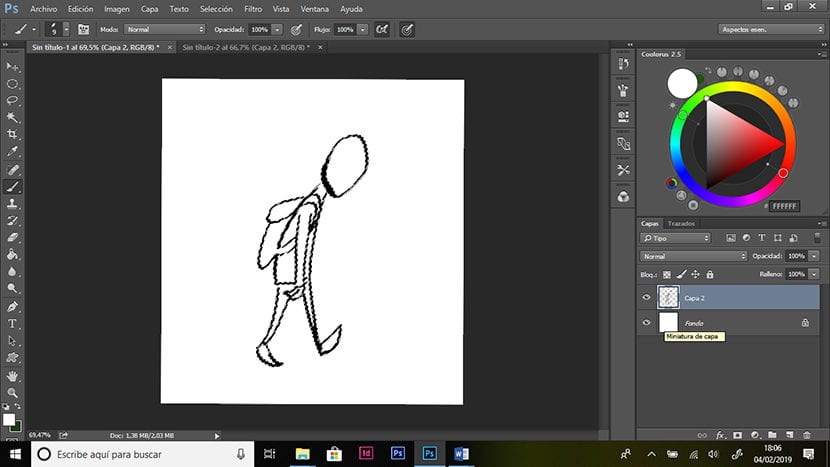
Chúng tôi giữ Control và nhấp vào lớp để chọn bản vẽ của chúng tôi.
Bước tiếp theo là chuyển bản vẽ thành vector. Để thực hiện việc này, với bản vẽ đã chọn, chúng ta đi đến tab đường dẫn, thường nằm bên cạnh cửa sổ lớp (nếu chúng ta không mở nó, hãy nhấp vào Cửa sổ> đường dẫn). Chúng tôi mở menu thả xuống bằng cách nhấp vào biểu tượng ở góc trên bên phải và nhấp vào> tạo đường dẫn công việc.
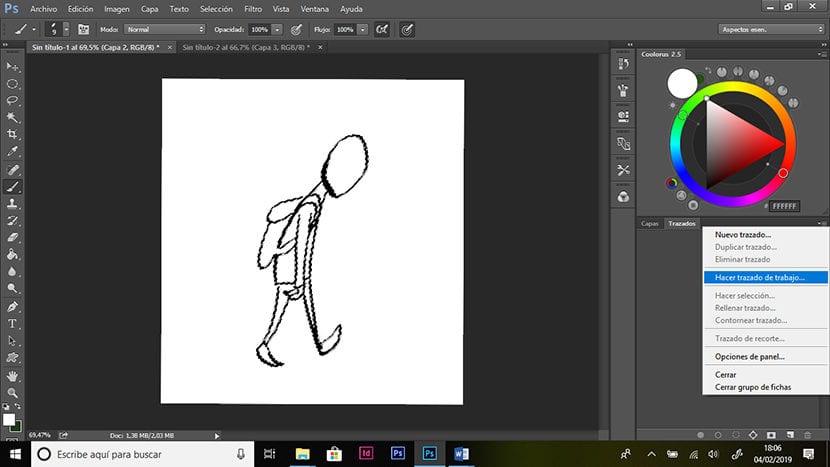
Bây giờ chúng ta thấy hình ảnh của chúng ta vừa trở thành vector như thế nào, bạn có thể thấy rằng các điểm neo đã được tạo xung quanh các hình dạng trong bản vẽ của chúng ta. Chuyển đổi nó thành một vector cho phép hình ảnh được thu nhỏ mà không làm giảm độ phân giải.
Cuối cùng, chúng tôi có chuyển đổi nó thành hình dạng tùy chỉnh. Chúng tôi chuyển đến tab Chỉnh sửa> Xác định hình dạng tùy chỉnh, đổi tên nó như chúng tôi muốn và nhấp vào OK.
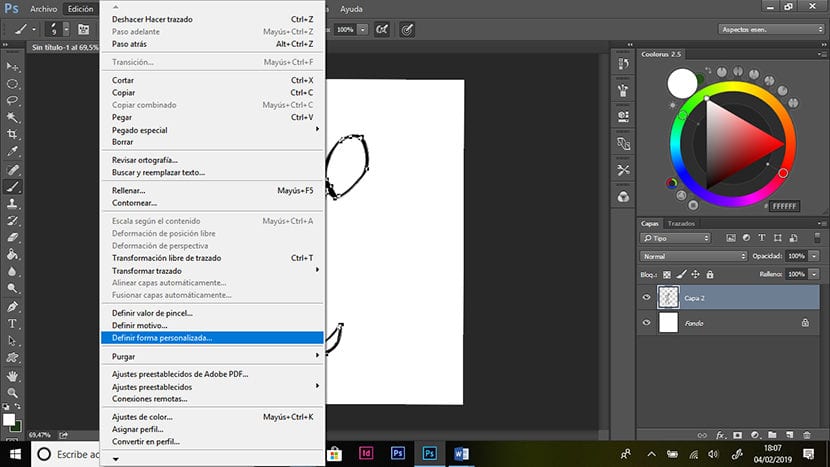
Chúng tôi đã có hình dạng được bao gồm trong thư viện của công cụ hình dạng tùy chỉnh. Như chúng ta có thể thấy trong hình, thao tác một chút với một hình dạng, chúng tôi tạo ra một hình mới và điều này cho phép chúng tôi làm việc dễ dàng và nhanh chóng.
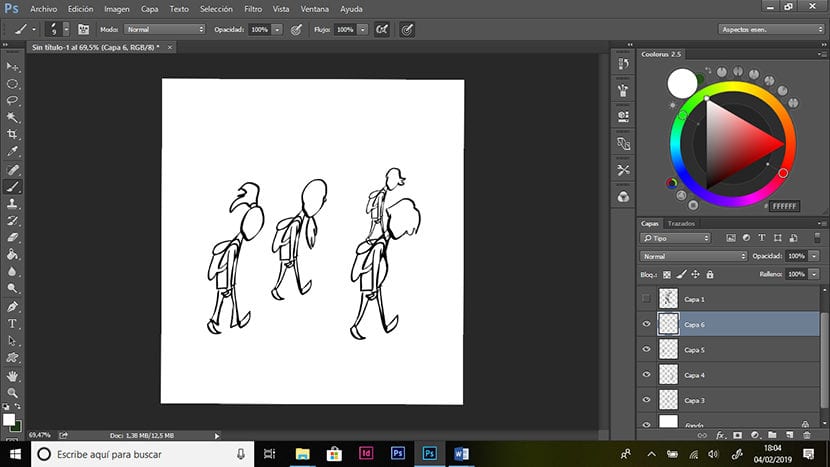
Ở đây, chúng ta có thể thấy bằng cách thực hiện những thay đổi nhỏ, chúng ta tạo ra một thiết kế mới.
Tạo hình dạng tùy chỉnh bằng ảnh
Chúng tôi chọn một trong những bức ảnh của chúng tôi có chứa các yếu tố thú vị cho thiết kế của chúng tôi, ví dụ như đồ vật, cây cối, tòa nhà, tàn tích, v.v.
Bây giờ chúng ta phải chuyển đổi hình ảnh sang màu đen và trắng.
Đầu tiên chúng ta khử bão hòa hình ảnh. Chúng tôi vào Image> Adjustments> Hue / saturation và chúng tôi di chuyển thanh bão hòa sang bên trái, để chúng tôi có hình ảnh ở thang độ xám.
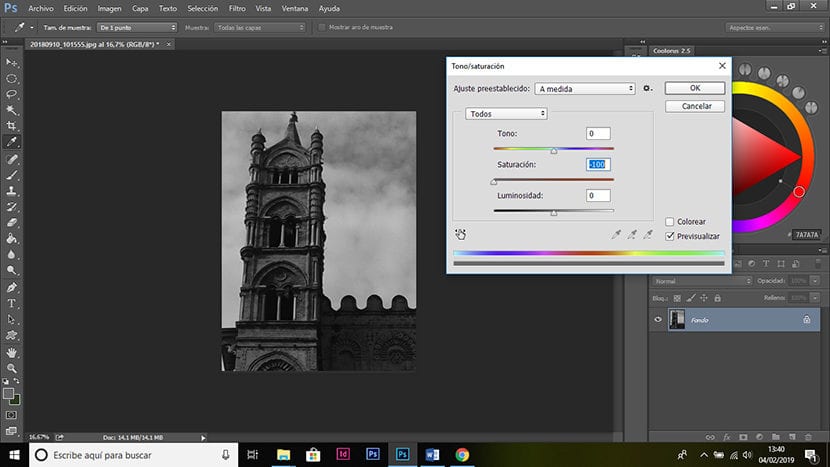
Sau đó, để chuyển đổi nó thành màu đen và trắng, chúng ta chuyển đến tab Image> Adjustments> Levels và di chuyển mũi tên màu trắng vào giữa và mũi tên màu xám và đen, cho đến khi chúng tôi có một hình ảnh màu xám sạch sẽ, nhưng không làm mất các hình dạng mà chúng tôi thích.
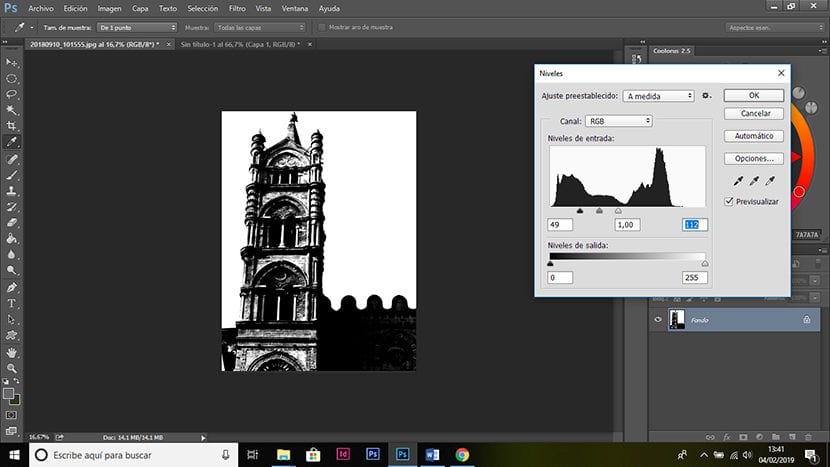
Bây giờ chúng tôi chọn (với lasso hoặc một công cụ lựa chọn khác) khu vực của hình ảnh mà chúng tôi quan tâm để tạo hình dạng. Chúng tôi sao chép lựa chọn và dán nó vào một tệp mới.
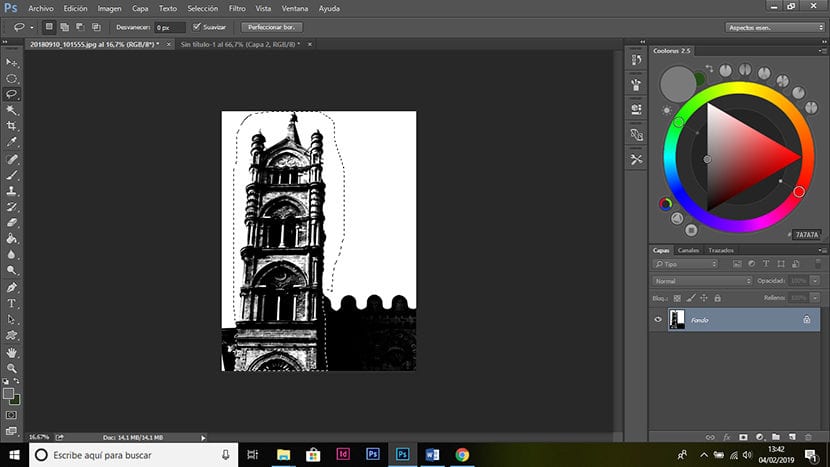
Nếu hình ảnh có nhiều nhiễu, chúng tôi có thể loại bỏ nó thông qua các bộ lọc, đối với điều này, chúng tôi đi đến bộ lọc> thư viện bộ lọc và chúng tôi thử cái mà chúng tôi thích nhất.
Để làm sạch hình ảnh của bất kỳ màu xám nào có thể còn sót lại, chúng tôi đi đến Lựa chọn> dải màu và chọn bằng bút kẻ mắt một vùng đen hoặc trắng. Chúng tôi cho OK và nó tạo ra một lựa chọn màu đen hoặc trắng, tùy thuộc vào chúng tôi đã chọn, bỏ qua màu xám. Nhấn các phím Control + J để một lớp được tạo với vùng chọn và chúng tôi xóa nhiễu có thể còn lại trong hình ảnh hoặc những thứ mà chúng tôi không quan tâm.
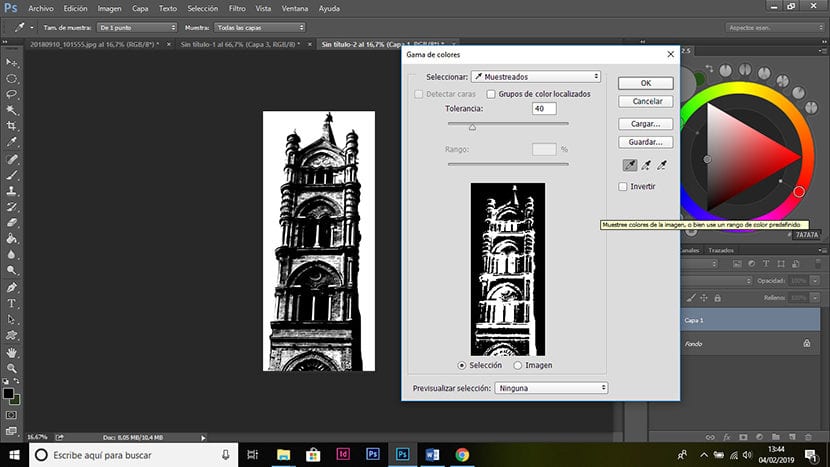
Cuối cùng, chúng tôi làm theo các bước tương tự như chúng tôi đã làm để tạo hình dạng từ bản vẽ của chúng tôinghĩa là chúng ta chọn lớp, vectơ hóa trong cửa sổ đường dẫn và tạo hình dạng từ tab chỉnh sửa.
Lý tưởng là có một ngân hàng hình dạng lớn điều đó cho phép chúng tôi có tài nguyên để tạo ra các tác phẩm của mình. Chúng tôi có thể bổ sung các hình thức của riêng mình với nhiều hình thức khác mà chúng tôi có thể tìm thấy trên mạng, các nghệ sĩ khác chia sẻ hoặc thậm chí chúng tôi có thể mua.
Nếu bạn muốn xem một số ví dụ về bố cục được tạo với các hình dạng tùy chỉnh, bạn có thể tìm kiếm ví dụ: hình thu nhỏ của Nacho Yague và bạn có thể xem mình có thể đi bao xa bằng công cụ này.