Hiệu ứng bokeh Trong những năm này, một số nhà sản xuất điện thoại tự hào đã trở thành khi họ hiển thị tin tức của họ cho thị trường điện thoại di động. Có rất nhiều ứng dụng và những điện thoại tương tự bao gồm hiệu ứng này làm tiêu chuẩn để chúng ta có thể chia sẻ ảnh của mình trên các mạng xã hội và mạng lưới.
Mặc dù chúng tôi luôn có Adobe Photoshop để có thể làm rõ và tạo hiệu ứng bokeh với độ hoàn thiện tốt hơn một số ứng dụng đề xuất. Đó là lý do tại sao chúng tôi sẽ dạy bạn cách thêm hiệu ứng bokeh vào hình ảnh trong chương trình có độ lớn như vậy, giống như chúng tôi đã làm với hướng dẫn này, và điều đó đã có thể thay đổi phạm vi thiết kế, minh họa và chỉnh sửa trong những thập kỷ qua.
Cách thêm hiệu ứng bokeh vào ảnh
Đầu tiên chúng ta sẽ chia sẻ hình ảnh mà bạn có thể tải về và sử dụng để làm theo hướng dẫn và do đó, loay hoay với một số giá trị:
- Điều đầu tiên là chọn công cụ chọn nhanh bằng phím W.
- Chúng tôi nhấp liên tục vào nền của hình ảnh trong khi giữ phím shift.
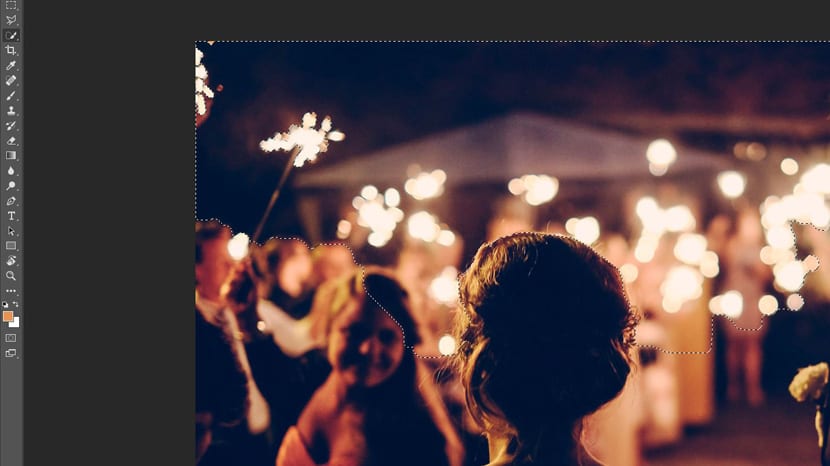
- Nếu chúng ta xem xét lựa chọn, khi chúng ta điều chỉnh nó nhiều hơn cho hình của cặp đôi, chúng ta có thể sử dụng alt cộng với nhấp chuột để xóa một số phần.
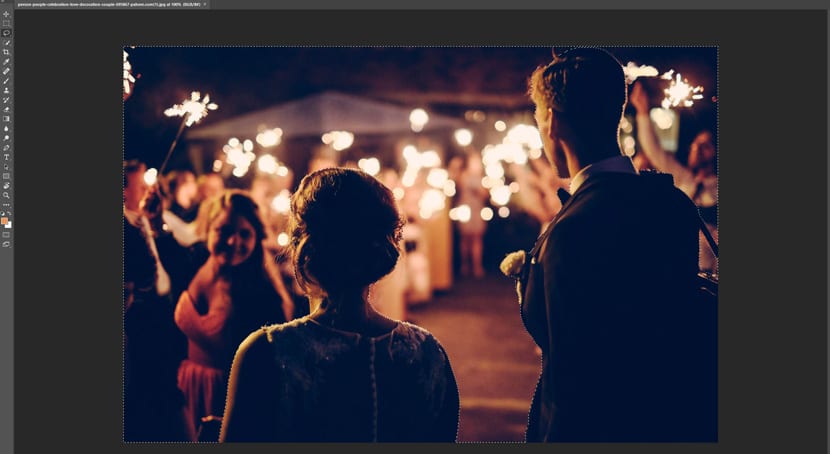
- Sau khi nền được chọn, chúng tôi đảo ngược vùng chọn bằng phím Control + chữ hoa + I.

- Bây giờ chúng ta nhấn phím W một lần nữa và nhấn trên nút trên cùng «Chọn và áp dụng ...».
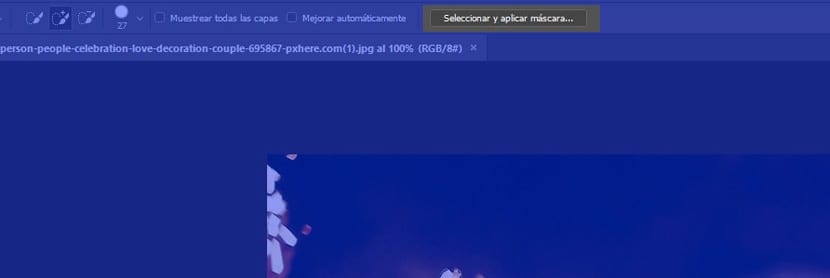
- Trong cửa sổ bật lên, chúng tôi áp dụng bán kính 4px.
- Xa hơn nữa trong cửa sổ, chúng tôi mở rộng "Cài đặt đầu ra" và trong Gửi tới, chúng tôi chọn "Lớp mới với mặt nạ lớp".
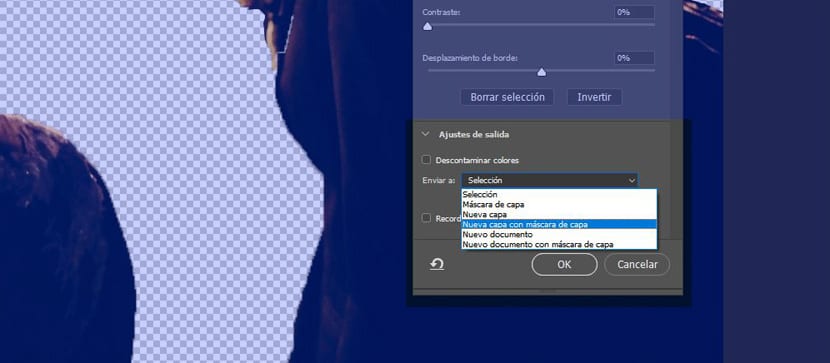
- Bây giờ control + nhấp vào mặt nạ được tạo trên lớp để có lại lựa chọn và chọn nền.
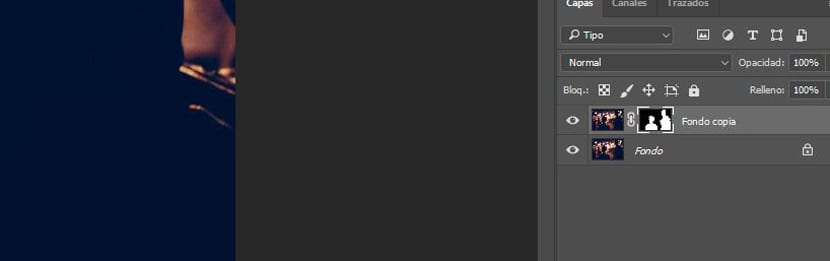
- Bây giờ chúng ta vào Selection> Modify> Expand> 1pixel.
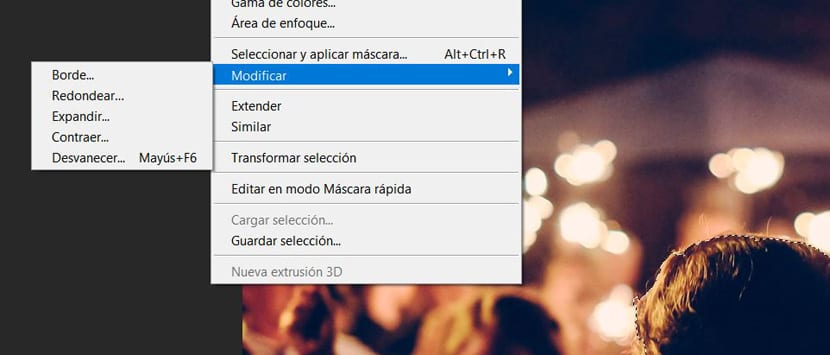
- Quay lại cùng một trang web, nhưng chúng tôi chọn Fade> 1pixel.
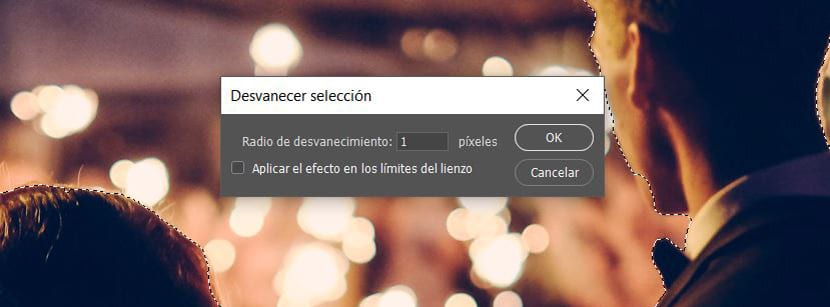
- Bây giờ chúng ta kiểm tra vùng chọn được thực hiện bằng chữ hoa + dấu lùi để điền.
- Trong cửa sổ tiếp theo chúng tôi chọn trong Nội dung để Theo nội dung và bấm OK.
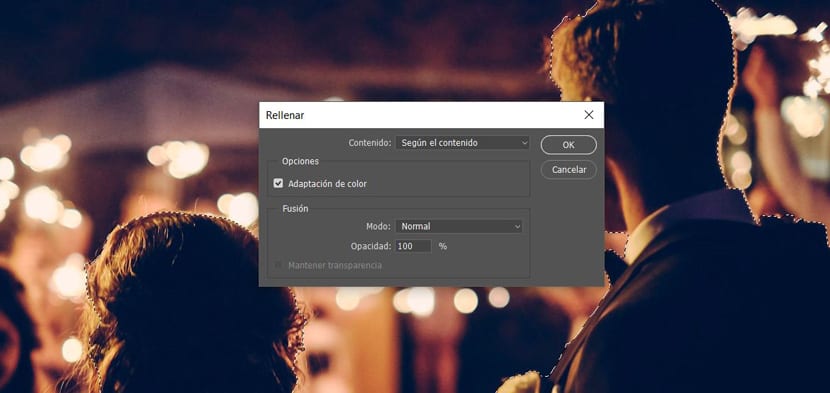
- Chúng tôi loại bỏ khả năng hiển thị của lớp đối với mặt nạ và chúng tôi sẽ phải nhìn thấy hình ảnh chi tiết khi loại bỏ vùng chọn bằng Control + D.

- Bây giờ trong lớp nền, chúng ta chọn Bộ lọc> Bộ sưu tập hiệu ứng làm mờ> Làm mờ trường.
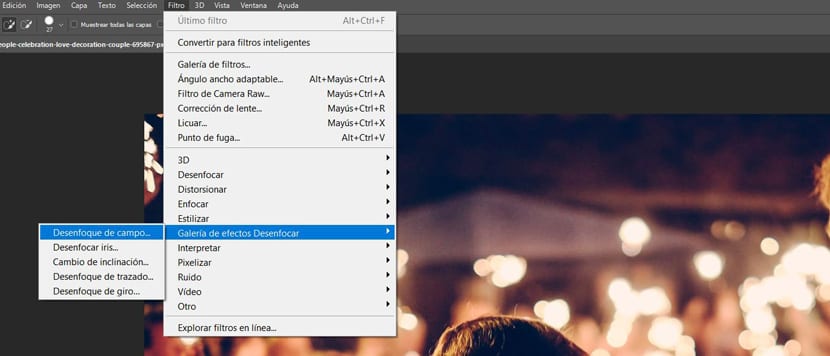
- Chúng tôi di chuyển trung tâm lên một chút.

- Bây giờ chúng ta đi đầu sang Soft Bokeh để di chuyển nó lên đến 65%.
- Trong phạm vi ánh sáng, chúng tôi để hai thanh trượt trên 195.
- Và trong Blur, khoảng 32 pixel.

- Chúng tôi áp dụng hiệu ứng mờ trong OK. Đây là kết quả cuối cùng:

Hiệu ứng bokeh nó sẽ phụ thuộc vào bức ảnh chúng tôi có, vì vậy vấn đề là thử nghiệm cho đến khi bạn tìm thấy hiệu quả mong muốn với ba thông số cuối cùng đó.
