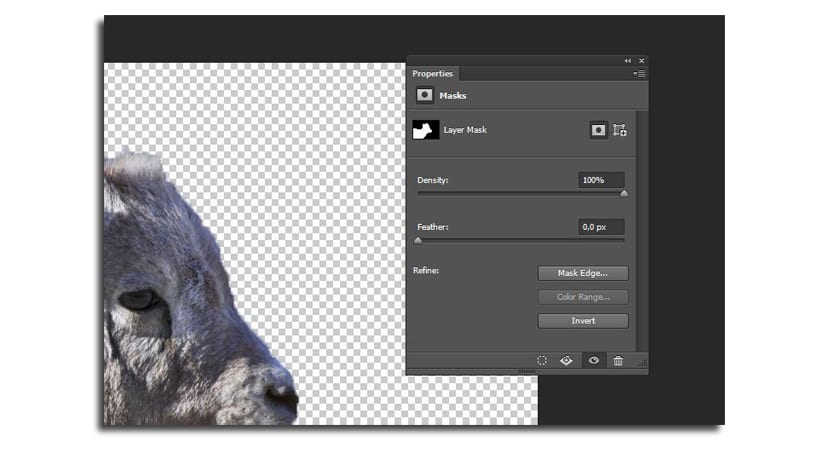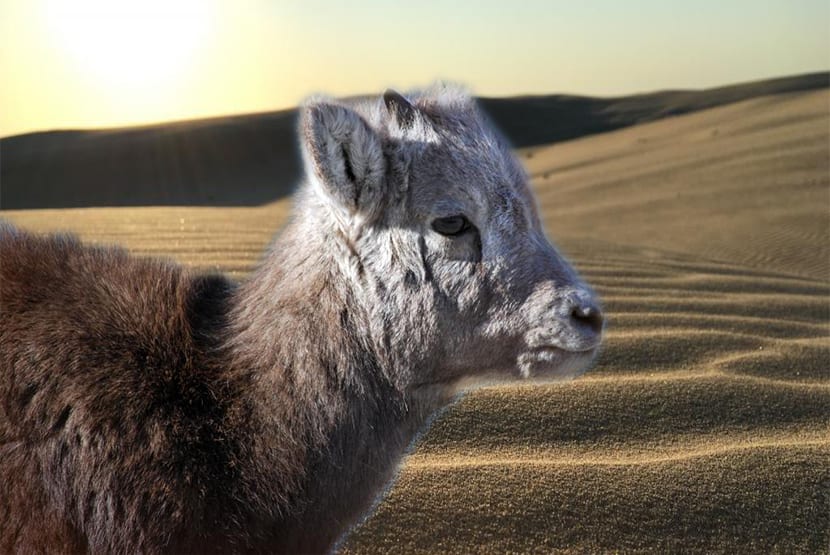
Sự cần thiết phải loại bỏ một quỹ có thể vì một số lý do và một trong những nguyên tắc cơ bản cơ bản mà chúng ta phải biết trong Photoshop. Chúng tôi có thể thay đổi hình nền của một bức ảnh của bạn bè và thay đổi hoàn toàn để có một món quà thú vị. Có nhiều lý do để biết cách dễ dàng xóa nền.
Đây là lý do cho hướng dẫn này, trong đó chúng ta sẽ học cách cầm cây đũa thần và công cụ chọn nhanh. Chúng tôi cũng sẽ chú ý đến vòng lặp, điều này sẽ giúp chúng tôi sửa một phần lựa chọn mà chúng tôi thực hiện. Vì vậy, chúng ta hãy chuyển sang nó.
Cách xóa nền khỏi ảnh trong Photoshop
Đầu tiên, tôi sẽ chỉ ra cách sử dụng công cụ chọn nhanh, sau đó chuyển sang cây đũa thần và cuối cùng là vòng lặp. Sự kết hợp của ba công cụ này cũng thường rất hiệu quả, vì vậy nó cũng sẽ phụ thuộc vào cách bạn thích ứng với từng công cụ đó. Tải xuống hai hình ảnh này để hoàn thành hướng dẫn:
Với công cụ chọn nhanh
- Đầu tiên, hãy chọn công cụ lựa chọn nhanh từ thanh công cụ (biểu tượng bàn chải trên hình có dấu chấm lửng)
- Bạn sẽ phải nhấn phím Shift để thêm tất cả các lựa chọn bạn thực hiện khi bạn nhấp vào nền của hình ảnh và kéo công cụ lên trên nó
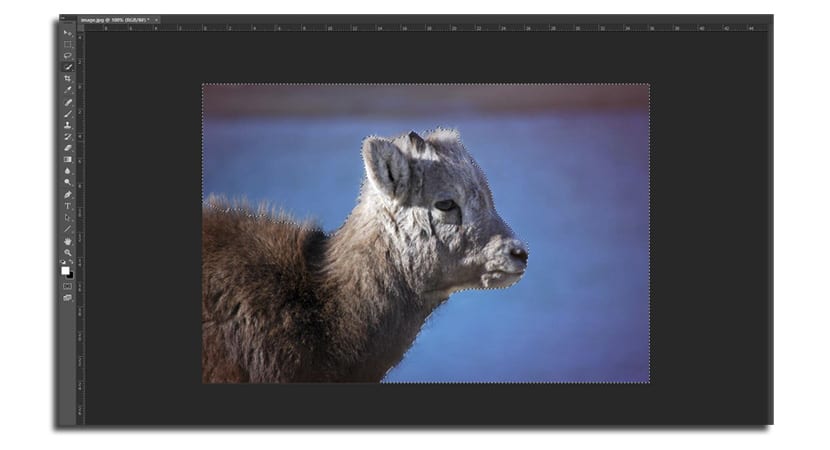
- Nếu bạn vô tình chọn một phần mà bạn không muốn, hãy nhấn và giữ Phím «Alt» trong khi loại bỏ phần đó hoặc sử dụng Control + shift + z để quay lại phần mà bạn không chọn vùng đó của hình ảnh
- Bạn không cần phải đủ chính xác trên toàn bộ phần dưới, đặc biệt là với vùng lông, vì chúng tôi sẽ chỉ định sau theo cách khác
Với cây đũa thần
- Nếu bạn gặp khó khăn với công cụ trên, bạn luôn có thể sử dụng cây đũa thần hoạt động tốt ở các khu vực có màu đốm
- Nhấp vào một phần của nền và chọn tất cả các khu vực. Bạn phải tăng khả năng chịu đựng từ 10 lên 15 để chọn tất cả các khu vực bạn muốn
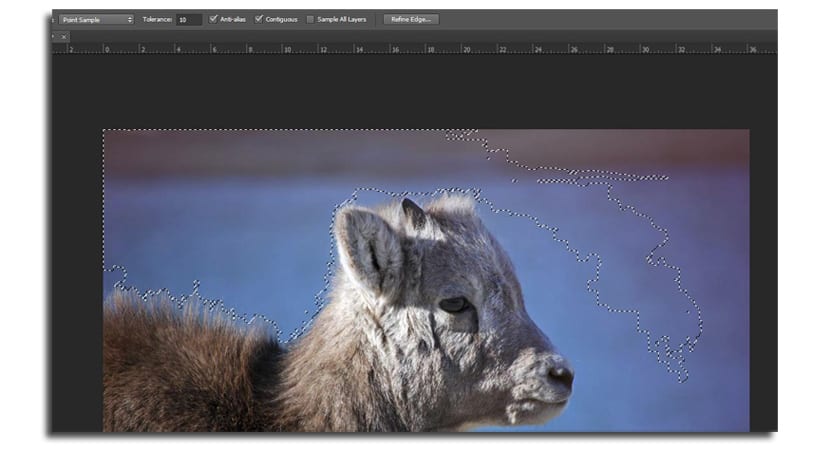
- Hãy nhớ rằng bạn phải giữ giữ phím shift để thêm các lựa chọn mới. Nếu bạn mắc lỗi với một số, bạn sử dụng phím "Alt" để trừ.
Với công cụ lasso
- Công cụ lasso có tùy chọn sử dụng đường ngang để chỉ với những cú nhấp chuột đơn giản, bạn có thể vẽ hình dạng của động vật
- Khi bạn sắp hoàn thành, bạn có thể quay lại điểm bắt đầu hoặc lần nhấp đầu tiên, chỉ cần bạn có thể thực hiện hai lần nhấp để có được lựa chọn đến mức bạn đã đạt đến
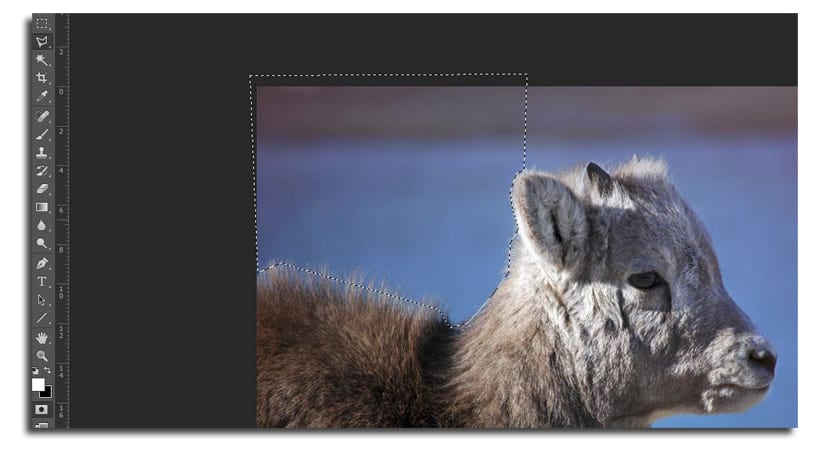
- Giống như những công cụ còn lại bạn có thể sử dụng phím shift để thêm các khu vực lựa chọn mới. Tương tự đối với alt.
Chúng tôi đã sử dụng bất kỳ công cụ nào và bây giờ chúng ta phải đảo ngược lựa chọn để cầm ram trong tay.
- Chúng tôi nhấn Control + Shift + I hoặc chúng ta vào "Chọn" và chọn "Nghịch đảo"
- Bây giờ chúng ta đã chọn ram và chúng ta có thể bắt đầu tinh chỉnh lựa chọn trước khi xóa nền

- Đi thôi nào thêm một lớp mặt nạ từ bảng điều khiển có khả năng ở dưới cùng (biểu tượng hình chữ nhật với hình tròn trống ở giữa)
- Bạn sẽ thấy mọi thứ như thế nào nền đã biến mất
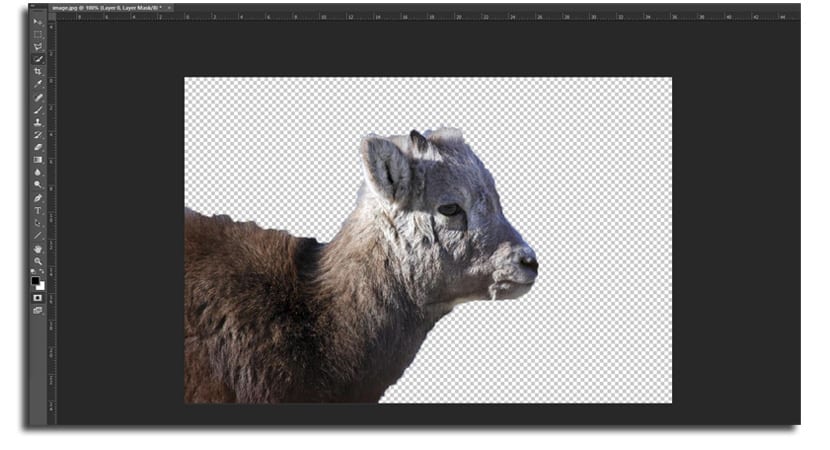
- Bây giờ làm một nhấp đúp vào mặt nạ trong bảng điều khiển lớp (hình ảnh màu đen và trắng)
- Một menu mới bật lên và nhấp vào «Mặt nạ cạnh«. Bạn đang ở menu Refine Mask
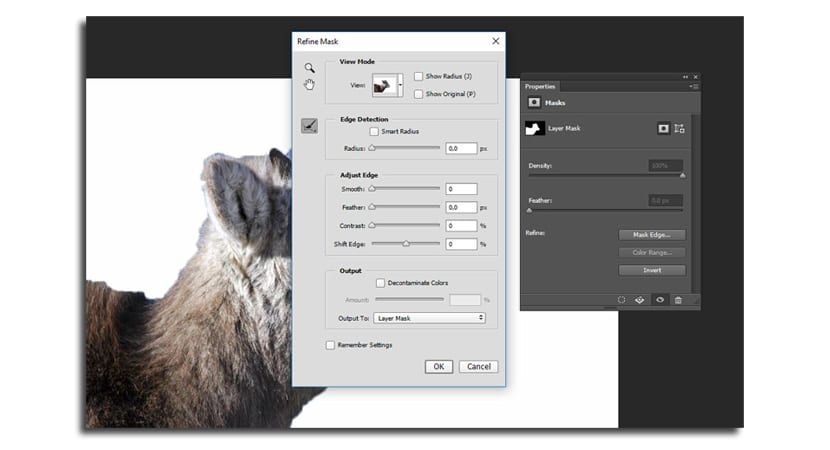
- Bấm vào "Hiển thị Bán kính»Và điều chỉnh thanh trượt« Bán kính »thành 3,7 lớn hơn hoặc nhỏ hơn để đảm bảo rằng bán kính lấy tất cả các sợi lông của động vật giữa đáy và cùng
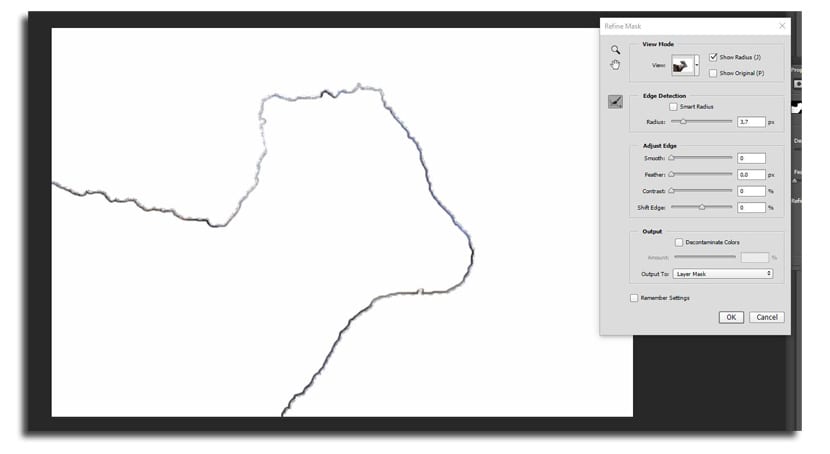
- Bây giờ tắt "Hiển thị Bán kính" và chơi với các tùy chọn "Điều chỉnh cạnh" khác nhau. Nếu con vật của bạn có nhiều lông, lông vũ là một lựa chọn rất thú vị. Với 6,1 px, nó đã giúp tôi không bị mất bất cứ thứ gì của đường viền
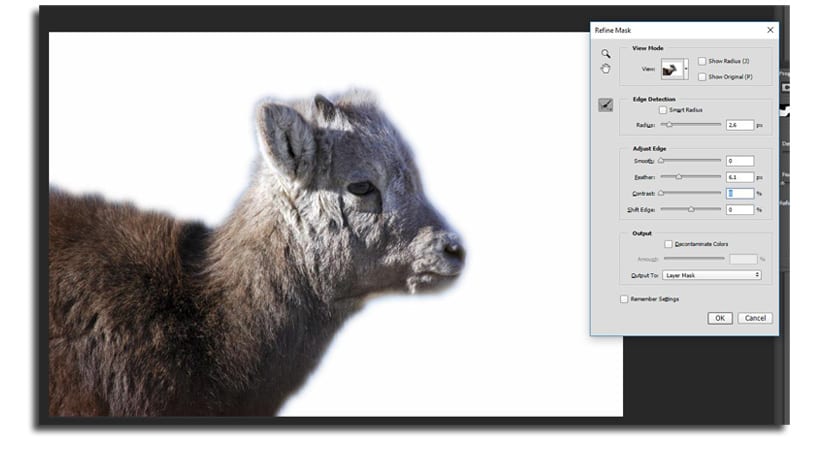
- Nó có thể phục vụ bạn thay đổi chế độ xem bằng cách nhấp vào mũi tên nhỏ trong hình ảnh thu nhỏ và chọn nó từ menu bật lên
- Chúng tôi nhấn cuối cùng trên «Ok» và chúng tôi sẽ có nền vô hình để chúng tôi có thể kết hợp nền chúng tôi muốn vào hình ảnh đó
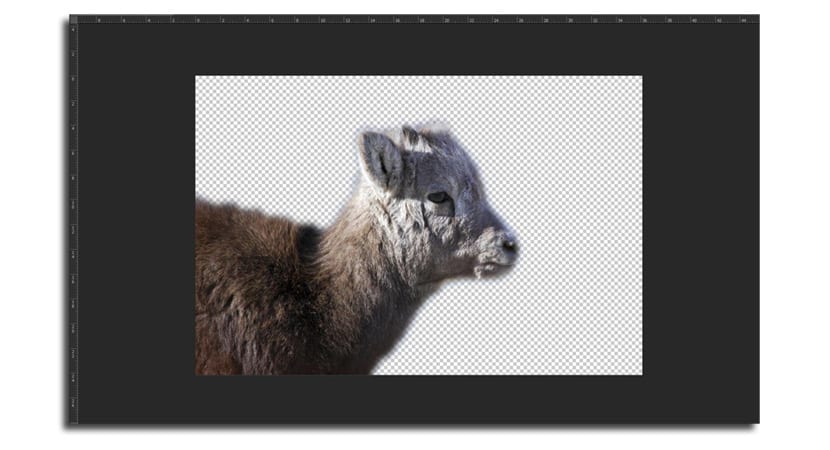
- Chúng tôi mở một cái bất kỳ và khởi chạy nó trên hình ảnh mà chúng tôi đã cắt ra. Chúng tôi điều chỉnh kích thước và di chuyển lớp nền dưới ram trong trường hợp này