
平面设计是其中之一 存在的大多数静态学科换句话说,由于其工作的结构性,它既是专业实践,又是非专业实践,因此成功地吸引了许多有兴趣将这种工具付诸实践的人们。
图形设计无需过多努力即可进入的多个领域,这也许是人们经常这样做的另一个原因 进入这个学科。 这样,还可以考虑其他有关图形设计的考虑因素,以及可以观察到大量有兴趣参加该学科的人们的原因。
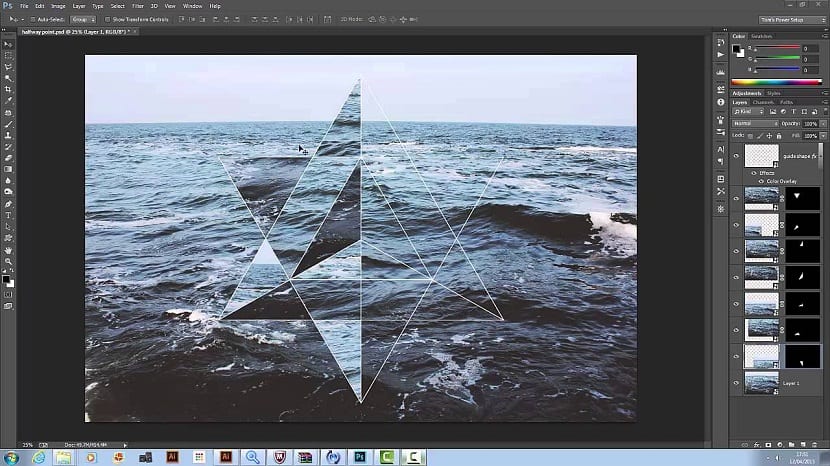
因此,全球数以百万计的公司通常 平面设计专家,专门用于塑造公司的印章,以及执行与 元素创作 广告等功能。
在众多功能中,我们带来了设计新手最思考的功能之一,那就是 创造几何图形,也许是开始该学科的好方法。
创建次摆线的教程
步骤1
我们打开Photoshop并继续 创建图像 具有以下参数:
宽度:800 /高度:800
分辨率:72
色彩模式:RGB / 8位色彩
背景内容:白色
我们画一个约 300像素高,以蓝色填充,没有任何痕迹。 在该图层上(与工具结合使用),我们将“路径操作”工具的选项菜单从“新图层”更改为“与形状区域相交”,然后 再画一个比例圆 直到获得与我们图像相似的结果。
步骤2
现在我们必须栅格化图层,此外,我们将名称更改为“ piece”,并将不透明度降低到40%。
接下来的事情是创建动作,我们将详细说明次摆线,为此,我们将打开 行动面板 我们将创建一组新的动作,称为“摆线”。
在其中,我们创建一个名为 摆线1 然后分配功能键F12,这将允许我们重复执行几次自动执行的命令。
步骤3
接下来,我们记录以下命令:
- 复制该图层,并在其顶部使用右键。
- 我们选择移动工具。
- 我们输入调整/色相/饱和度图像(Ctrl + U)并将色相更改为9。
- 我们输入免费的编辑/转换(CTRL + T),然后在工具选项菜单中将旋转配置更改为9º。
- 我们使用Enter批准转换。
- 我们按“停止”按钮停止该动作的记录。
现在你只有 根据需要多次应用操作 完成圆,在这种情况下,它将是19次,这是利用我们为创建F12而创建的快捷方式所必需的。
连接器 编辑/转换 我们可以根据自己的口味制作尺寸。 有必要记住,为此,我们必须按住Shift键,以免意外更改比例。