视频的缩略图很重要,最终它是我们看到的第一件事,在许多情况下,我们会根据我们在小图像中看到的内容来决定内容是否对我们感兴趣,这就是为什么要小心其设计。 在这篇文章中,我们将向您展示如何在 Canva 中为 YouTube 制作缩略图 我们会为您提供一些可以应用于您的创作的想法。 如果您不使用此工具,请不要担心, 制作微缩模型时不会有任何问题 因为它很容易使用,我将在这里给你留一个 Canva 入门教程 让你赶上。
建立新文件
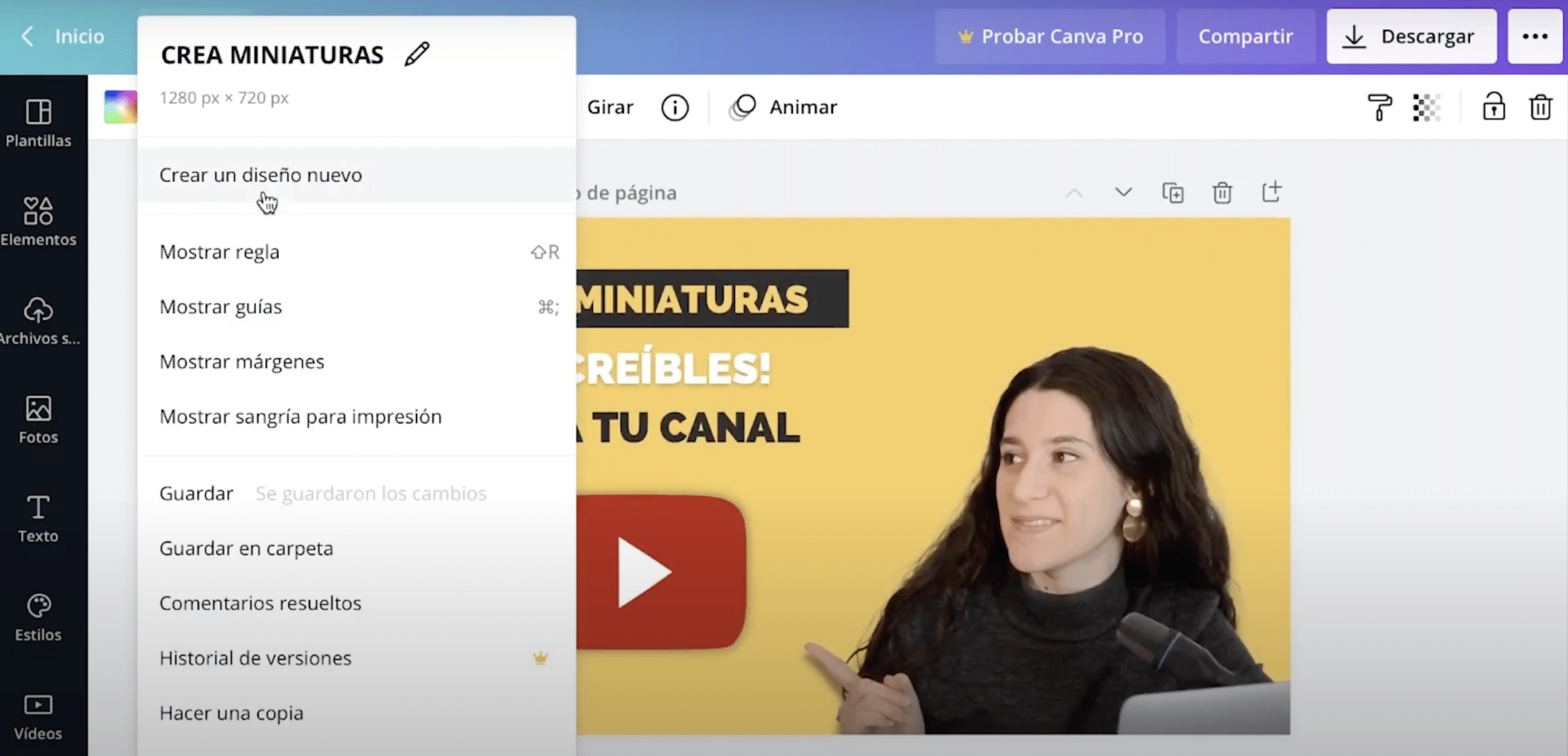
我们将开始创建文档 我们将在其中设计我们的微缩模型,为此转到“文件”,“创建新设计”。 帆布帮你 在决定每件作品的合适尺寸时,您只需转到搜索栏并写下您想要设计的内容。 Canva 会向你展示不同的模板,还会给你 处理空白文档的可能性. 在微型的情况下, 推荐的网页尺寸为 1280 像素 x 720 像素。
修改背景颜色

创建文件后, 改变背景颜色. 你只需要点击工作表,然后 按彩色方块 出现在顶部照片的左上角。 将打开带有颜色选项的面板。 如果您有徽标,即使您不保留代码,也可以使用其确切颜色。 为了它 将您的徽标文件拖到屏幕上,它将直接上传到 Canva。 当你把它添加到文件中时,回到颜色选项面板,你会看到有一个新的部分, “照片调色板”,您可以使用徽标的所有颜色。 当您使用它们或写下代码时,您可以删除图像。
在 Canva 中为 Youtube 设计一个有吸引力的缩略图

我们现在将向您提供的有关如何为 YouTube 制作缩略图的这些说明基于教程。 这只是一个可以作为灵感的例子,但当然你可以让你的创造力飞扬,做出更个性化的设计。 试着让它有吸引力 缩影一定很抢眼 以便其他人对您的视频感兴趣。
添加具有透明背景的 PNG 图像
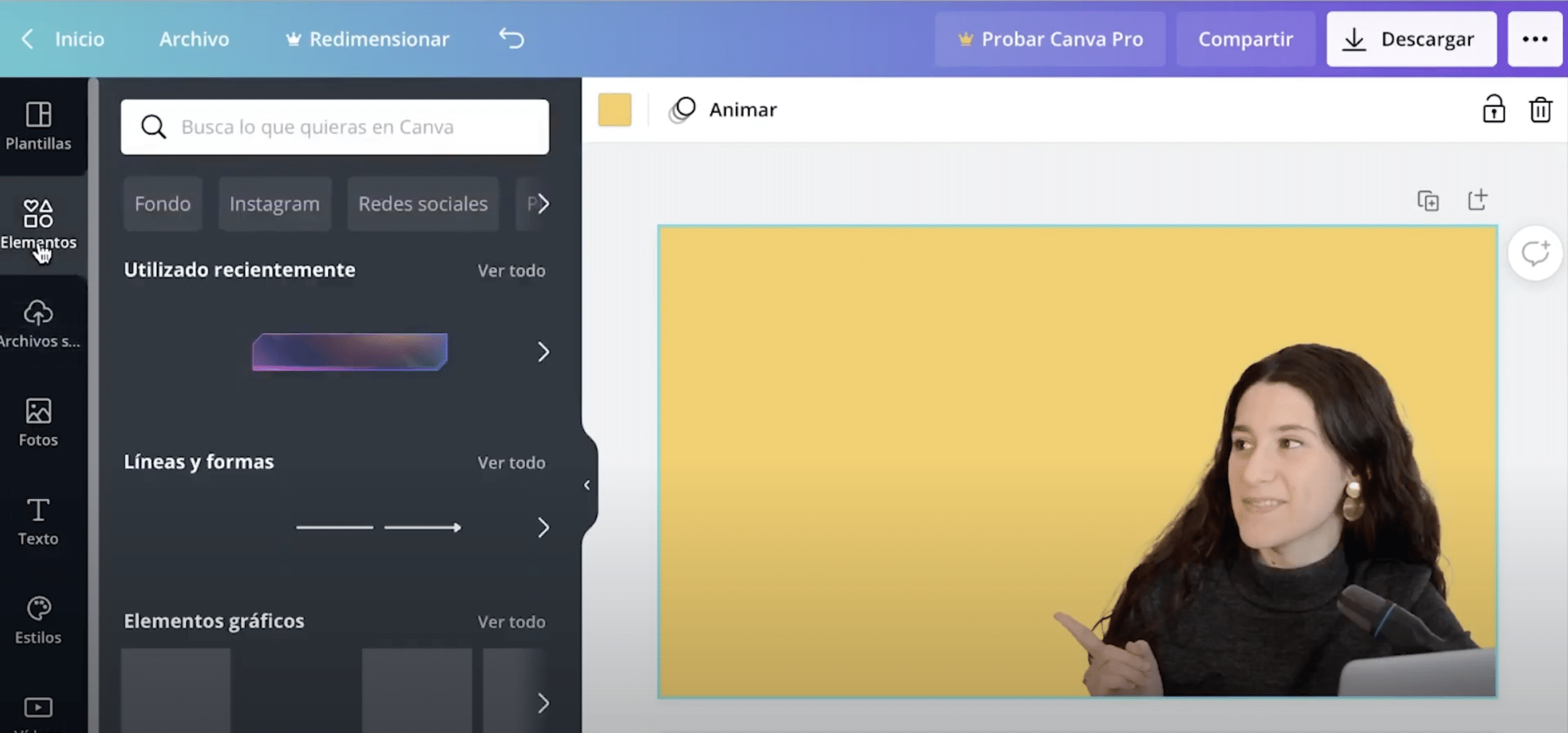
照片有助于吸引注意力。 如果你是视频中的发言者,e对有趣的帧进行屏幕截图并使用缩略图中的图像是个好主意. 例如,在这里,我们将使用其中一个视频的屏幕截图 我们的YouTube频道.
我们将从图像中删除背景 以便结果是最佳的。 如果你不知道怎么做,我建议你看这个教程,我们教你如何创建 Photoshop 中的 PNG 图像. 无论如何,如果你不处理Adobe包,也是 有在线工具 自动擦除背景。
准备好照片后, 将其上传到 Canva 并粘贴. 如果您单击图像,在屏幕顶部,您可以选择“效果”, 您可以使用任何可用的效果 为了给图像增加音量,我们应用了 “阴影”部分中的“弯曲”.
为您的 YouTube 缩略图添加描述性和引人注目的标题
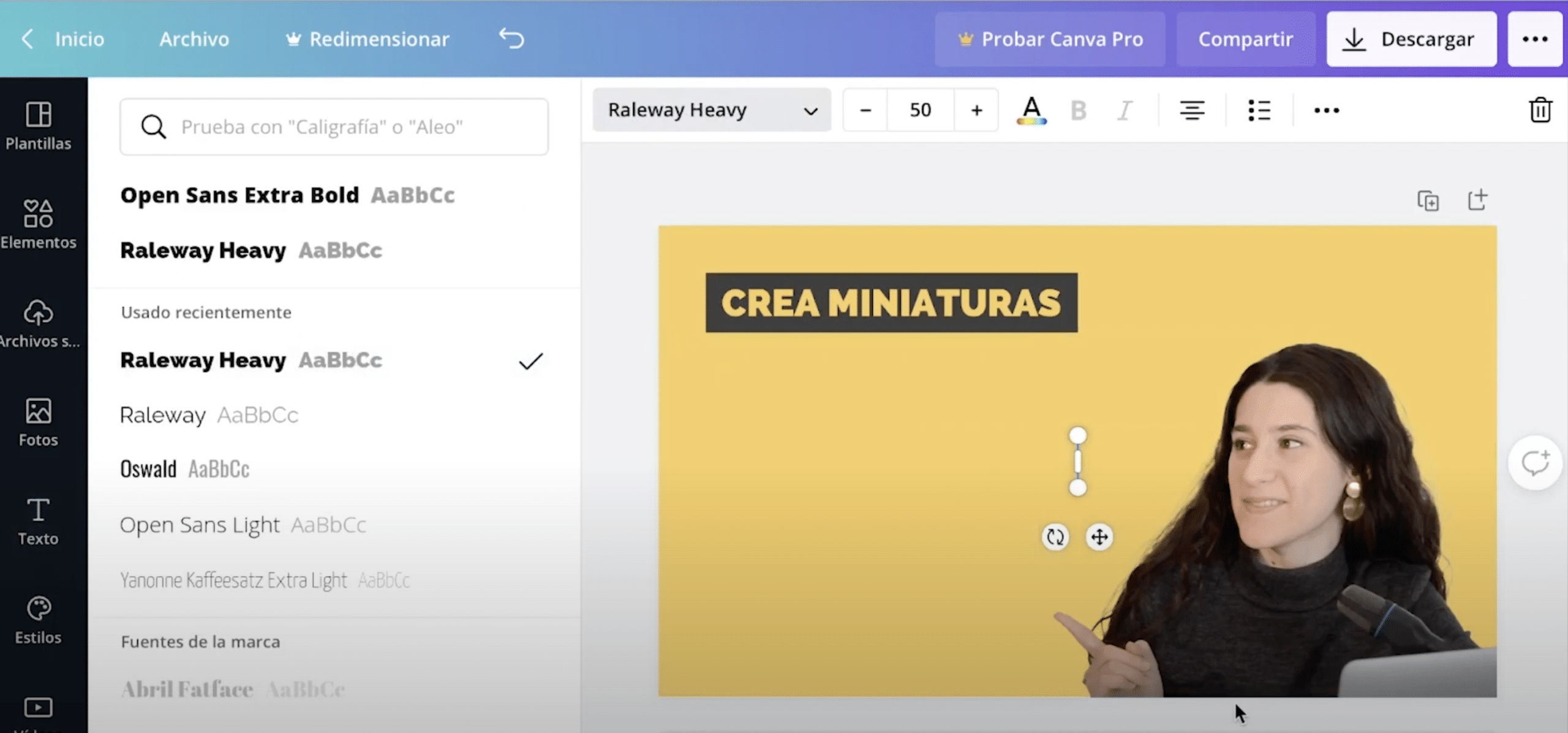
我们将添加到缩略图的下一件事是文本. 始终尝试添加描述性、简短且引人注目的标题。 在教程中我用了一个技巧 简单,但非常有效。
转到“元素”并找到一个正方形. 我们将它放在左上角和 我们将变成一个矩形或者。 我们还将更改颜色,单击它并按下上方面板中可用的颜色方块。 我们 我们给它一个非常深的灰色调.
当你有表格 转到“文本”并添加标题. 我们使用了 Raleway Heavy 字体,但您可以选择您想要的字体,这是一个品味问题。 写标题,给它背景色, 并调整大小以适合矩形 文本看起来像雕刻成的空心形状!
您可以在下方添加更多文字, 总是试图保持可读性,并且层次结构很好理解。 尝试组合不同的颜色。
添加更多视觉内容
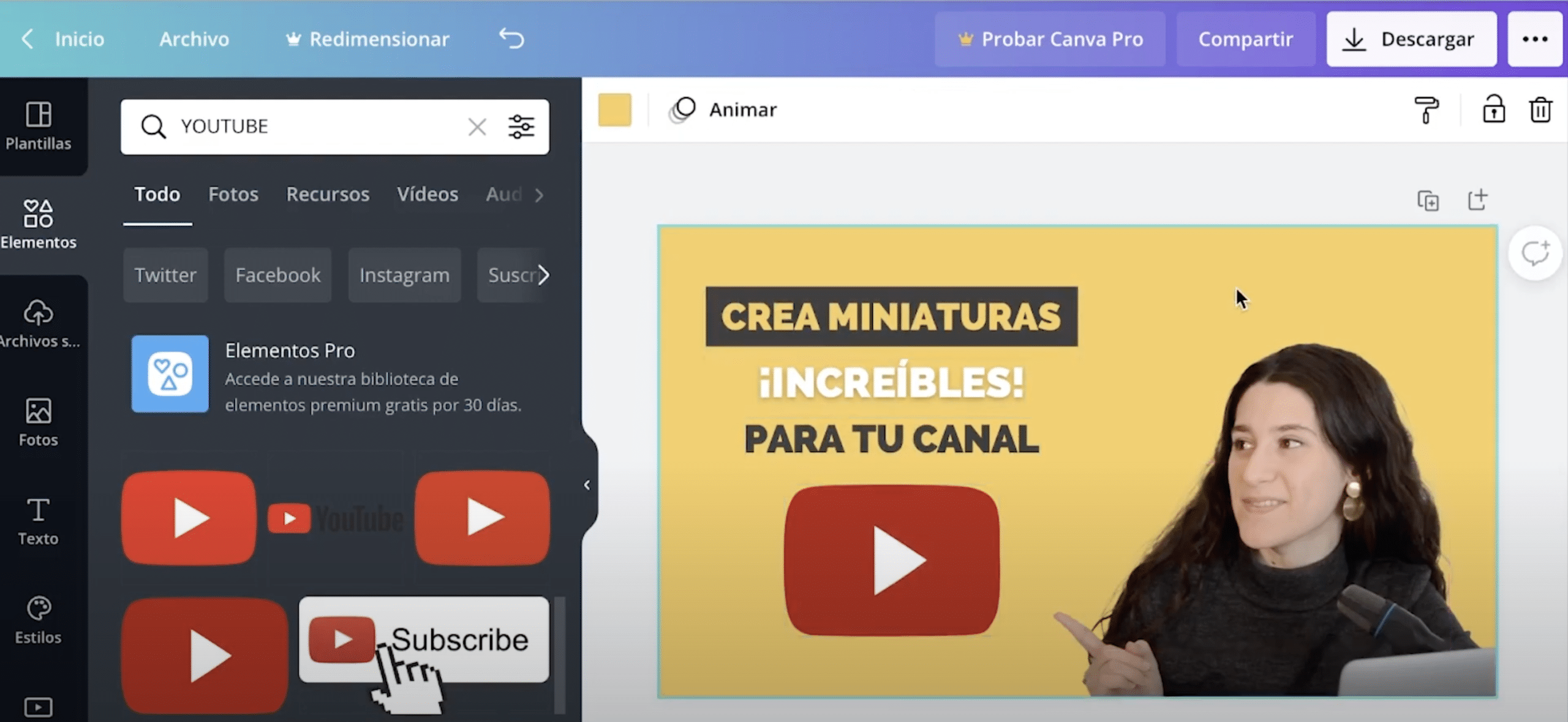
您可以添加有助于理解视频主题的视觉元素。 在这种情况下,由于教程是“如何在 Canva 中为 YouTube 制作缩略图”,我们 我们去了“元素”,我们已经找到了 Youtube 标志. 通过添加它你 我们在“阴影”部分应用了“闪亮”效果. 在保存您的缩略图并将其上传到 YouTube 之前,请确保所有元素都对齐。