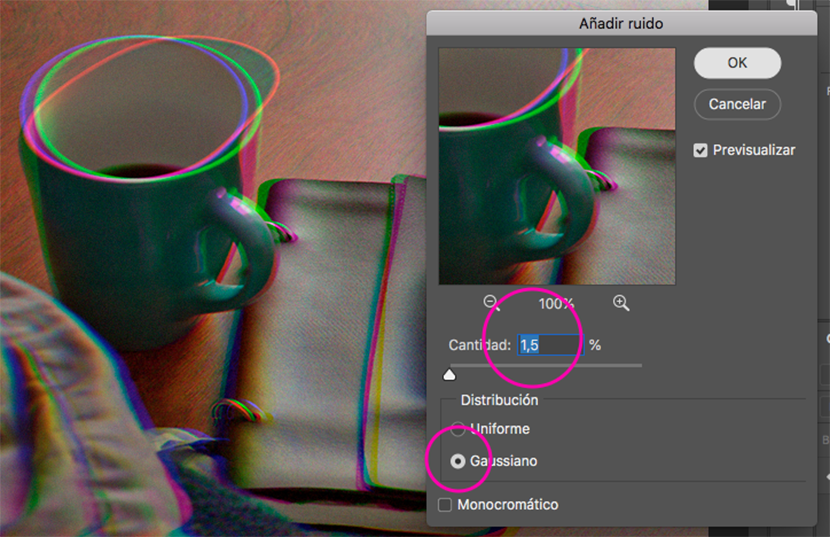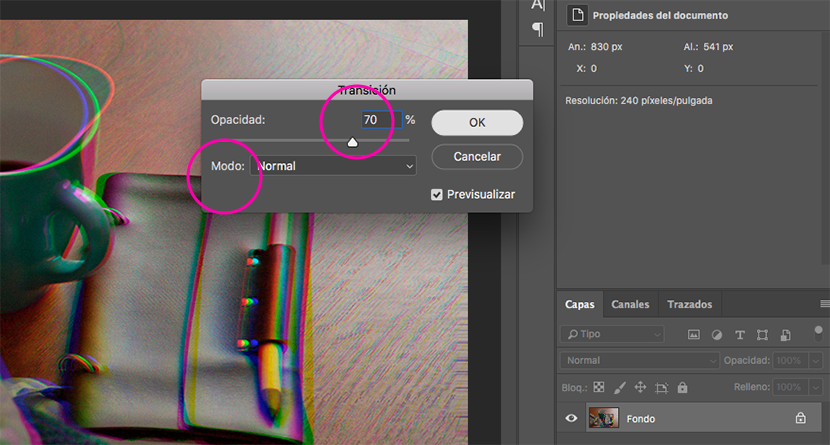毛刺效应一直是 2018年的趋势,可能是因为 系列的影响 就像Netflix上的《黑镜》一样,我们作为技术物种在这里存在缺陷。 关于我们社会的一个比喻。
事实是,尽管图像失真且远非完美,但它们以其强烈的色彩和令人迷惑的色彩吸引了我们的注意力 以前在广告中很少使用的失真。 有几种方法可以通过Photoshop实现此效果,其中一些方法比其他方法更复杂。 在本教程中,我将说明如何轻松快速地执行毛刺效果。
首先,我们选择要对其应用效果的图像,然后在Photoshop中将其打开。 处于RGB彩色模式很重要,如果具有高分辨率,则更好。
步骤1:红色频道
我们转到“通道”面板,然后选择红色通道。 自动放置其余的不可见通道。 因此,我们激活该框,以便可以看到所有频道。

步骤2:扭曲滤镜
我们进入菜单Filter / Distort / Distort ...在该对话框中, 未定义区域 我们选择 重复边缘像素。 我们根据自己的喜好调整网格上的线。 我们可以在同一对话框中看到变形的外观。
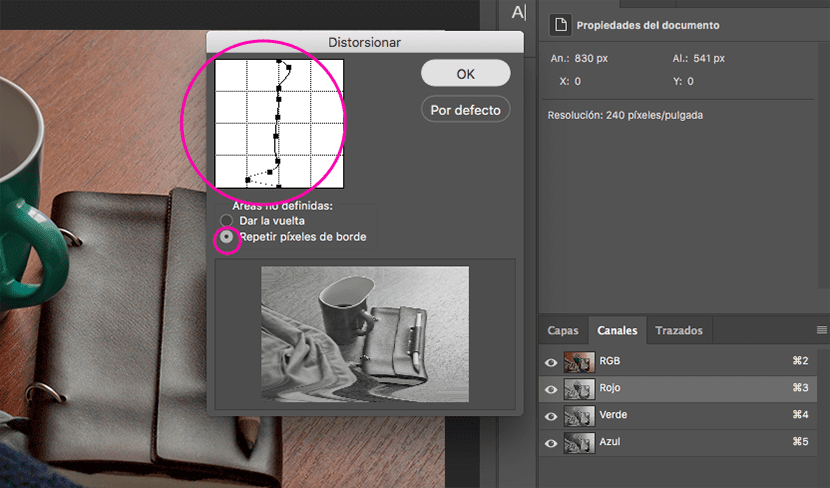
步骤3:绿色频道
我们回到“通道”面板,然后选择绿色通道。 我们重复步骤2,但是 调整不同 刻度线。

步骤4:噪音
在“通道”面板中,我们选择所有通道(RGB)。 在菜单中,我们寻找过滤器/噪声/添加噪声...我们选择分布 高斯型,我们会调整所需的噪音百分比,并保持关闭状态 单色。 我们接受。
然后,进入“编辑/过渡”菜单以添加噪点...我们将不透明度设置为70%,并设置为正常模式。
步骤5:行
我们创建一层均匀的颜色,将其转换为智能对象,然后转到滤镜/滤镜库...在该面板中,我们打开“草图”菜单,然后选择效果 半色调图案,我们调整大小和对比度值,则主题的类型为 线。 我们给确定。
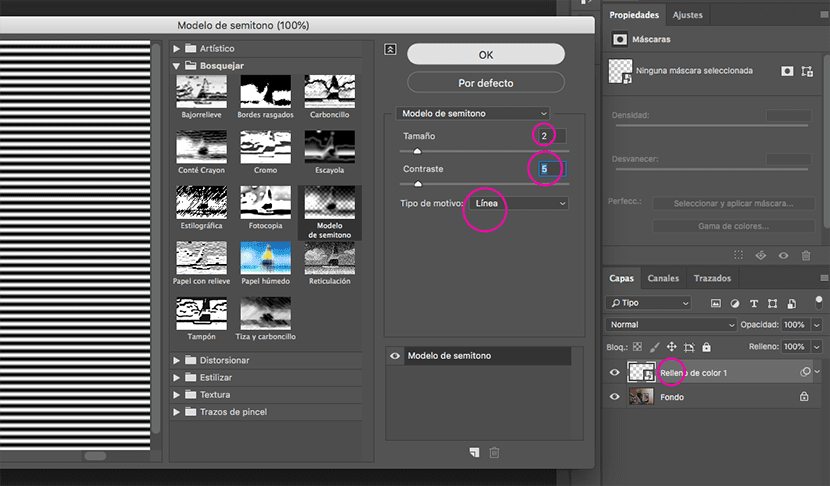
步骤6:混合模式
我们双击该层,然后在混合选项中选择 重叠, 价值10%, 在下面显示的栏中,按住键的同时移动 ALT 向内的条形图,这样光和阴影将更好地耦合到基础层,即我们的图像。
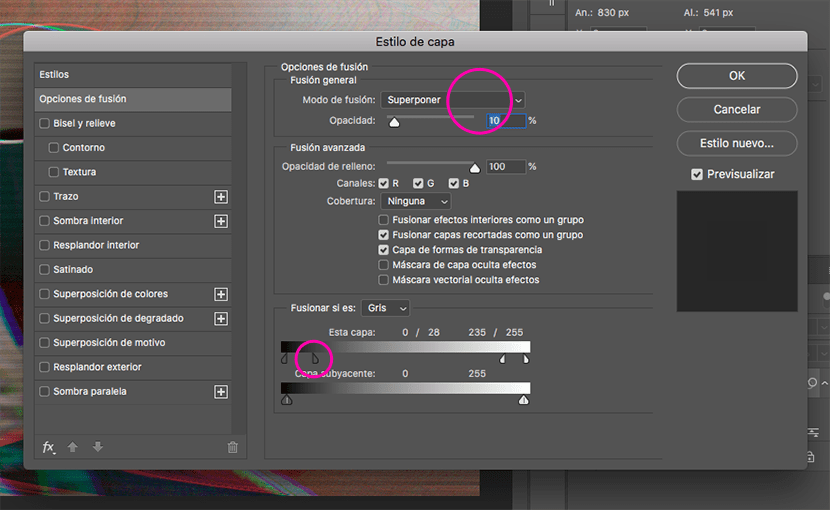
准备好了! 切记尝试使用不同的值,百分比和混合模式。 如有任何疑问,请在评论中保留。
这里之前和之后...

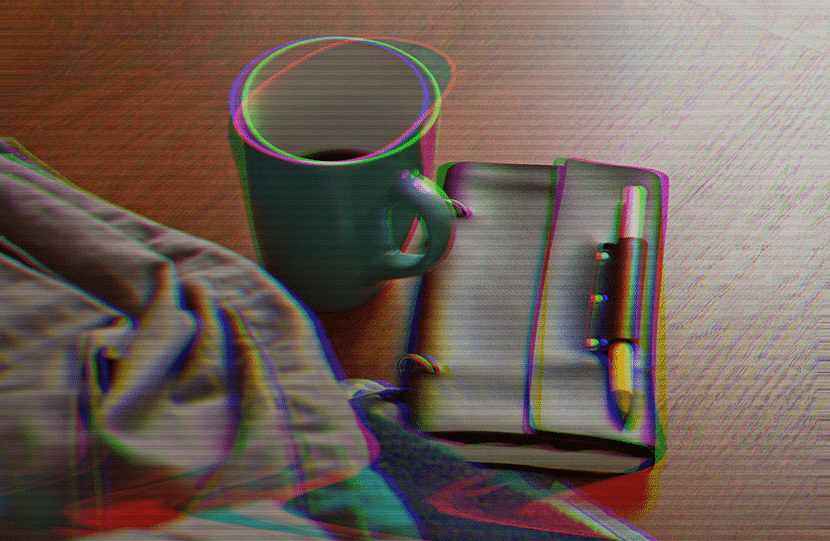
图片-Antonio Moubayed