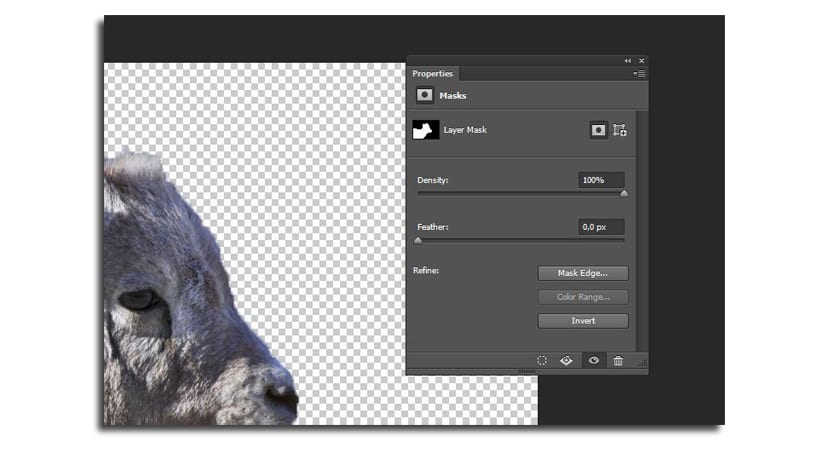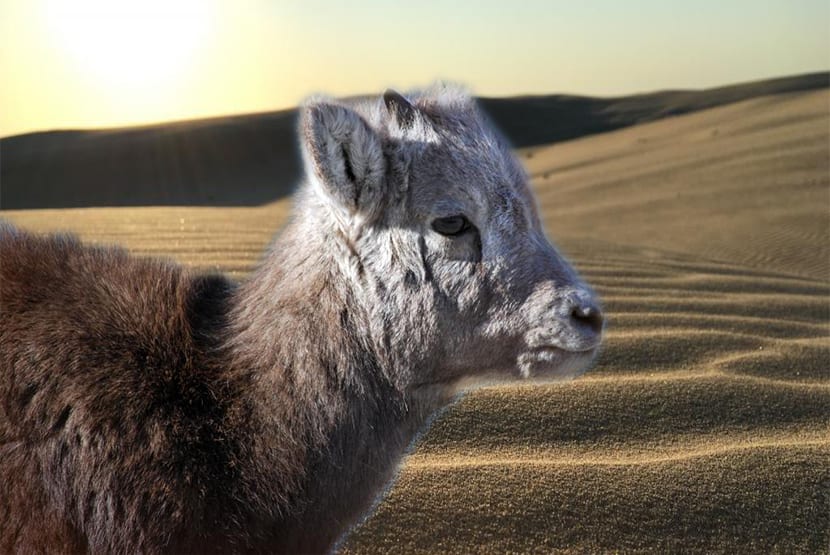
消除资金的需要可能有多种原因,并且是 基本原理之一 我们必须在Photoshop中知道的我们可以更改朋友照片的背景,并完全更改它以作为有趣的礼物。 有很多理由知道如何轻松删除背景。
正是出于这个原因,我们将在本教程中学习如何 处理魔术棒 和快速选择工具。 我们还将注意循环,这将帮助我们纠正选择的部分内容。 因此,让我们继续前进。
如何在Photoshop中从图像中删除背景
首先,我将展示 如何使用快速选择工具,然后移至魔术棒,最后移至套索。 这三种工具的组合通常也非常有效,因此也取决于您对每种工具的适应方式。 下载以下两个图像以完成本教程:
使用快速选择工具
- 首先,选择 快速选择工具 从工具栏(带有省略号的形状上的画笔图标)
- 您将必须按 Shift键 添加您在单击图像背景并将工具拖到图像背景上时所做的所有选择
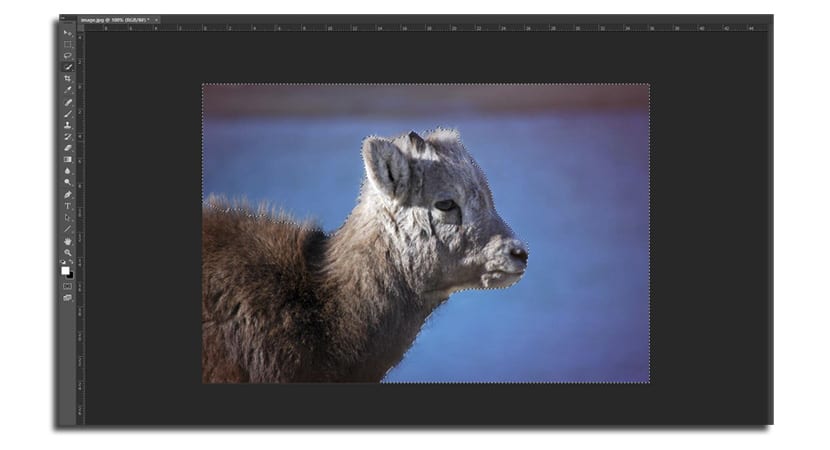
- 如果不小心选择了不需要的部分,请按住 “ALT键 同时删除该部分或使用control + shift + z返回到您没有选择图像的那个区域的部分
- 您不需要足够精确 在整个底部,尤其是在毛皮区域,因为稍后我们将以另一种方式指定
用魔杖
- 如果您在使用上述工具时遇到困难,可以随时使用魔棒 在有专色的区域效果很好
- 单击背景的一部分,然后选择所有区域。 你必须 承受力从10增加到15 选择您想要的所有区域
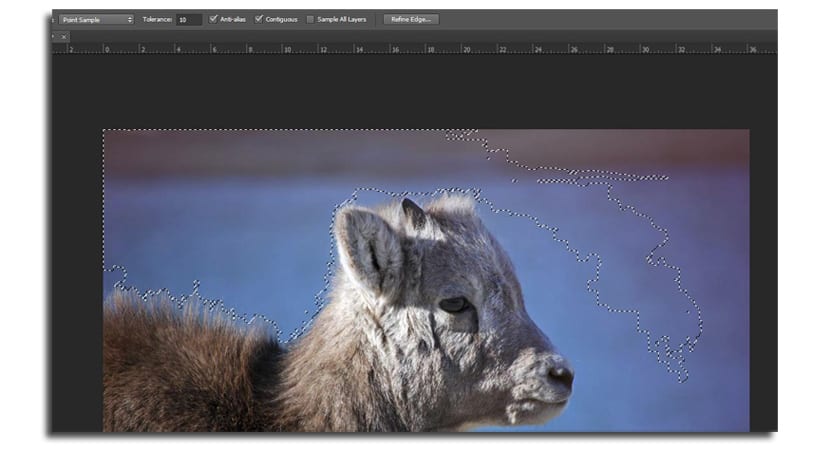
- 记住,你必须保持 按住Shift键 去添加新的选择。 如果您输入的内容有误,请使用“ Alt”键减去。
使用套索工具
- 套索工具可以选择 使用遍历 只需单击一下,您就可以绘制动物的形状
- 当您即将完成操作时,可以返回起点或第一次单击 两次单击以获取选择 到你已经达到的地步
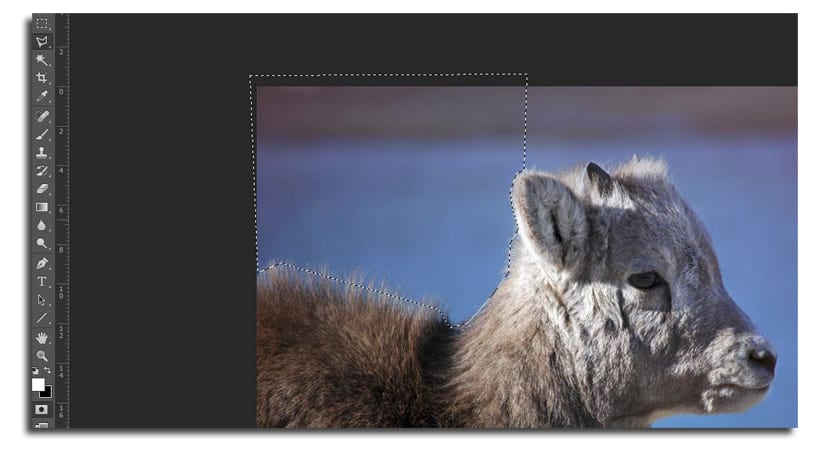
- 像其他工具一样 使用Shift键 添加新的选择区域。 alt也是如此。
我们已经使用了任何工具,现在 我们必须反转选择 把公羊握在手中
- 我们按 Control + Shift + I 或者我们去«选择»并选择«逆»
- 现在我们选择了公羊,我们可以开始 优化选择 在删除背景之前

- 现在开始 添加图层蒙版 从底部的功能面板(中间带空心圆的矩形图标)开始
- 您将看到一切 背景消失了
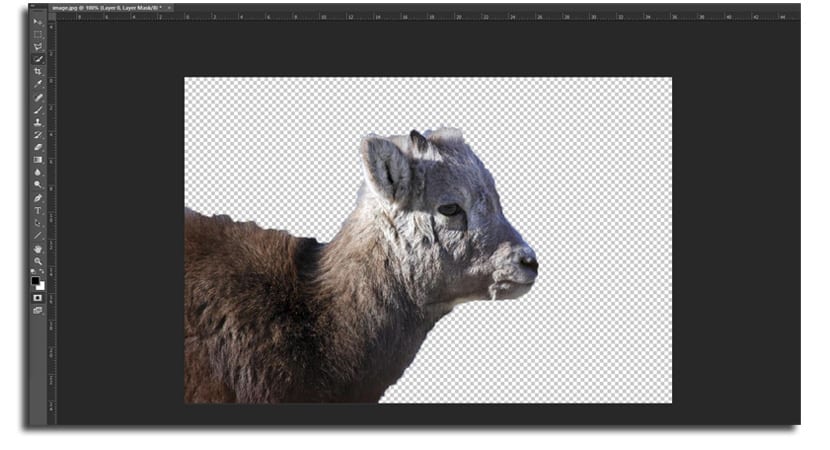
- 现在做一个 双击面具 在“图层”面板中(黑白图像)
- 弹出一个新菜单,然后单击«遮罩边缘«。 您在“优化蒙版”菜单中
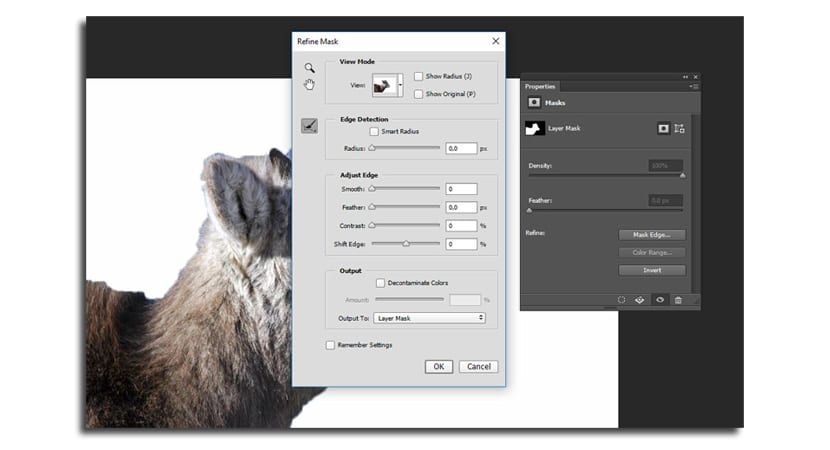
- 点击 ”显示半径»然后将“半径”滑块调整到3,7或更低,以确保半径使动物的所有毛发从底部到底部
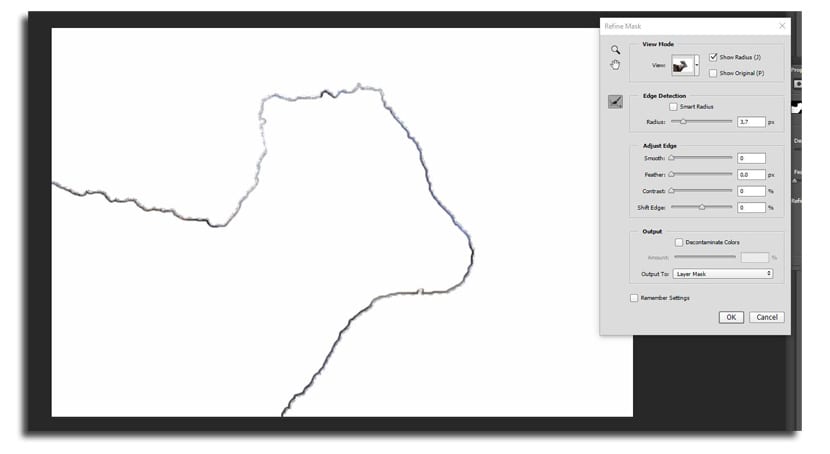
- 现在 禁用“显示半径” 并使用各种“调整边缘”选项。 如果您的动物有很多皮毛,羽毛是一个非常有趣的选择。 有了6,1像素,它帮助我不丢失任何轮廓
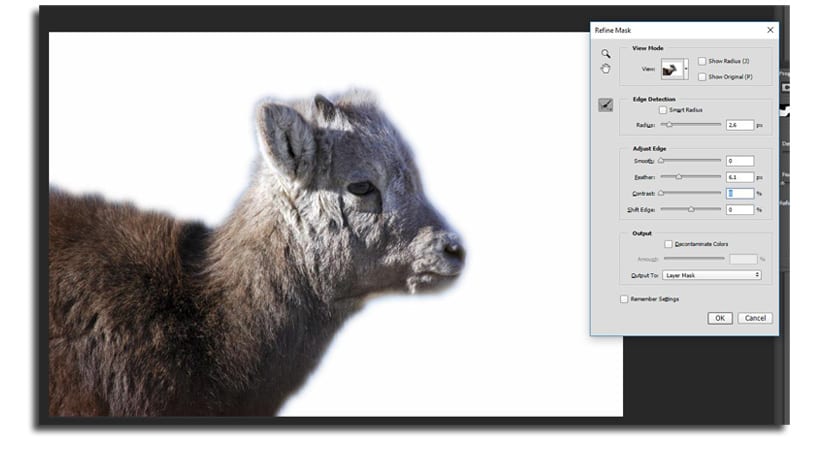
- 它可以为您服务 变更检视模式 通过单击缩略图中的小箭头,然后从弹出菜单中选择它
- 我们按 终于在«确定»上 我们将拥有不可见的背景,以便我们可以将所需的背景合并到该图像中
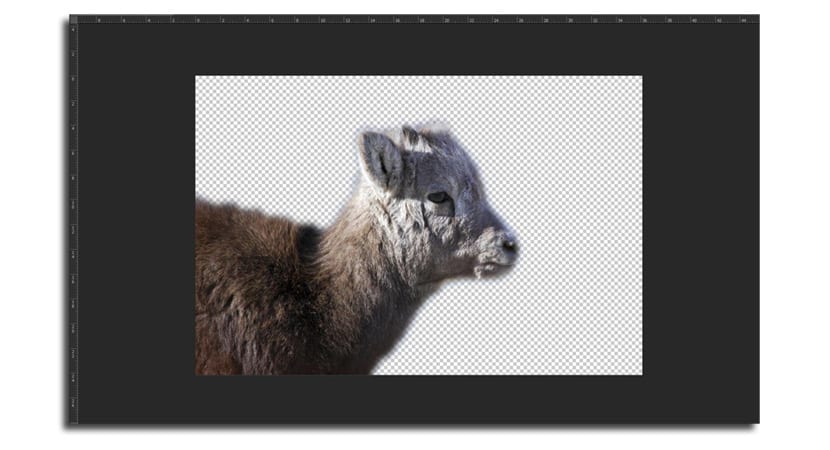
- 我们打开任何一个并将其启动到我们已剪切的图像上。 在这种情况下,我们调整大小并在ram下移动背景层