
默认情况下,使用自定义形状和剪贴蒙版制作的草图可创建光和影。
一 创建快速草图的选项使用Photoshop的自定义形状工具,可以使同一构想的不同构图可视化。
使用此工具的想法是能够 从自定义形状创建新形状,并将它们组合.
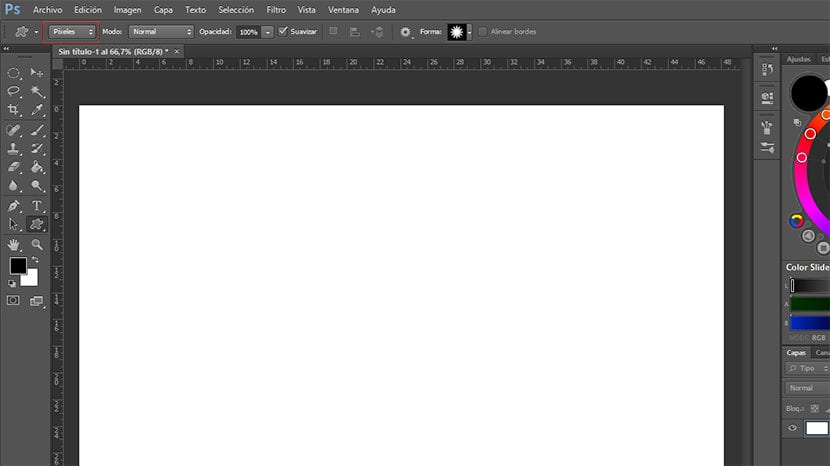
在开始使用该工具之前,您必须 将自定义形状更改为像素 (在图像中用红色框标记的框)以制作形状矢量,这意味着图像在调整大小时不会失去质量。
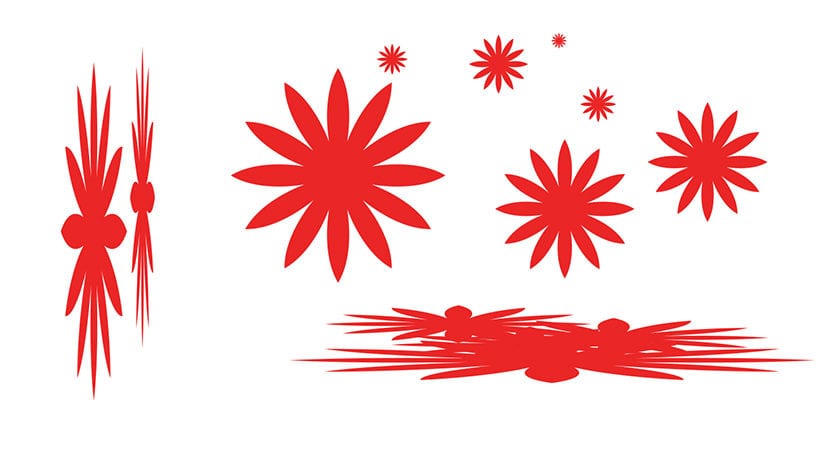
相同的形式拉伸或保持其比例。
如示例所示,使用此工具时,我们可以根据需要(水平或垂直)拉伸形状。 如果我们想要的是 放置形状并保持比例,我们按住shift键 当我们放置它时。
如下面的示例所示,只有使用Photoshop默认提供的自定义形状,我们才能操纵它们来构成新图像。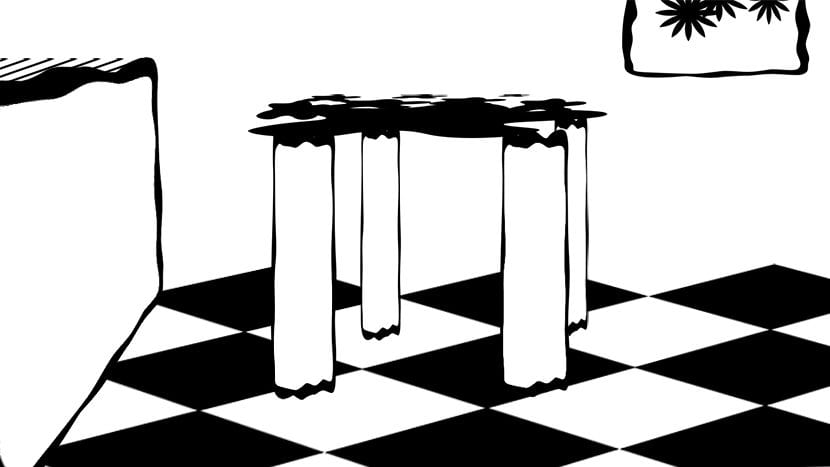
尽管为了进行高质量的工作, 使用我们自己的图纸或照片创建我们自己的自定义形状.
当我们放置自定义形状时,除了拉伸它们,保持其比例或调整其大小外,我们不可能将它们放在透视图中,旋转它们,反射它们或对其进行任何其他修改。
如果我们要变换形状 (透视,旋转,镜像等),一旦放置,我们必须将其考虑在内并将其放置在单独的图层上.
就像我们在Photoshop中用画笔绘制草图一样, 创建必要的层 将对象正确放置在图像中 这样我们以后就可以继续进行研究。
一旦我们将组合物制成黑白,就可以开始放置灰色以创建光影区域。 对我们来说非常有用的资源将是所谓的 剪贴蒙版或剪贴蒙版。 这是关于创建一个图层,使其能够以我们在另一图层中拥有的方式处理光,颜色或纹理。
正如我们在视频中看到的那样,要将图层分配给其他图层,我们将按 Alt键,按住不放,然后将光标放在两层之间 (在上方,我们将要包含的图层放置在另一层中,该图层将放置在下方) 我们点击 顶层将成为底层的一部分,这样我们在分配的图层中所做的所有操作只会影响包含在较低图层中的形状,而不会影响合成中的其余形状。 您可以根据需要向图层分配任意数量的剪贴蒙版。
剪贴蒙版和图层蒙版也可以组合使用,当我们要在图像上放置纹理时非常有用。 为此,一旦使用Alt将一层分配给另一层,我们便将自己放置在分配的层上,然后单击创建层蒙版按钮,将其绘制为黑色,然后用白色绘制,以显示感兴趣的区域我们用刷子。 您可以在随附的视频中看到有关此操作的示例。