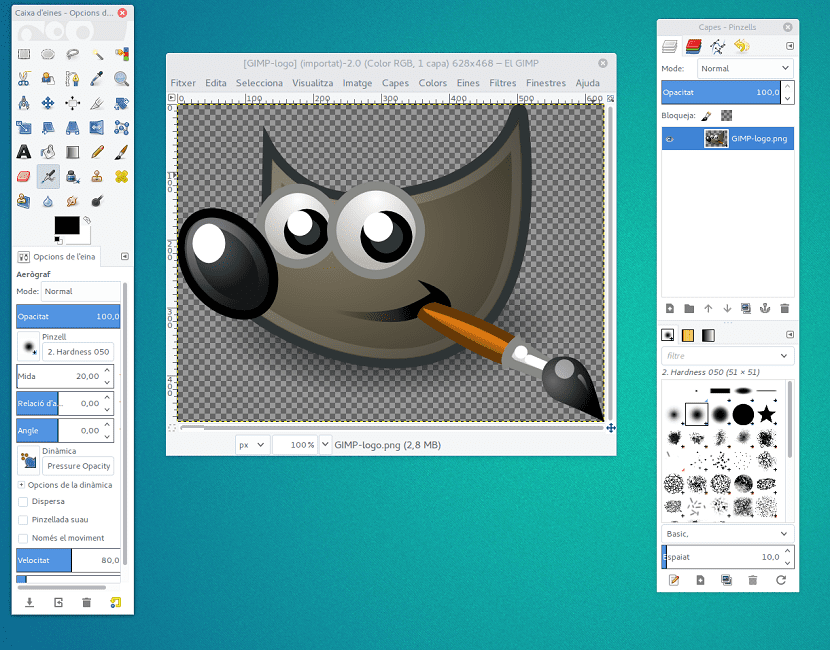
在我们可以用于 平面设计,GIMP一直处于后台。 这是因为通常 人们习惯了另一个程序,他们很难适应另一个接口,并且很难以完全不同的方式使用其功能,因此看起来 GIMP 这比其他编辑或设计程序要困难得多。
尽管它看起来有些复杂,需要更多时间来学习使用此工具,但我们可以考虑一下 该程序适用于任何简单的图像编辑工作 一旦我们掌握了程序,还可以为图形设计做更高级的工作。
因此,本文为您带来了基础教程,以学习如何使用GIMP

安装
GIMP是可用于操作系统的工具 Windows,Linux和Mac我们也可以使用BitTorrent从其官方网站直接下载它,安装过程与任何其他Windows程序相同。
如果我们选择 执行自定义安装的选项,我们可以更改要保存程序的位置,但是除此之外,我建议 绝对不删除 为了充分享受节目。 在安装程序时,我们需要强调的另一点是,我们可以将GIMP与图像文件的主要类型相关联。
如果我们是第一次启动该程序,则会发现 GIMP没有单一使用窗口,与其他Windows程序一样,但具有三个。 当然,这可能会造成混淆,要解决该问题,我们进入菜单“塔纳斯在主窗口中,我们切换到单窗口模式。
既然完成了此操作,我们将拥有更熟悉的外观,并且我们将详细观察 界面的不同区域,其中我们可以提到三个主要领域。
我们在左侧找到一个侧边栏,向我们显示GIMP工具以及我们随时选择的工具选项。
我们有一个 右侧的侧边栏,我们可以在其中访问层,路线和通道的所有菜单,更改的历史记录,以及底部的画笔,图案和渐变面板。
中心区域是我们可以看到当前正在处理的图像的地方。 当然 这些面板可以定制我们还可以通过将最不同的元素拖放到任何其他元素的前面或后面,来按我们最喜欢的顺序放置它们。
基本任务
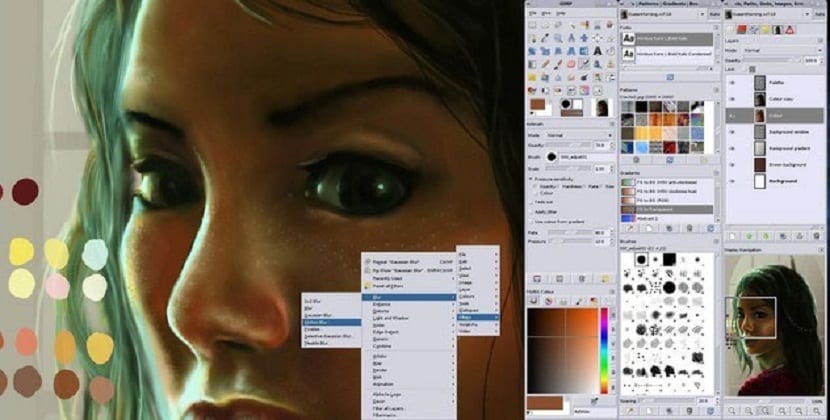
我们通常需要始终在GIMP中执行一些基本操作,为此 我们从文件菜单打开图像,它将在程序的中心区域以完整尺寸显示。 它很可能会占据整个中央区域,但是我们可以从视图菜单,应用程序或工具中减小其大小,以在左侧的侧边栏中放大。
至 调整图片大小,我们进入图像菜单,图像比例。 在打开的窗口中,我们可以使用显示在其旁边的度量单位输入最喜欢该图像的新尺寸。
就在旁边 高度和宽度测量 我们将看到一个链状的图标,该图标表示更改图像的宽度时,图像将成比例地显示,从而避免图像变形,如果该值不能自动适应,请按制表键。
要裁剪图像,我们只需要 选择裁剪工具 在左侧边栏中,然后在要保留的图像上方绘制,如果要保存图像,通常在 另存为,但格式应为 GIMP.
如您所见,没有比使用这个令人难以置信的工具容易的多了。