
我们开始完成这个有趣的事情 教程,在那里我们学习与之合作 Adobe Bridge中 y Adobe公司的Photoshop 一起完成编辑一组照片的任务,并为它们提供必要的完成条件,以便能够将其交付给客户。 Adobe公司的Photoshop 包含一系列工具,例如预编程操作和 工作 每批次,这使我们使这项任务变得容易得多。
很多时候不得不以一种方式润饰20张,50张或150张照片是非常繁琐的工作,并且可能会很麻烦,所以我决定教给您最简单,最舒适的方式来处理几组照片。 这里是 教程:Adobe Bridge和Adobe Photoshop的工作流程(第5部分).
可编程动作是批处理工作的重要组成部分,因为如果没有该预先编程的动作, Photoshop中 我不知道要执行哪些命令或执行顺序如何,因此动作是手头公司必不可少的一部分。 要执行本教程的这一部分,您必须遵循在 教程:Adobe Bridge和Adobe Photoshop的工作流程(第4部分).
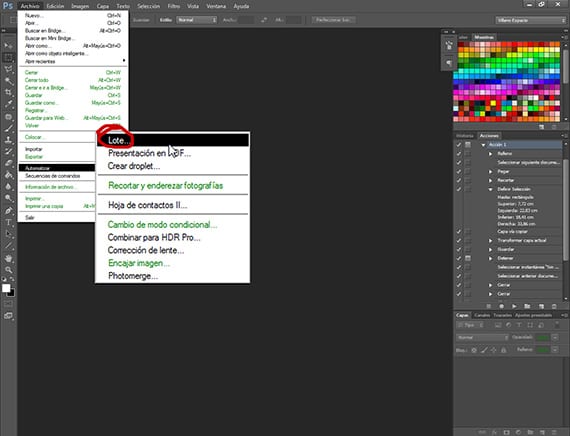
动作已排定
一旦我们对动作进行了编程并将其放入新的组中,我将其命名为 Creativos Online,我们可以随时根据需要修改此操作,删除我们不感兴趣的命令或引入新命令。 我们还可以部分执行Action,即,如果我们不想应用前两种处理,则单击第三个处理,然后从中执行它们。
准备照片进行批量编辑
有了所需的动作后,我们便准备要用它进行编辑的那组照片。 首先,我们必须创建两个文件夹,一个将命名为Origin,另一个将命名为Destination。 这些文件夹将帮助我们分辨 Photoshop中 从那里您必须拍摄我们要修饰的照片,以及您必须将它们留在哪里。 这两个文件夹与Action本身一样重要,以便能够批量处理照片。
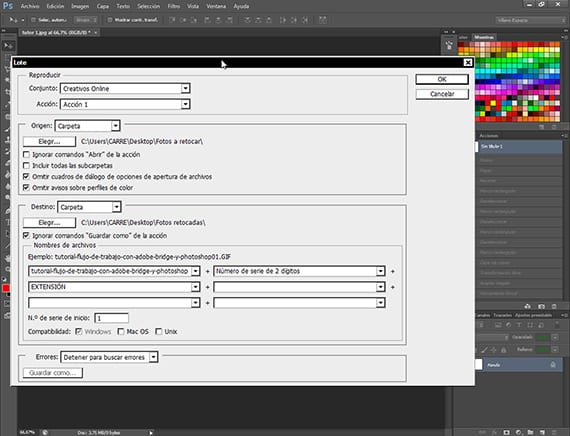
安排批处理作业
使用已经创建的文件夹,我们转到路线 文件自动批处理,然后出现一个带有以下选项的工具对话框:
玩:表示一组动作以及您要为其编程的动作 自动化。 我选择名为 在线创意 动作1,这是我们计划执行的动作。
起源:在此选项中,我们将从中选择路径或文件夹 Photoshop中 将拍摄图像进行编辑 很多。 我们可以从文件夹中将图像添加到程序中,将其导入,打开的图像或从中导入 桥 直接地。 今天,我们将学习如何使用文件夹,因此在下一个教程中,我们将教您直接连接两个程序。 选择文件夹选项后,单击“选择”选项卡,然后选择“原始”文件夹的路径。 在其余选项中,我们将指出文件打开选项的“跳过”对话框中的那些,以及“跳过有关颜色配置文件的注意事项”,这将对我们有所帮助,从而不会为每张照片而中断该过程。
目的地:它可以帮助我们选择将润饰后的照片存放在何处 Photoshop中。 它为我们提供了以下选择 保存并关闭,这会将它们保留在同一位置的同一文件夹或 夹,将它们带到另一个文件夹。 我们选择目标文件夹,如上一节所述,我们将不选中现有选项,即 忽略另存为命令 动作,因为我们已经在动作中编写了命令 保存,这将有助于我们简化程序的任务。 在文件名中,我们将选择要为拍品的每张照片命名的名称,以及我们希望该名称以什么顺序组成的元素,并可以从不同的约会选项中进行选择,多位数序列号,或按我们想要的顺序进行的各种扩展。 选择最适合您工作的选项。 然后,您还有其他选择,我建议您自己进行调查。
配置完自动批处理工具对话框的其他选项后,请单击确定,然后单击确定。 Photoshop中 它将自动编辑照片并将其存储在选定的文件夹中。
在最后一部分 教程,我们将在这种类型的工作动态中看到更多选项,并提供一些有趣的注释,以及供您在家练习的教程文件。
更多信息- 教程:Adobe Bridge和Adobe Photoshop的工作流程(第4部分)