
تخيل أنك أنشأت ملف PDF مثاليًا لعميلك أو لمشروعك. لقد وضعت كل شيء في مكانه الصحيح وأعطيته للحفظ. ولكن عندما يتضح أنك ستراجعها ، فإنك تدرك أنك نسيت إرفاق صورة مهمة جدًا. والآن عندما تتطلع إلى تحرير ملف PDF ، تجد أنه لا يمكنك ذلك. كيف أدخل الصورة في pdf دون الحصول على الأصل؟
أولا وقبل كل شيء، تهدأ. لديك حلول لهذه المشكلة ، ولا داعي للقلق. الآن ، من الطبيعي أنه عندما تفقد المستند الأصلي ، والذي يكون عادةً مستندًا ؛ يعتبر العمل مع PDF أكثر تعقيدًا لأنه لا يمكن تحريره بواسطة معظم محرري PDF. في الواقع ، فقط مع برنامج خاص لملفات PDF لديك تلك الاحتمالات. ولكن في الواقع هناك المزيد.
كيفية إدراج صورة في ملف PDF بخيارات مختلفة

عند البحث عن معلومات لحل مشكلتك ، وجدنا ذلك إدراج صورة في ملف PDF هناك عدة خيارات. ليس لديك فقط Adobe Acrobat ، ولكن هناك أيضًا برامج أخرى مثل برامج تحرير PDF عبر الإنترنت ، أو صفحات الويب التي تساعدك على القيام بذلك ، أو في حالة Mac ، توجد خدعة صغيرة.
لذلك ، سنقدم لك خيارات حتى تتمكن من اختيار الأفضل لحالتك.
أدخل الصورة في ملف pdf: Adobe Acrobat Pro DC
نبدأ بخيار ليس في متناول الجميع. وهو أن البرنامج ليس مجانيًا. يجب أن يكون لديك اشتراك مدفوع لاستخدامه. بالطبع يمكنك "الغش" وهو أنه من خلال عرض التسجيل وتثبيت نسخة تجريبية مجانية مدتها 7 أيام ، يمكنك القيام بذلك باستخدام حساب ، وعمل ملف pdf لحل المشكلة ثم عدم دفع المزيد.
الآن ، إذا حدث لك نفس الشيء مرة أخرى ، فإما أن ترسل بريدًا إلكترونيًا آخر ، أو قد تجد أنه في النهاية عليك أن تدفع ، حتى لمدة شهر ...
بمجرد الحصول عليه ، يجب عليك فتح ملف PDF في Adobe Acrobat DC. انتقل إلى الأدوات أعلى الشاشة ثم أشر إلى "تحرير النص والصور في ملف PDF". سيسمح لك هذا ليس فقط بإضافة الصور التي نسيتها ، ولكن أيضًا إضافة النص.
الضغط على زر «إضافة» يمنحك الخيار لمعرفة الصورة التي تريد إدراجها. أنت تشير إليه وتنقر حيث تريد إدراج الصورة. يمكنك تغيير الحجم ، وكذلك تدويره أو قصه إذا لزم الأمر.
بالضغط على Control + S ، ستحفظ التغيير في ملف PDF لديك. وسيبقى فقط لرؤية النتيجة النهائية. نوصيك بعدم إغلاق ملف PDF حتى تقوم بمراجعته ، لذلك إذا كنت بحاجة إلى إجراء المزيد من التغييرات ، فأنت تفتحه بالفعل.
الحيلة لإدراج الصورة في ملف pdf إذا كان لديك جهاز Mac
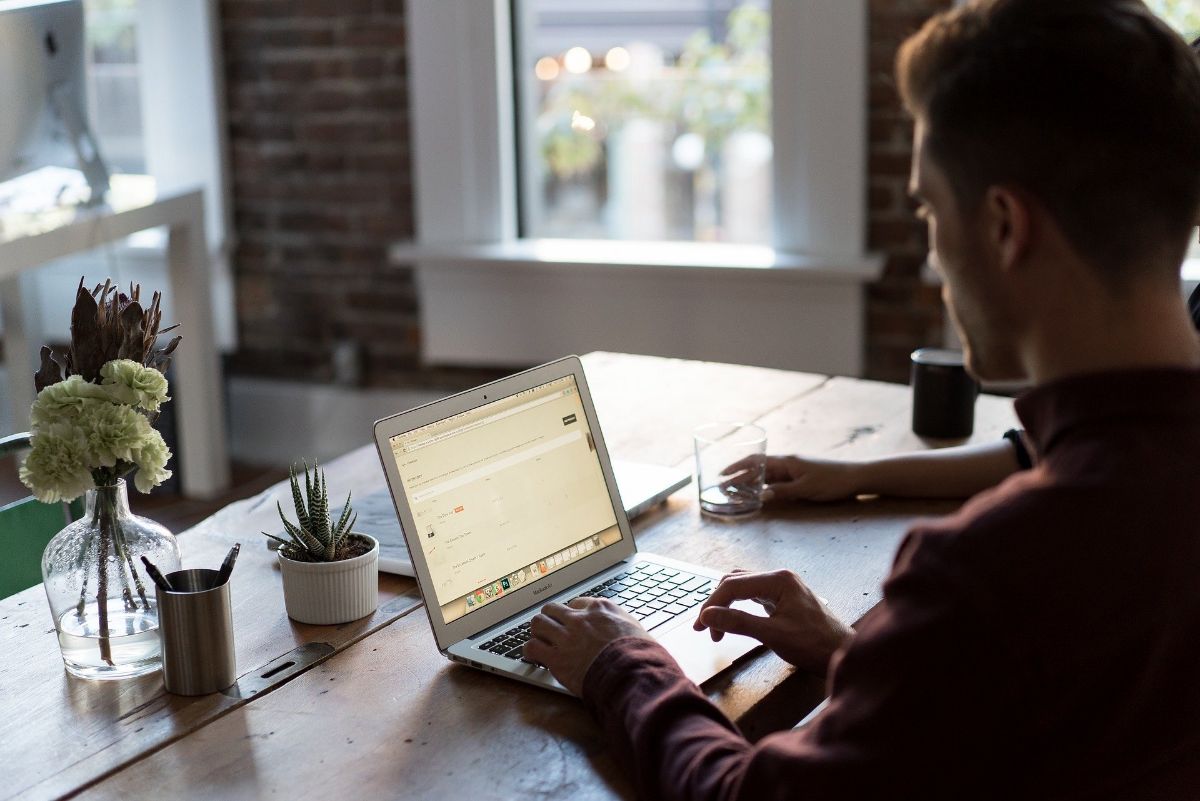
إذا كان جهاز الكمبيوتر الخاص بك هو جهاز Mac ، فيجب أن تعلم أن هناك خدعة لإدراج الصورة في ملف pdf. هذا على أساس أداة المعاينة التي يحملها النظام.
للقيام بذلك، اتبع الخطوات التالية:
- افتح ملف PDF باستخدام المعاينة (الزر الموجود على اليمين ، فتح باستخدام… / معاينة).
- مع فتح المستند ، انقر فوق ملف / تصدير. ما سيفعله هو تحويل ملف PDF إلى نوع آخر من تنسيق الملفات. في هذه الحالة ، اضغط على PNG. أعط حفظ.
- أغلق الملف دون إغلاق البرنامج نفسه.
- الآن ، افتح الصورة التي تريد إدراجها في ملف PDF باستخدام Preview.
- اضغط على Command + A لتحديد الصورة بأكملها واضغط على Command + C لنسخها.
- افتح الملف الذي تم تصديره من قبل باستخدام Preview ، الملف المنتهي بتنسيق PNG.
- اضغط على Command + P للصق الصورة. يمكنك سحبها لوضعها في المكان الذي تريده في ملف PDF الخاص بك. ويمكنك حتى تغيير حجم الصورة.
- أخيرًا ، انتقل إلى ملف / تصدير بتنسيق PDF.
لذلك سيكون لديك حل ، على الرغم من أن هذا يعمل فقط مع الصور التي لا تتنقل بين النصوص ، لأنه عندما تقوم بتحويلها إلى PNG ، فإن ما تفعله هو العمل مع صورة ولا يمكنك تحرير النص نفسه.
استخدام برامج تحرير PDF
Adobe Acrobat ليس البرنامج الوحيد الذي يمكنك استخدامه لتحرير ملف PDFهناك بالفعل المزيد من الخيارات للنظر فيها. ما يحدث هو أنه يعطي أفضل النتائج ولا يفكك أي شيء من المستند. ولكن إذا كنت ستقوم بتحريره بالحد الأدنى ، فهناك المزيد من البرامج. على سبيل المثال ، لديك ApowerPDF.
إنه برنامج يسمح لك بإدراج الصورة في ملف PDF بسهولة. في الواقع ، يمكنك أيضًا تنقيح النص وحذفه وإضافة جديد ... المشكلة الوحيدة فيه أنه ، كما هو الحال مع البرنامج "الرسمي" ، يتم الدفع له ، على الرغم من أن لديك نسخة مجانية على الإنترنت.
برامج عبر الإنترنت لتحرير ملفات PDF

هناك طريقة أخرى لإدراج الصورة في ملف PDF وهي من خلال صفحات الويب وبرامج تحرير PDF عبر الإنترنت. هناك العديد من الأشياء التي يمكنك تجربتها ، على الرغم من أننا ، كما نقول لك دائمًا ، تحدثنا بالفعل عن تحميل المستند الخاص بك إلى خادم حيث فقد التحكم ، وهذا يعني أنك لا تعرف ماذا يفعلون به. ولكن إذا لم تكن لديك مشكلة في ذلك ، فالبعض الذي نوصي به هو:
- LightPDF. إنه محرر مجاني عبر الإنترنت لتحويل PDF إلى تنسيقات أخرى. سيسمح لك ذلك بتغيير ملف PDF إلى مستند وبالتالي تكون قادرًا على العمل معه على جهاز الكمبيوتر الخاص بك مضيفًا ما فقدته.
- قوات الدفاع الشعبي برو. أداة أخرى على الإنترنت هي هذه. يسمح لك بإضافة نص وصور إلى ملف PDF الخاص بك ثم تنزيله (أو طباعته).
- PDF الأصدقاء. سيطلب منك التسجيل لاستخدام الأداة وستتمكن فقط من عمل ثلاث مستندات في الشهر.
- ملف PDF صغير. هذا الموقع معروف جيدًا ، خاصةً كمحول. ولكنه يحتوي أيضًا على محرر PDF يمكنك من خلاله إدراج صورة في ملف PDF. بالطبع ، يمكنك استخدامه لفترة محدودة فقط ؛ فأنت بحاجة إلى أن تكون مستخدمًا محترفًا.
استخدم تطبيقًا لتحرير ملفات PDF الخاصة بك
وإذا كنت أحد أولئك الذين يستخدمون الهاتف المحمول أو الجهاز اللوحي للعمل ، وتحتاج إلى تعديل ملف pdf فيها ، فيمكنك الحصول على تطبيق محرر PDF. إنه مجاني ، على Android (على Google Play) ويمكنك تحرير وتوقيع ملف PDF والكتابة فيه ... وبالطبع إدراج الصورة في ملف PDF.
كما ترى ، هناك خيارات متعددة لذلك ، إذا شعرت بالارتباك واحتجت إلى تحرير ملف PDF لإدراج صورة ، فلا داعي للقلق من وجود حلول حتى لا تضطر إلى إعادة كل عملك مرة أخرى ( أو تخطي الصورة).