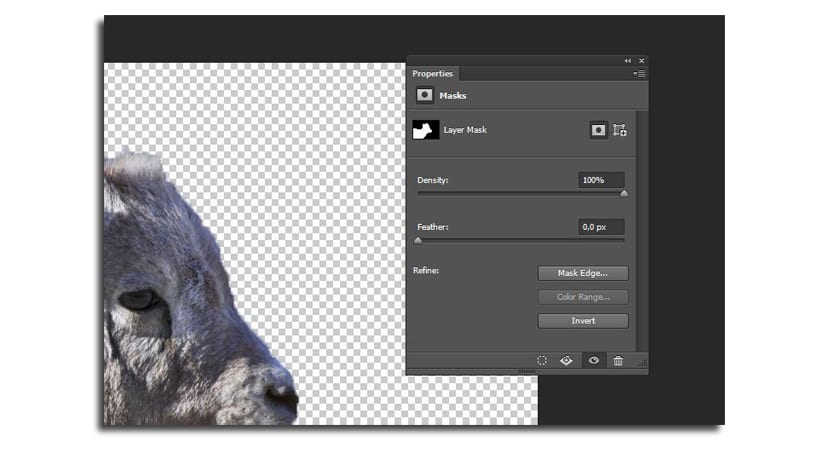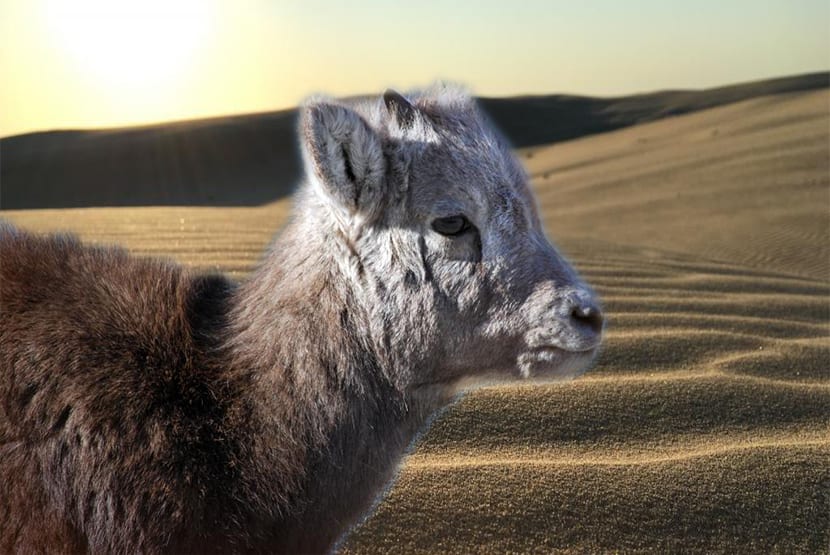
يمكن أن تكون الحاجة إلى إلغاء صندوق لعدة أسباب وهي كذلك أحد الأساسيات الأساسية يجب أن نعرفه في Photoshop. يمكننا تغيير خلفية صورة أحد الأصدقاء وتغييرها بالكامل لتقديم هدية ممتعة. هناك العديد من الأسباب لمعرفة كيفية إزالة الخلفية بسهولة.
هذا هو سبب هذا البرنامج التعليمي الذي سنتعلم فيه التعامل مع العصا السحرية وأداة التحديد السريع. سوف ننتبه أيضًا إلى الحلقة ، والتي ستساعدنا في تصحيح جزء من التحديد الذي نقوم به. لذلك دعونا ننتقل إلى ذلك.
كيفية إزالة الخلفية من صورة في برنامج فوتوشوب
أولا ، سأعرض كيفية استخدام أداة التحديد السريع، ثم ننتقل إلى العصا السحرية ، وأخيرًا ، اللاسو. عادةً ما يكون الجمع بين هذه الأدوات الثلاثة فعالاً للغاية ، لذلك يعتمد أيضًا على كيفية التكيف مع كل منها. قم بتنزيل هاتين الصورتين لإكمال البرنامج التعليمي:
مع أداة الاختيار السريع
- أولاً ، اختر ملف اختيار أداة سريعة من شريط الأدوات (رمز الفرشاة على شكل به علامة حذف)
- سوف تضطر إلى الضغط على مفتاح التحول لإضافة جميع التحديدات التي تقوم بها عند النقر فوق خلفية الصورة وسحب الأداة فوقها
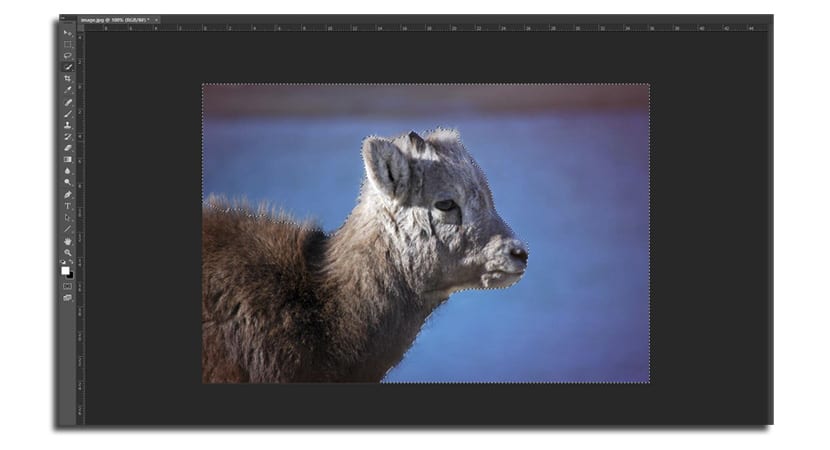
- إذا حددت بطريق الخطأ جزءًا لا تريده ، فاضغط مع الاستمرار على "مفتاح بديل أثناء التخلص من هذا الجزء أو استخدام control + shift + z للعودة إلى الجزء الذي لم يتم فيه تحديد تلك المنطقة من الصورة
- لا تحتاج إلى أن تكون دقيقًا بدرجة كافية في الجزء السفلي بالكامل ، خاصةً منطقة الفراء ، حيث سنحدد لاحقًا بطريقة أخرى
مع العصا السحرية
- إذا كنت تعاني من الأداة المذكورة أعلاه ، فيمكنك دائمًا استخدام العصا السحرية يعمل بشكل رائع في المناطق ذات الألوان الموضعية
- انقر فوق جزء من الخلفية وحدد جميع المناطق. يجب عليك أن زيادة التسامح من 10 إلى 15 لتحديد كل المنطقة التي تريدها
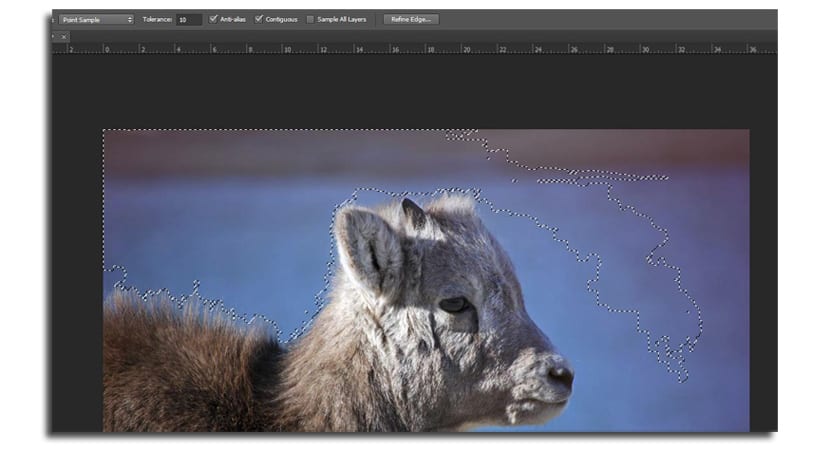
- تذكر أنه عليك الاحتفاظ بها اضغط باستمرار على مفتاح Shift للذهاب لإضافة التحديدات الجديدة. إذا أخطأت مع البعض ، يمكنك استخدام مفتاح "Alt" للطرح.
باستخدام أداة لاسو
- تحتوي أداة lasso على خيار استخدم الاجتياز وبنقرات بسيطة يمكنك رسم شكل الحيوان
- عندما تكون على وشك الانتهاء ، يمكنك العودة إلى نقطة البداية أو النقر أولاً ، تمامًا كما يمكنك قم بإجراء نقرتين للحصول على الاختيار إلى النقطة التي وصلت إليها
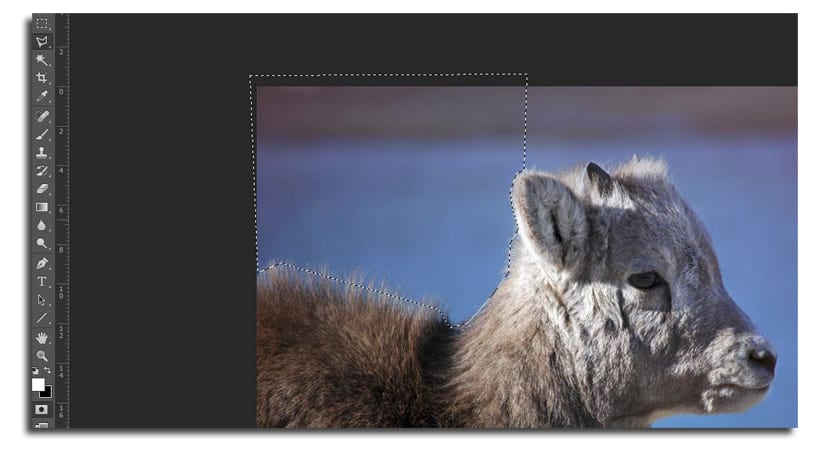
- مثل بقية الأدوات يمكنك استخدم مفتاح التحول لإضافة مناطق اختيار جديدة. الشيء نفسه ينطبق على بديل.
لقد استخدمنا بالفعل أيًا من الأدوات والآن علينا عكس الاختيار لنمسك الكبش في أيدينا.
- نضغط Control + Shift + I أو نذهب إلى "تحديد" واختيار "معكوس"
- الآن لدينا الكبش المختار ويمكننا أن نبدأ صقل التحديد قبل إزالة الخلفية

- دعنا نذهب الان أضف قناع طبقة من اللوحة القادرة في الأسفل (رمز المستطيل مع الدائرة الفارغة في المنتصف)
- سترى كيف كل شيء اختفت الخلفية
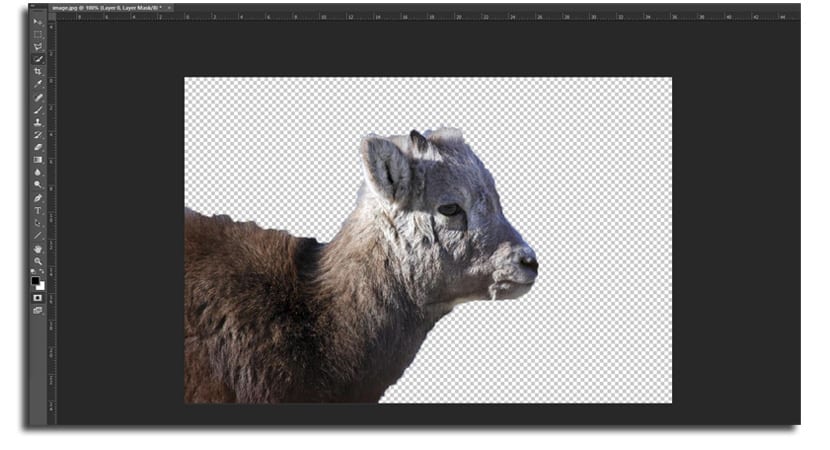
- الآن افعل انقر مرتين على القناع في لوحة الطبقات (الصورة بالأبيض والأسود)
- تنبثق قائمة جديدة وتنقر على «قناع الحافة«. أنت في قائمة Refine Mask
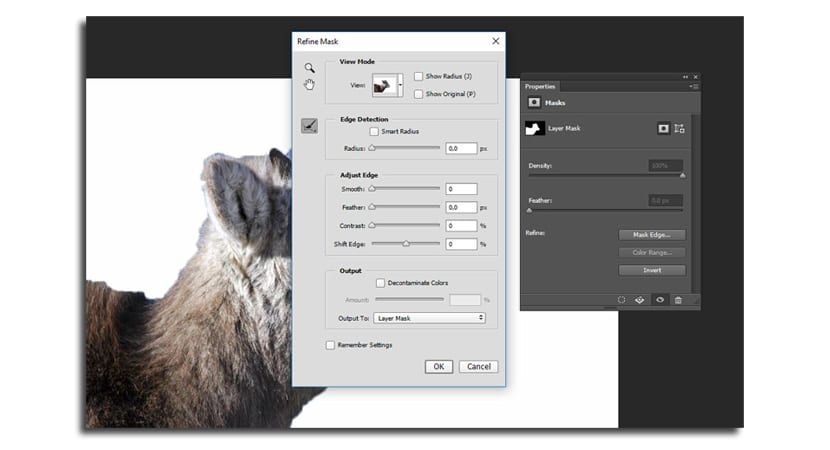
- انقر فوق «عرض نصف القطر»وضبط منزلق« Radius »على 3,7 أو نحو ذلك للتأكد من أن نصف القطر يلتقط كل شعر الحيوان بين القاع ونفس الشيء
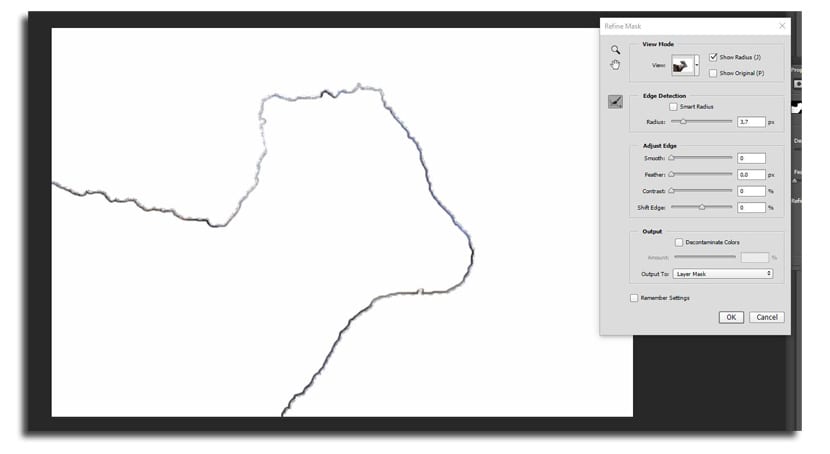
- الآن تعطيل "إظهار نصف القطر" واللعب مع خيارات "ضبط الحافة" المختلفة. إذا كان حيوانك يحتوي على الكثير من الفراء ، فإن الريش خيار مثير جدًا للاهتمام. مع 6,1 بكسل ، ساعدني ذلك على عدم فقد أي شيء من المحيط
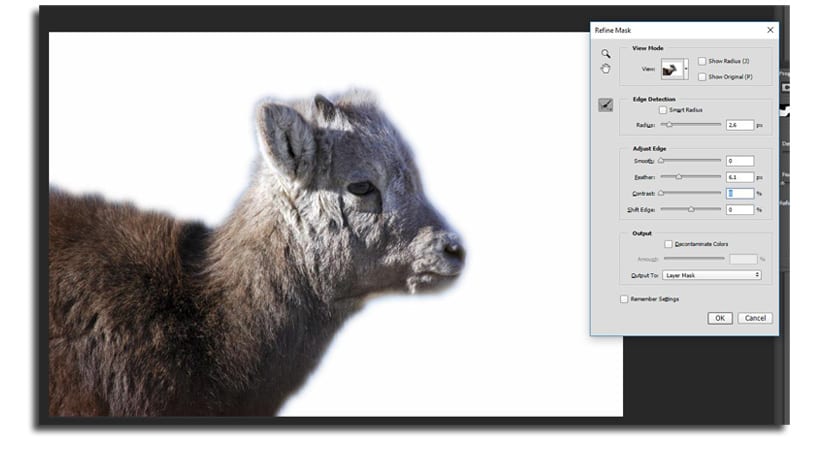
- يمكن أن يخدمك تغيير وضع العرض بالنقر على السهم الصغير في الصورة المصغرة واختياره من القائمة المنبثقة
- نضغط أخيرًا على «موافق» وسيكون لدينا الخلفية غير المرئية حتى نتمكن من دمج الخلفية التي نريدها في تلك الصورة
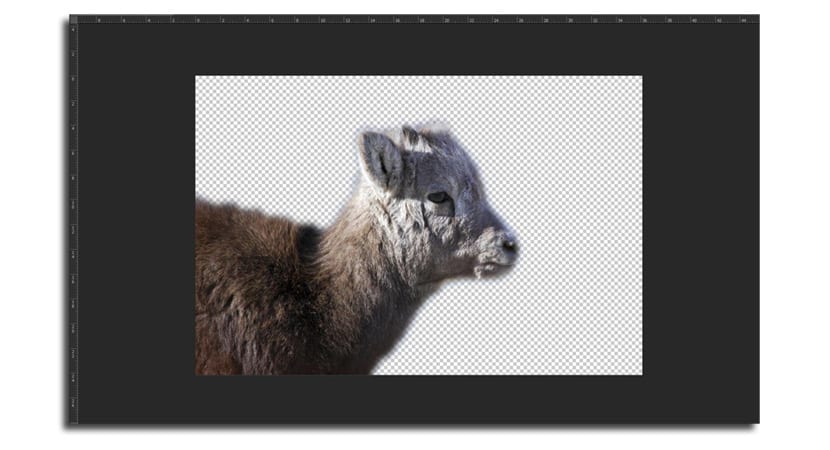
- نفتح أي شخص ونطلقه على الصورة التي قطعناها. نقوم بضبط الحجم ونقل طبقة الخلفية أسفل الكبش في هذه الحالة