
هناك بعض القدرات التي يجب أن تكون لديهم جذور جيدة عند استخدام أداة تصميم مثل Adobe Photoshop. سيؤدي استخدام اختصارات لوحة المفاتيح لتنفيذ كل هذه الإجراءات إلى توفير الوقت في تلك الساعات التي يمكننا قضاءها مع برنامج التصميم هذا.
لاختيار الصور والأشكال داخل ملف مفتوح في Photoshop ، إذا كان معروفًا النماذج الثلاثة الأكثر استخدامًا، سنعرف كيفية إدارة الوقت الذي نحتاجه لإضفاء اللمسة الخاصة بشكل أفضل. سنناقش ثلاثة من أسرع الخيارات وأكثرها فعالية عند اختيار الأشكال أو الكائنات من صورة.
عصا سحرية
إنها أسرع أداة لـ استخدمه في مساحة فارغة أو لون مسطح ، بحيث يمكننا تحديد أي شكل نريده بسرعة باستخدام مجموعة مفاتيح Control + Shift + I.
- نضغط على «W» (مفتاح العصا السحرية) ونحن نحن نؤدي إلى التسامح أو التسامح في الأعلى. نختار 30 وننقر على مساحة فارغة
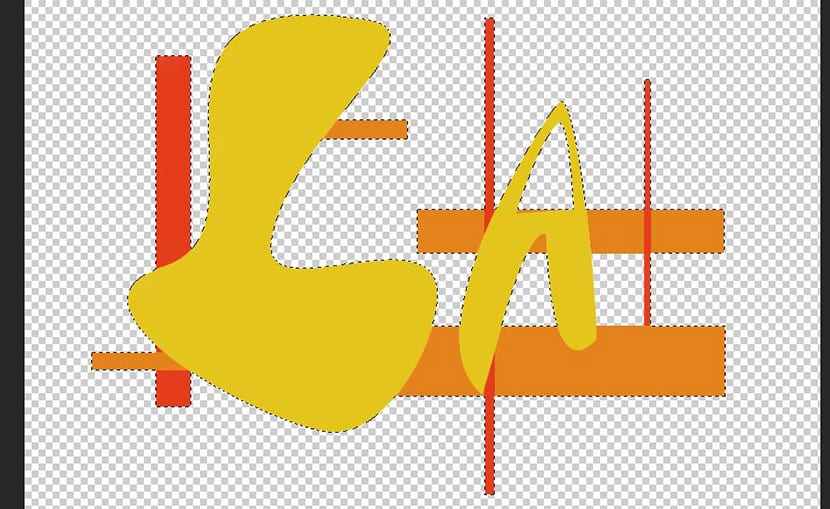
- الآن نضغط Control + Shift + I لعكس التحديد والنقر على الزر «إضافة قناع طبقة» أو «إضافة قناع طبقة» في أسفل لوحة «الطبقات» أو «الطبقات»
أداة القلم وتحديد المسار
عندما نحتاج إجراء تحديدات أكثر تعقيدًا حيث يتم تضمين المنحنيات ، كما يحدث في هذه الصورة لأساور النشاط التي نريد التخلص من التظليل فيها ، فإن أداة القلم مثالية لذلك.
- نحن نختار أداة القلم ونبدأ في النقر لإحاطة شكل الظل.
- عليك أن تحافظ عليه اضغط باستمرار على الزر وحرك الماوس لتغيير شكل منحنى بيزيير حتى تأخذ الشكل الذي تريده
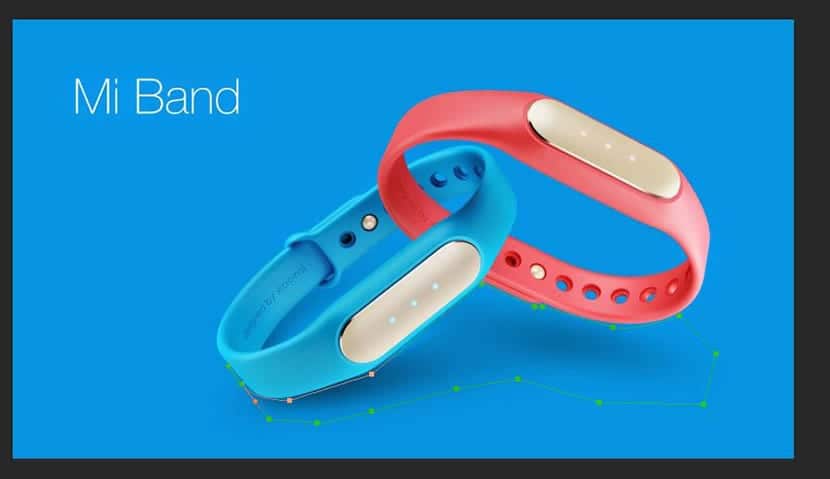
- يتطلب الأمر القليل من الممارسة ، ولكن عندما تكون في متناول اليد ، ستتمكن من تحديد اختيارات المنحنى المثالية.
- الآن عليك فقط أن تذهب إلى لوحة التتبع وانقر بزر الماوس الأيمن على الخيار الذي تم إنشاؤه لتحديد "التحديد" أو "التحديد"
- تظهر نافذة يمكنك من خلالها إنشاء التحديد الجديد بالضغط على "موافق"
أداة اللون وطبقات القناع
تعد أداة نطاق الألوان مثالية لاختيار المساحات الكبيرة التي تحتوي على نطاق نغمي مماثل.
- نذهب إلى «تحديد» أو «تحديد» ونضغط على «مجال اللون»أو« نطاق اللون »
- الآن نترك مؤشر الماوس فوق المنطقة التي نريد تحديدها
- تم تغيير المؤشر إلى بالقطارة
- انقر على المنطقة التي تريد الاختيار وسيظهر الجزء الذي لم يتم تحديده باللون الأسود في نافذة "Color Range".
- انقر فوق "موافق" وسوف تقوم بالاختيار
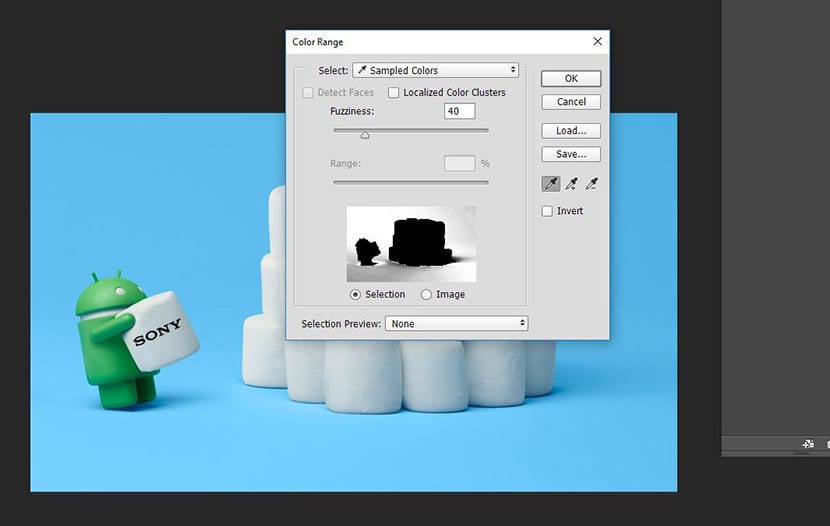
لديك دائما خيار حدد التحديد باستخدام شريط «Fuzzines» أو فقط أول واحد ستجده في النافذة أدناه «اختر».
مقال مثير للاهتمام ، في حالة "نطاق الدرجة اللونية" ، لقد أوضحت ذلك جيدًا ، كما أنني ألعب قليلاً مع أدوات القطارة "+" و "-" في مربع الحوار "نطاق الدرجة اللونية" ، أذهب إلى الصورة المصغرة وأنا الجمع أو الطرح حتى يصبح ما نريده أكثر أو أقل. مادة جيدة.
شكرا داني!
أحد أفضل الأشياء في Photoshop هو أنه توجد دائمًا طرق متعددة للقيام بأي شيء. عليك أن تجد الشخص الذي يناسبك.
بالنسبة للتحديدات التقريبية للكائنات المنحنية ، عادةً ما أستخدم الحلقة المغناطيسية ، ولكن الحقيقة هي أن القلم هو الأكثر احترافًا ؛ كل ما عليك فعله هو أن تعتاد عليه حتى لا تضيع الوقت في الاختيار.
تحيات!