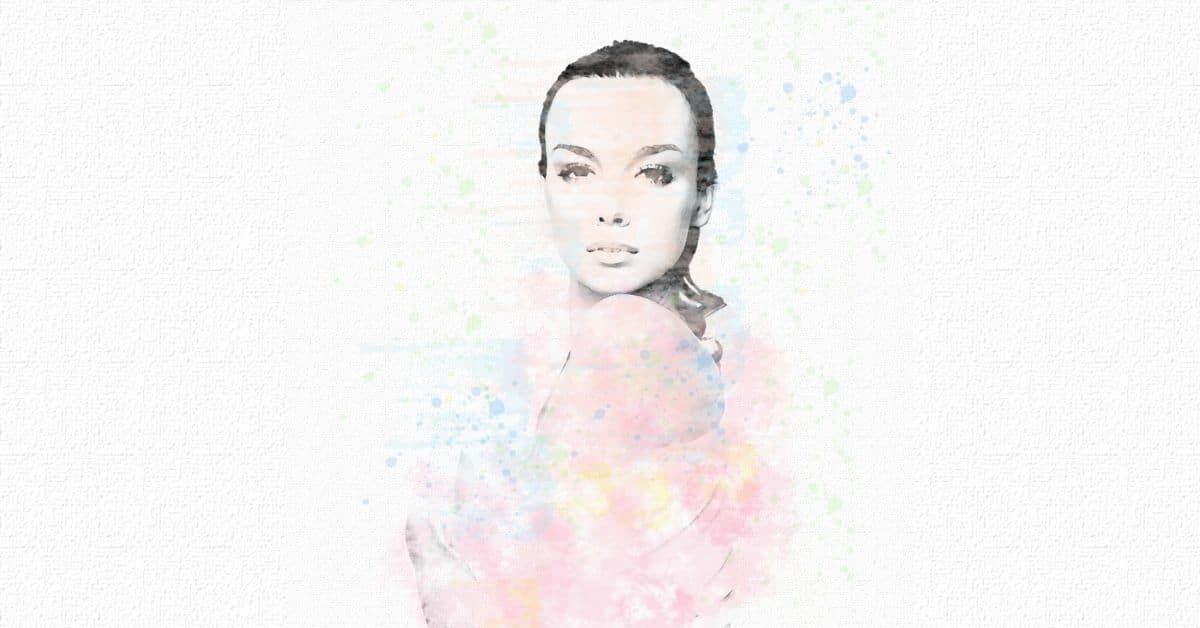يعد Photoshop أداة رائعة لتعديل صورك وإضفاء لمسة فنية عليها. في هذا المنصب سأعلمك خطوة بخطوة كيفية عمل تأثير الألوان المائية في Photoshop. إنه بسيط للغاية ، وعلى الرغم من أنه يعمل بشكل أفضل مع الصور ، يمكنك تطبيقه على أي نوع من الصور لمنحه لمسة إبداعية فائقة قم بتجريبه!
قم بإنشاء لوحة قماشية في Photoshop
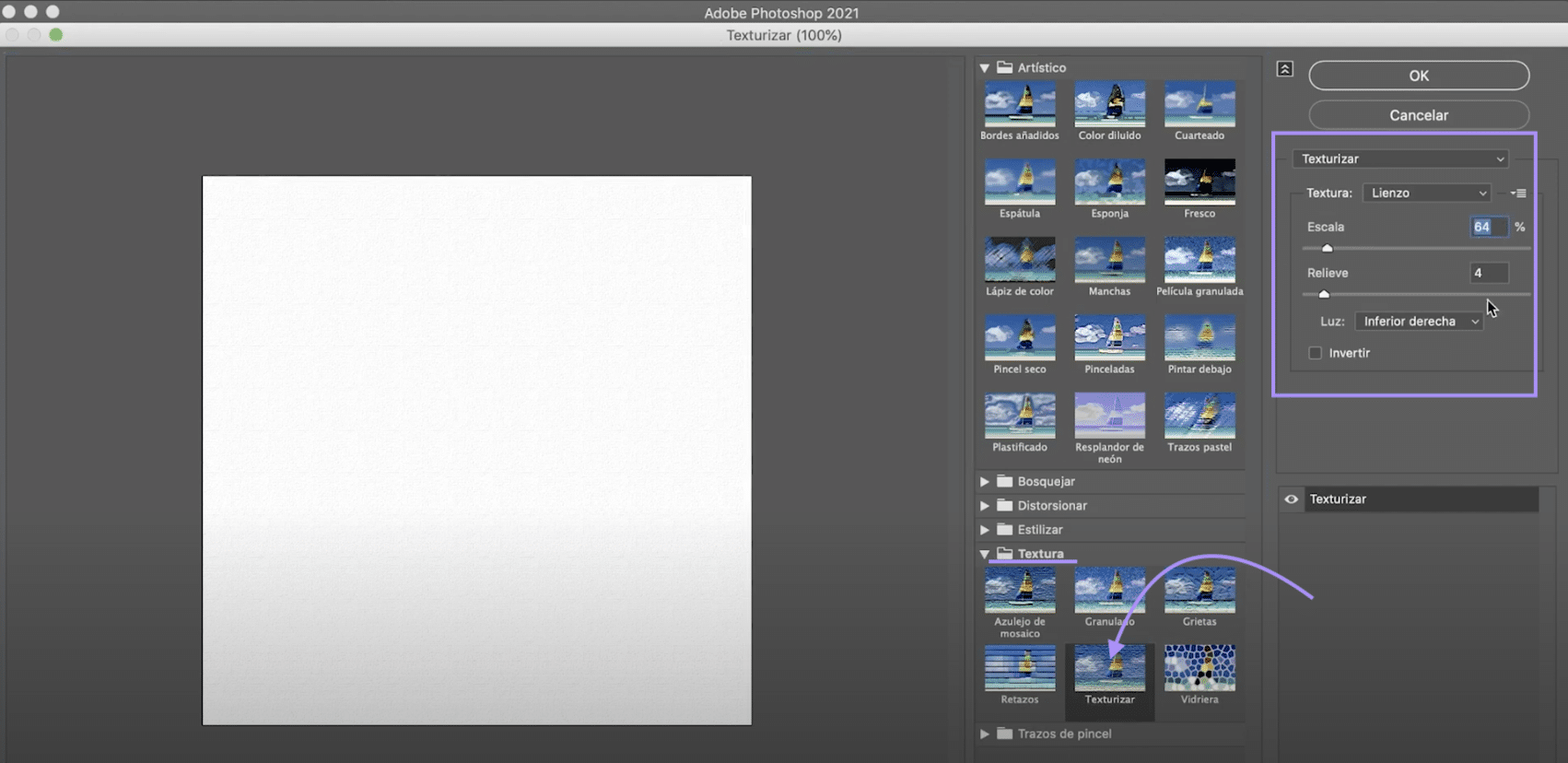
لنبدأ بإنشاء اللوحة التي سنقوم بمحاكاة ألواننا المائية عليها. انقر فوق "ملف> جديد" أو في الشاشة الرئيسية انقر فوق الزر "إنشاء جديد". سنختار مستندًا بحجم 1000 × 1000 بكسل ، ووضع ألوان RGB.
بمجرد الانتهاء من ذلك ، انتقل إلى علامة التبويب "عامل التصفية" ، في القائمة العلوية ، وانقر فوق "معرض الفلاتر". ستفتح نافذة جديدة ستجد فيها مرشحات مختلفة مرتبة في مجلدات. اذهب إلى مجلد "نسيج" واختر "نسيج". في اللوحة اليمنى ، سنقوم بتهيئة:
- تحجيم إلى 64٪
- الإغاثة 4
- ضوء الحق السفلي
عندما تحصل عليه ، اضغط على "موافق" وستكون لديك لوحتك جاهزة.
جهز صورتك لتحويلها إلى لوحة مائية

افتح الصورة التي تريد تحويلها إلى مستند منفصل. نحن ذاهبون إلى إزالة الخلفية. استخدم ال حدد أداة الموضوع لاختيار الفتاة. عندما تحصل عليه، قم بإنشاء قناع طبقة بالضغط على الرمز المشار إليه في الصورة أعلاه.
إذا لم يكن الاختيار مثاليًا ، فلا تقلق، مع تأثير الألوان المائية لن يكون ملحوظًا جدًا. على الرغم من أنك إذا أردت ، باستخدام الفرشاة بالأبيض والأسود ، يمكنك الطلاء فوق قناع الطبقة لإصلاح تلك العيوب. ضعي القناع. عندما تحصل عليه اسحب الفتاة إلى المستند الموجود على القماش. اكتب الأمر + T (نظام التشغيل Mac) أو ctrl + T (في نظام التشغيل Windows) ، لتحريكه وتوسيع نطاقه ، بحيث تجعله يتكيف مع المساحة التي قمنا بتكوينها.
تطبيق مرشح فني على الطبقة 1
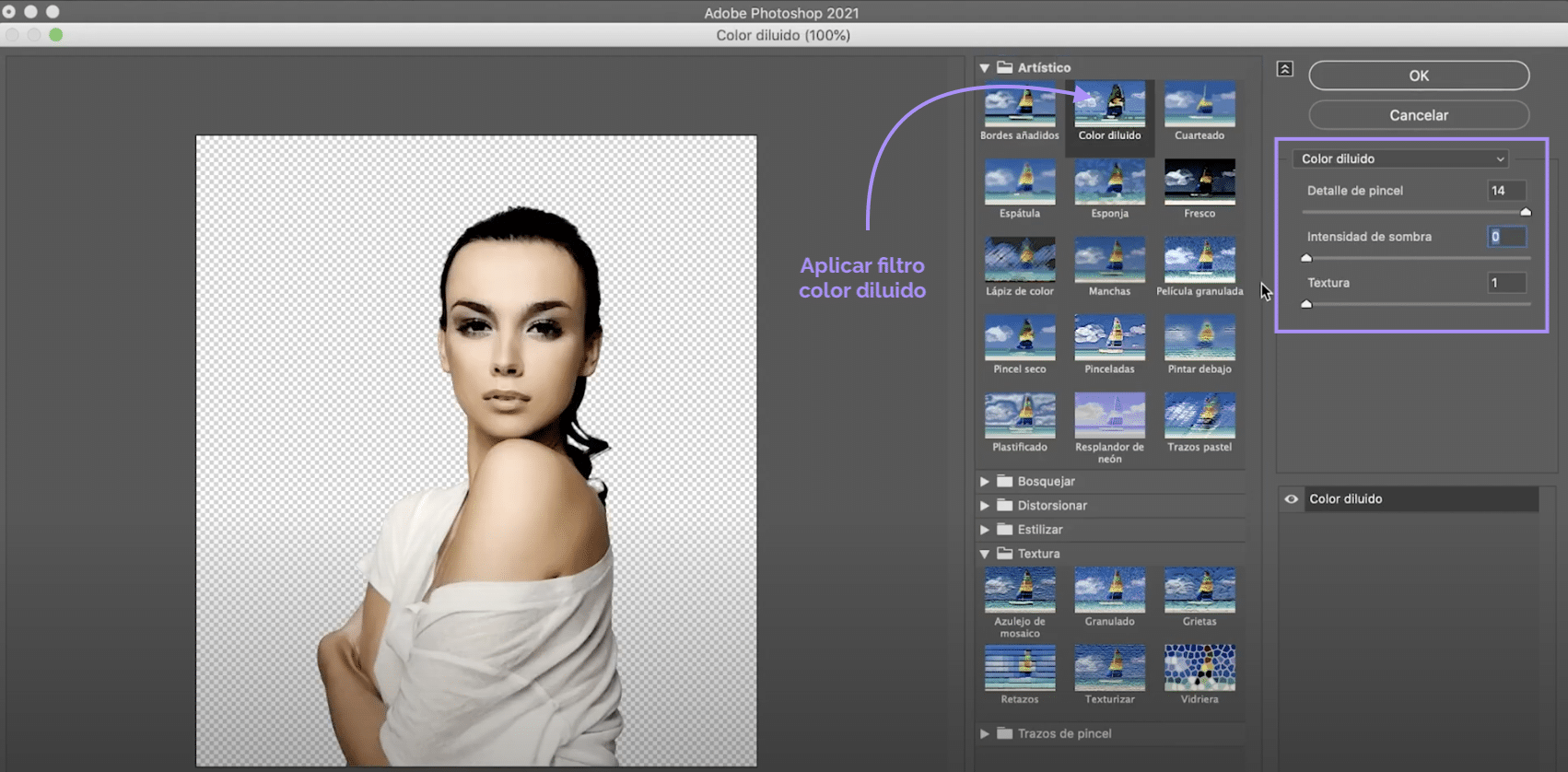
في الطبقة 1 سنقوم بتطبيق مرشح. انتقل إلى علامة التبويب "تصفية"> "معرض الفلاتر"، في النافذة الجديدة ، افتح المجلد "الفني" وانقر على "اللون المخفف". بعد ذلك ، في اللوحة الموجودة على اليمين ، سنقوم بتهيئة:
- تفاصيل الفرشاة 14
- شدة الظل 0
- الملمس 1
عندما تحصل عليه اضغط على "موافق".
قم بإنشاء طبقتين ضبط جديدتين وأضفهما إلى الطبقة 1

فاموس أ إنشاء طبقة ضبط جديدةلإنشاء طبقات ضبط ، عليك النقر فوق الرمز المشار إليه في الصورة أعلاه. في هذه الحالة، سنضغط على hue / saturation. لجعل الإعداد ينطبق فقط على الغطاء أدناه ، الطبقة 1 ، اكتب command + option + G (Mac) أو control + alt + G (Windows). الآن ، قم بخفض التشبع إلى - 100. قم بإنشاء ملف طبقة ضبط جديدة ، هذه المرة لـ "السطوع / التباين" ويطبق فقط على الطبقة 1. ارفع اللمعان إلى الحد الأقصى.
قم بإنشاء قناع طبقة جديد على الطبقة 1 وارسم
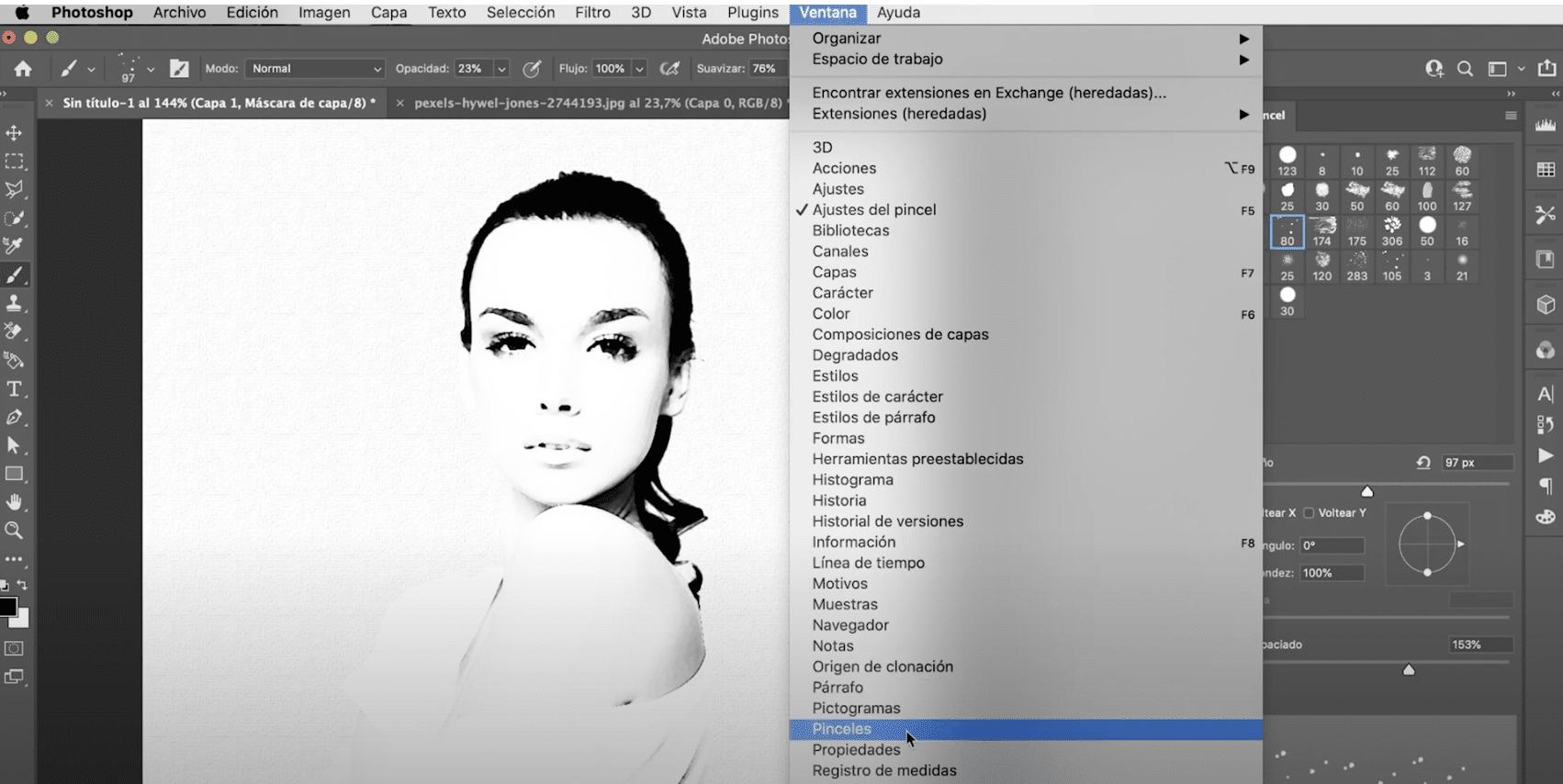
عندما تصل إلى هذه النقطة ، سيكون لديك كل شيء جاهزًا لبدء إنشاء الألوان المائية الخاصة بك. إنشاء قناع طبقة جديد للطبقة 1 وباستخدام الفرشاة السوداء ، سترسم فوقها ، لكنك لن تستخدم أي نوع من الفرشاة!
اذهب إلى النافذة ، الفرش. سيتم فتح لوحة جديدة. تحت إعدادات الفرشاة ، ستجد العديد من فرش الأسلوب الفني يمكنك تخصيصها وسيساعدك ذلك على محاكاة ضربات الطلاء والبقع. العب بالحجم والعتامة والشكل والمساحة لمزيد من التنوع.
لوِّن ألوانك المائية في برنامج فوتوشوب
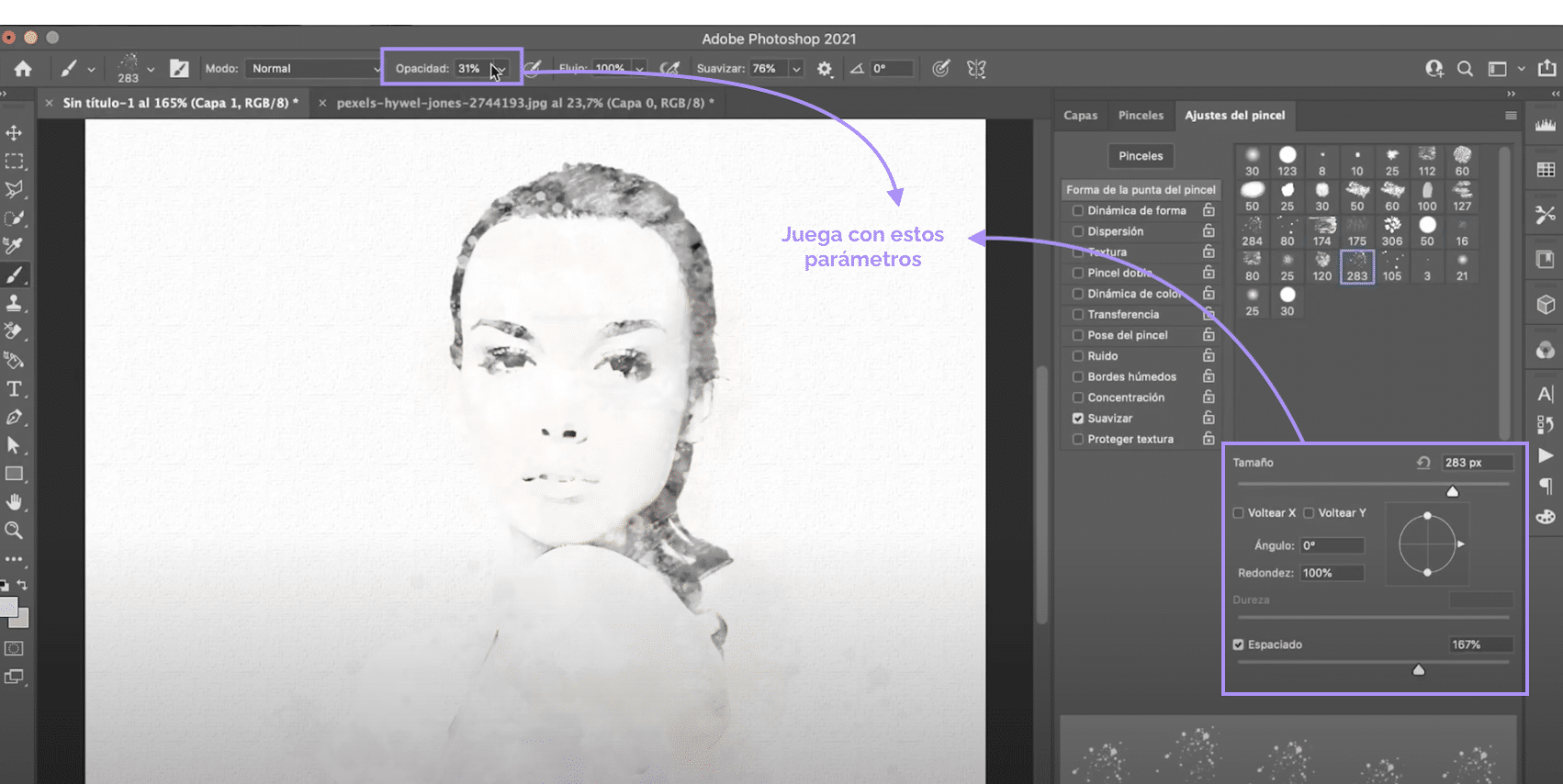
عندما يكون لديك صورتك بالأسود خففت ، مع حواف غير واضحة إلى حد ما مع أنواع مختلفة من "السكتات الدماغية" أكثر أو أقل وضوحًا. تطبيق اللون. استخدم نفس الفرش ونفس التقنية ، هذه المرة فقط بدلاً من الأسود ستستخدم الألوان وبدلاً من الطلاء على قناع طبقة سوف ترسم على طبقة جديدة سننشئها ونضعها في الأعلى.
لإنشاء الطبقة ، انقر فوق الرمز المشار إليه في الصورة أعلاه. يمكنك اختيار لوحة الألوان التي تريدها لهذا التأثير ، أوصي بتجربة ألوان الباستيل ، فهي تبدو رائعة!