
رسم مصنوع من الأشكال المخصصة افتراضيًا وقناع القطع لإنشاء الأضواء والظلال.
ل خيار لإنشاء اسكتشات سريعة، والذي يسمح لنا بتصور التراكيب المختلفة لنفس الفكرة ، هو استخدام أداة الأشكال المخصصة في Photoshop.
فكرة استخدام هذه الأداة هي أن تكون قادرًا على إنشاء أشكال جديدة من الأشكال المخصصة ، والجمع بينها.
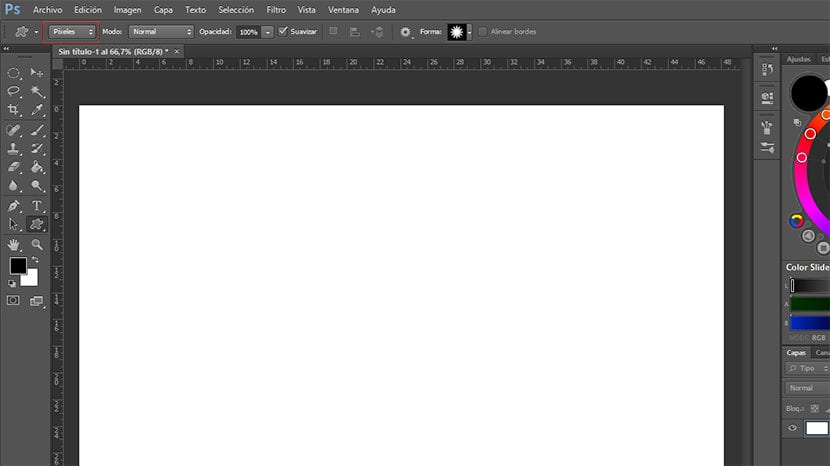
قبل البدء في استخدام الأداة يجب عليك تغيير الشكل المخصص إلى بكسل (المربع المميز باللون الأحمر في الصورة) لعمل متجه الشكل ، مما يعني أن الصورة لن تفقد الجودة عند تغيير حجمها.
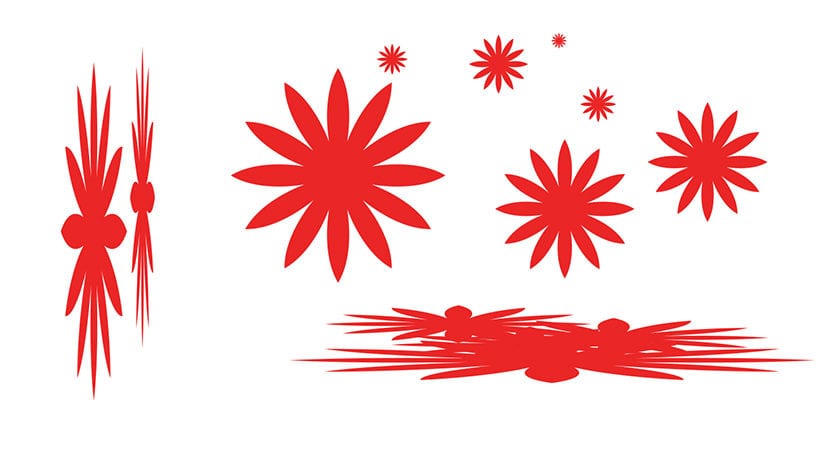
امتد نفس الشكل أو حافظ على نسبه.
عندما نستخدم هذه الأداة ، يمكننا تمديد الشكل بقدر ما نريد (أفقيًا أو رأسيًا) ، كما هو موضح في المثال. إذا كان ما نريده هو ضع الشكل مع الحفاظ على النسب ، نضغط باستمرار على التحول بينما نضعها.
فقط مع الأشكال المخصصة التي يجلبها Photoshop افتراضيًا ، يمكننا معالجتها لإنشاء صورة جديدة كما نرى في المثال التالي.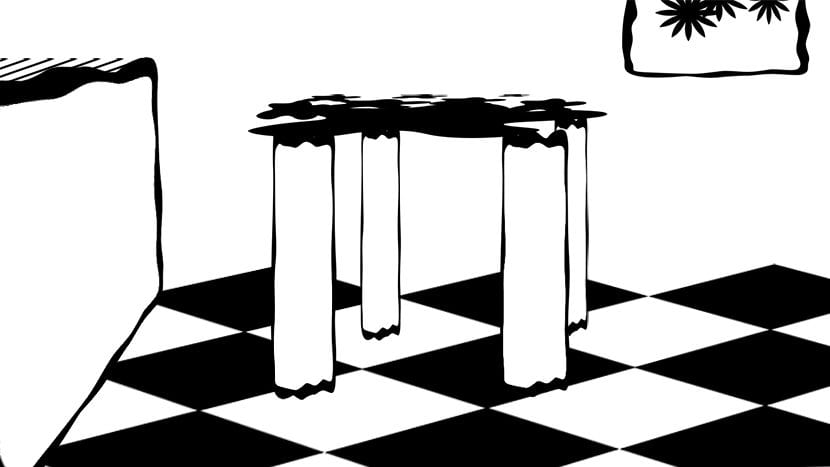
على الرغم من أنه سيكون من الضروري القيام بعمل جيد قم بإنشاء الأشكال المخصصة الخاصة بنا باستخدام الرسومات الخاصة بنا أو باستخدام الصور.
عندما نضع الأشكال المخصصة ، لن يكون من الممكن بالنسبة لنا وضعها في منظورها الصحيح ، أو تدويرها ، أو عكسها ، أو إجراء أي تعديل آخر عليها لا يؤدي إلى تمديدها أو الحفاظ على نسبها أو تغيير حجمها.
إذا أردنا تحويل الشكل (منظور ، تدوير ، مرآة ، إلخ.)بمجرد وضعه ، يجب أن نضعه في الاعتبار ونضعه في طبقة منفصلة.
إنه ضروري ، تمامًا كما هو الحال عندما نرسم بالفرش في Photoshop ، إنشاء الطبقات اللازمة لوضع الأشياء في الصورة بشكل صحيح وهذا يسمح لنا بمواصلة العمل عليها لاحقًا.
بمجرد الانتهاء من التكوين باللونين الأبيض والأسود ، يمكننا البدء في وضع الرمادي لإنشاء مناطق الضوء والظل. المورد الذي سيكون مفيدًا جدًا لنا سيكون استخدام ما يسمى ب قناع القطع أو قناع القطع. يتعلق الأمر بإنشاء طبقة لتكون قادرة على العمل مع الضوء أو اللون أو الملمس بطريقة لدينا في طبقة أخرى.
كما نرى في الفيديو ، لتعيين طبقة لطبقة أخرى ، سنضغط على مفتاح Alt ، نضغط عليه ونضع المؤشر بين الطبقتين (أعلاه سنضع الطبقة التي نريد تضمينها في الطبقة الأخرى ، والتي سيتم وضعها أدناه) نضغط وستصبح الطبقة العلوية جزءًا من القاع، بحيث أن كل ما نقوم به في الطبقة المخصصة سيؤثر فقط على الأشكال المضمنة في الطبقة السفلية وليس باقي الأشكال في تكويننا. يمكنك تعيين العديد من أقنعة القطع إلى طبقة كما تريد.
يمكن أيضًا دمج قناع القطع وقناع الطبقة، مفيد جدًا عندما نريد وضع الزخارف على صورتنا. للقيام بذلك ، بمجرد قيامنا بتعيين طبقة إلى أخرى باستخدام Alt ، نضع أنفسنا على الطبقة التي قمنا بتعيينها ونضغط على الزر لإنشاء قناع طبقة ، ونرسمه باللون الأسود ، ثم بالأبيض ، نكشف المناطق التي تهمنا لنا بالفرشاة. يمكنك مشاهدة مثال على كيفية القيام بذلك في الفيديو المرفق.