
باور بوينت إنها واحدة من أكثر الأدوات استخدامًا ، سواء من قبل الأفراد أو من قبل المصممين.. من أكثر المهام شيوعًا معرفة كيفية عمل مخطط هيكلي في Power Point ، هل تعلم كيفية القيام بذلك؟
إذا لم تكن لديك أي فكرة وتحتاجها ، فلا تقلق لأننا هنا سنساعدك خطوة بخطوة في بنائها بسهولة وفي وقت قصير جدًا. عندما تتعلم وتسترخي باستخدام الأداة ، ستتمكن من القيام بعمل أفضل بكثير ، سواء باستخدام القوالب أو بدونها. هل نبدأ؟
ما هي المخططات التنظيمية ل؟
مخطط تنظيمي هي أداة بصرية تسمح لك برؤية الهيكل الكامل للشركة في لمحة أو من منظمة أخرى.
يشير عادةً إلى هيكل كيفية إنشاء الشركة وهو مشابه جدًا لشجرة العائلة. وهذا يعني أنه في الأعلى سيكون الرئيس التنفيذي (رئيس العائلة) وعندما تنزل لديك الأقسام المختلفة ورؤسائها ومديروها وعمالها.
الهدف من المخطط التنظيمي هو تقديم كيفية تكوين هذه الشركة على الورق أو على شريحة كملخص لأنه لا يوجد عادة المزيد من البيانات للمساعدة في توضيح كل واحد من أولئك الذين هم جزء منها. ومع ذلك ، فإنه يسمح لك بمعرفة مستوى التحكم الذي يتمتع به كل شخص.
خطوات عمل مخطط هيكلي في باوربوينت
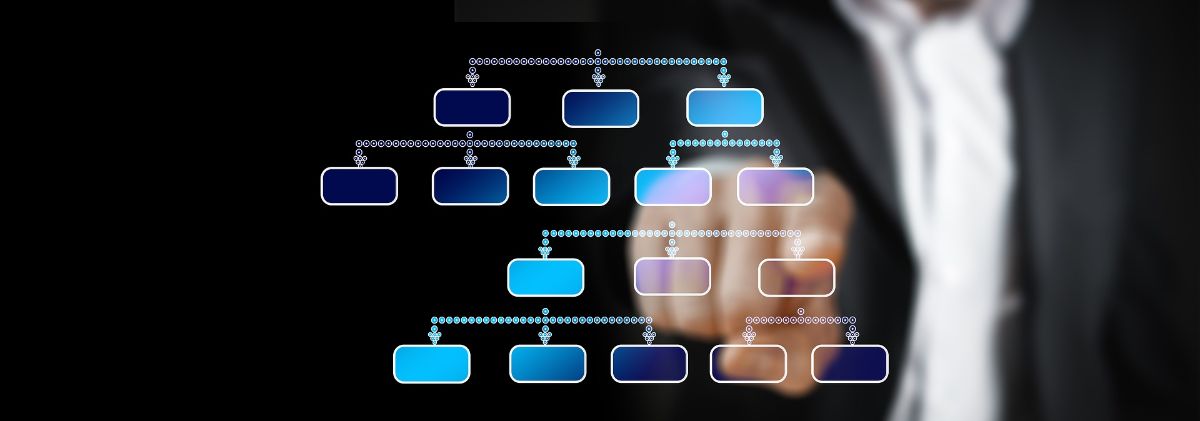
يجب أن نبدأ من الأساس أنه على الرغم من أن برنامج Power Point هو البرنامج المعتاد للكثيرين ، في الواقع ، وعلى الأقل عندما يتعلق الأمر بالرسومات التخطيطية والمخططات التنظيمية ، فهي محدودة إلى حد ما التي تستخدم أحيانًا برامج أخرى توفر قدرًا أكبر من الحرية. على الرغم من أنه إذا كان ما تريده سريعًا وعمليًا ، فلا شك في أن إنشاء مخطط هيكلي في Power Point سيفي بالغرض.
وكيف يتم ذلك؟ اتبع هذه الخطوات:
افتح PowerPoint
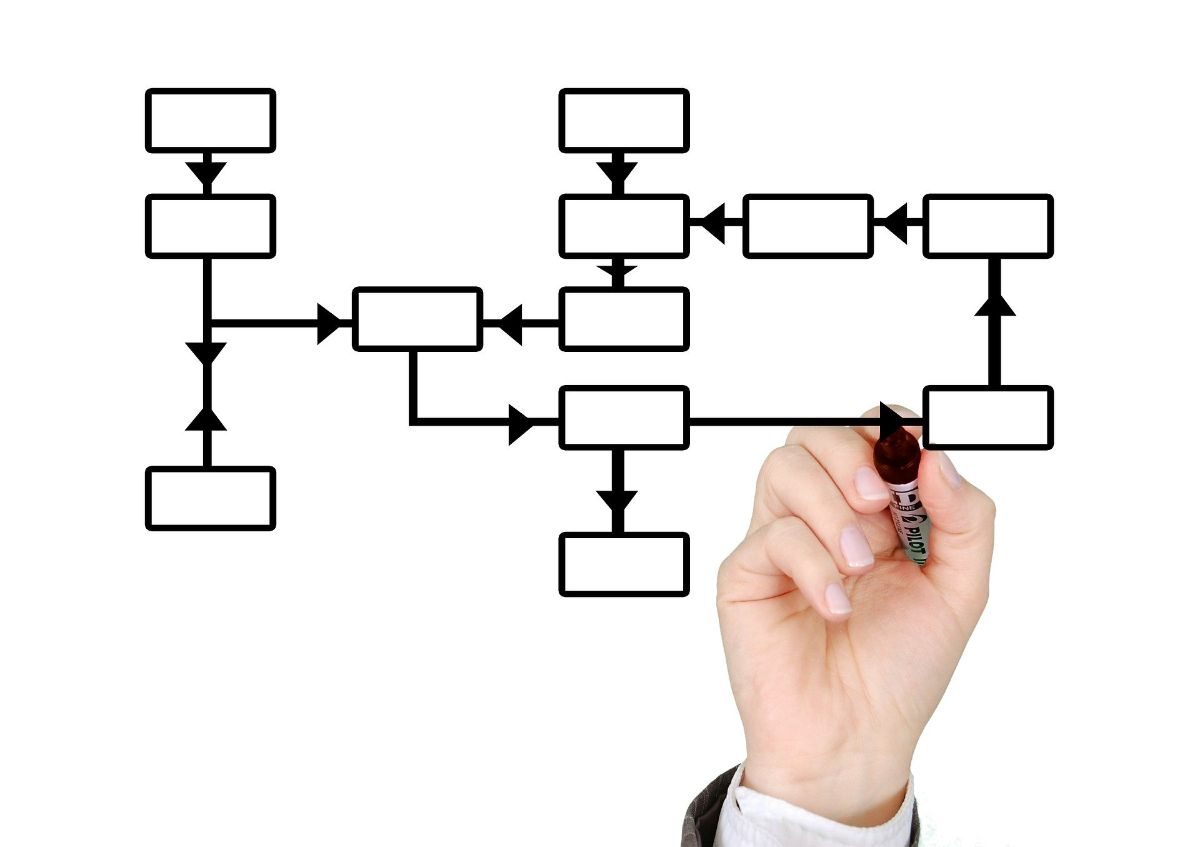
أول شيء عليك القيام به هو فتح برنامج PowerPoint على جهاز الكمبيوتر الخاص بك.
تأكد من أن لديك المعلومات التي تحتاجها في متناول اليد لأنه إذا لم يكن لديك ، فلن يفيدك البرنامج لأنه لن يكون لديك المعلومات التي تحتاجها لوضعها على الرسم التخطيطي.
افتح مستندًا جديدًا
إذا كان لديك ما يلزم ، فقد تم فتح PowerPoint الآن يجب أن تذهب لفتح شريحة جديدة وعندما يطلب منك اختيار التنسيق الذي يجب أن يكون عليه نوصي بتحديد خيار "فارغ".
وهو أن ما ستقوم ببنائه هناك رسم تخطيطي يمكن أن يشغل الورقة بأكملها ، لذا فمن الأفضل القيام بذلك في شريحة حصرية لهذا الغرض.
إدراج / رسم SmartArt
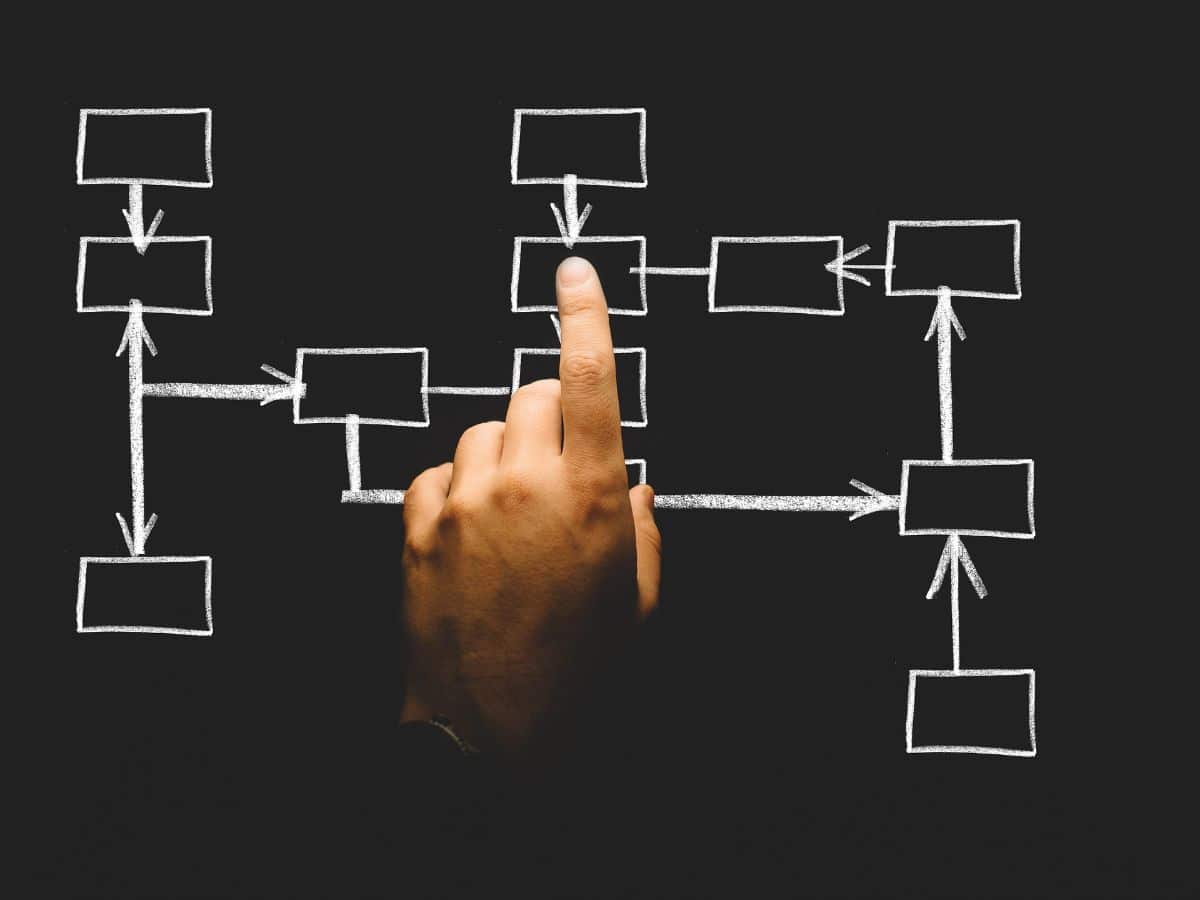
لديك بالفعل الشريحة الفارغة مفتوحة والمستندات (ويديك) جاهزة لنسخ كل شيء. لكن قبل القيام بذلك ، تحتاج إلى الانتقال إلى شريط القائمة وهناك يمكنك الوصول إلى القائمة الفرعية لخيار الإدراج.
من بين كل الأدوات التي ستخرج يجب أن تذهب إلى SmartArt. سيسمح لك ذلك بمشاهدة الرسومات الذكية في البرنامج وسيسمح لنا بإدخال عنصر رسومي لعرض المعلومات بشكل مرئي.
العمل مع SmartArt
في الفن الذكي ، القرار الأول الذي يجب عليك اتخاذه هو اختيار التسلسل الهرمي الذي سيحتوي عليه المخطط الهيكلي الخاص بك.. توفر لك الأداة نفسها العديد من الخيارات وعليك فقط اختيار الخيار الذي يناسب احتياجاتك. لكن ضع في اعتبارك أنه يمكنك لاحقًا الإضافة أو الإزالة حسب اختيارك.
من بين هؤلاء سوف يكون لديك:
- مخطط هيكلي كلاسيكي. هو الذي يقتصر على سرد مراكز الشركة (الأقسام) بترتيب من الأهم إلى الأقل.
- مخطط تنظيمي بالأسماء والمناصب. أكثر تفصيلاً إلى حد ما من السابق لأنه يسمح لك بإضافة كل من الوظائف وأسماء العمال.
- مصنوعة من أنصاف دوائر. ربما يكون هذا هو الأغرب لأنك لا ترى العديد من المخططات الهيكلية مصنوعة بهذه الطريقة (المستطيلات هي الكلاسيكية).
عندما تكون قد اخترت بالفعل الشخص الذي يناسبك بشكل أفضل ، فسيتعين عليك قبوله وستصل إلى الخطوة التالية.
املأ المخطط الهيكلي
الخطوة الأخيرة ما عليك القيام به هو تحديد كل مربع من المربعات لتتمكن من كتابة أسماء و / أو مناصب الأشخاص التي تعد جزءًا من تلك الشركة وأكملها بإضافة المزيد من الصناديق.
هذه مسألة إضافة أو إزالة حيث تحتاج إليها وقليلًا من الأشياء الأخرى.
لكن الحقيقة هي أنه "لطيف" للغاية وبالتأكيد في النهاية لن يعجبك التصميم كثيرًا. فلماذا لا نقوم بتحسينه؟
تغيير تخطيط المخطط الهيكلي الخاص بك
من الأفضل القيام بذلك عندما يتم إدخال جميع المعلومات بالفعل في المخطط الهيكلي الخاص بك لأنه ، تلقائيًا ، سيغير كل شيء نيابة عنك ولن تضطر إلى اللعب مرة أخرى. وهي ميزة كبيرة.
وماذا يجب ان تفعل؟ حسنا حلذا انتقل إلى القائمة الرئيسية لبرنامج Power Point ومن هناك إلى علامة التبويب Design. ثم يجب عليك النقر فوق جزء من المخطط التنظيمي لأنه بهذه الطريقة ستظهر أدوات SmartArt. الآن عليك فقط لمس علامة التبويب "تصميم".
هنا يمكنك تغيير ألوان وتصميم المخطط التنظيمي ، لجعلها أكثر جمالا (وليس الأزرق والأبيض ، وهو ما سيكون الافتراضي). لماذا تغيره؟ حسنًا ، على سبيل المثال ، لجعلها ترتدي ألوان الشركة.
الشيء التالي الذي يمكنك تغييره هو التنسيق. هنا سيتيح لك تعديل النص (الطباعة) وكذلك أشكال المخطط الهيكلي وحتى تنظيم الأشكال وتعديل حجم كل مربع.
حيل لإنشاء مخطط هيكلي في Power Point سريعًا
إذا لم يكن لديك متسع من الوقت أو لم تكن بحاجة إلى شيء "أصلي" لتقديمه إليه ، فما يمكنك فعله هو ما يلي:
- استخدم قالب مخطط تنظيمي لبرنامج PowerPoint. يمكنك العثور على الكثير على الإنترنت ، مجانًا ومدفوعة. عليك فقط الحصول على الشخص الذي يناسبك بشكل أفضل للوظيفة وتخصيصه بالبيانات التي لديك من الشركة.
- عندما تكون الشركات كبيرة جدًا ويتعين عليك وضع الكثير من البيانات ، فمن الأفضل الانتقال إلى البيانات المحددة، وهذا يعني ، تسمية الإدارات والقليل من الأمور الأخرى. بعد ذلك ، بطريقة موحدة ، يمكنك تقسيم كل قسم من الأقسام. يمكنك أيضًا إنشاء مخطط تنظيمي ذكي ، أي عند النقر فوق كل قسم ، يتم عرض التسلسل الهرمي الموجود بداخله. بهذه الطريقة لا تظهر له جميع المعلومات دفعة واحدة. المشكلة هي أن هذا لا يمكن أن يتم إلا قبل العرض الرقمي ؛ إذا تمت طباعته ، فهذه الوظائف غير متوفرة.
- راهن على الألوان. يمكنهم مساعدتك في التمييز بين الأقسام وبالتالي سيكون أفضل بكثير من الناحية المرئية.
أنت الآن تعرف كيفية إنشاء مخطط هيكلي في Power Point. إذا كان لديك أي أسئلة ، فسنقدم لك المساعدة.