تعد معرفة كيفية التعامل مع الطبقات أمرًا ضروريًا لبدء العمل في Adobe Photoshop، ليس فقط لأنه سيساعدك على أن تكون أكثر تنظيمًا ، ولكن أيضًا لأنه سيسمح لك بالحصول على المزيد من أداة التصميم هذه. في هذا البرنامج التعليمي نشرح ، كيف تعمل الطبقات في Adobe Photoshopخطوة بخطوة وبدون تعقيدات. إذا كنت قد بدأت في استخدام البرنامج ، فلا يمكنك تفويت هذا المنشور!
ما هي الطبقات في Adobe Photoshop؟
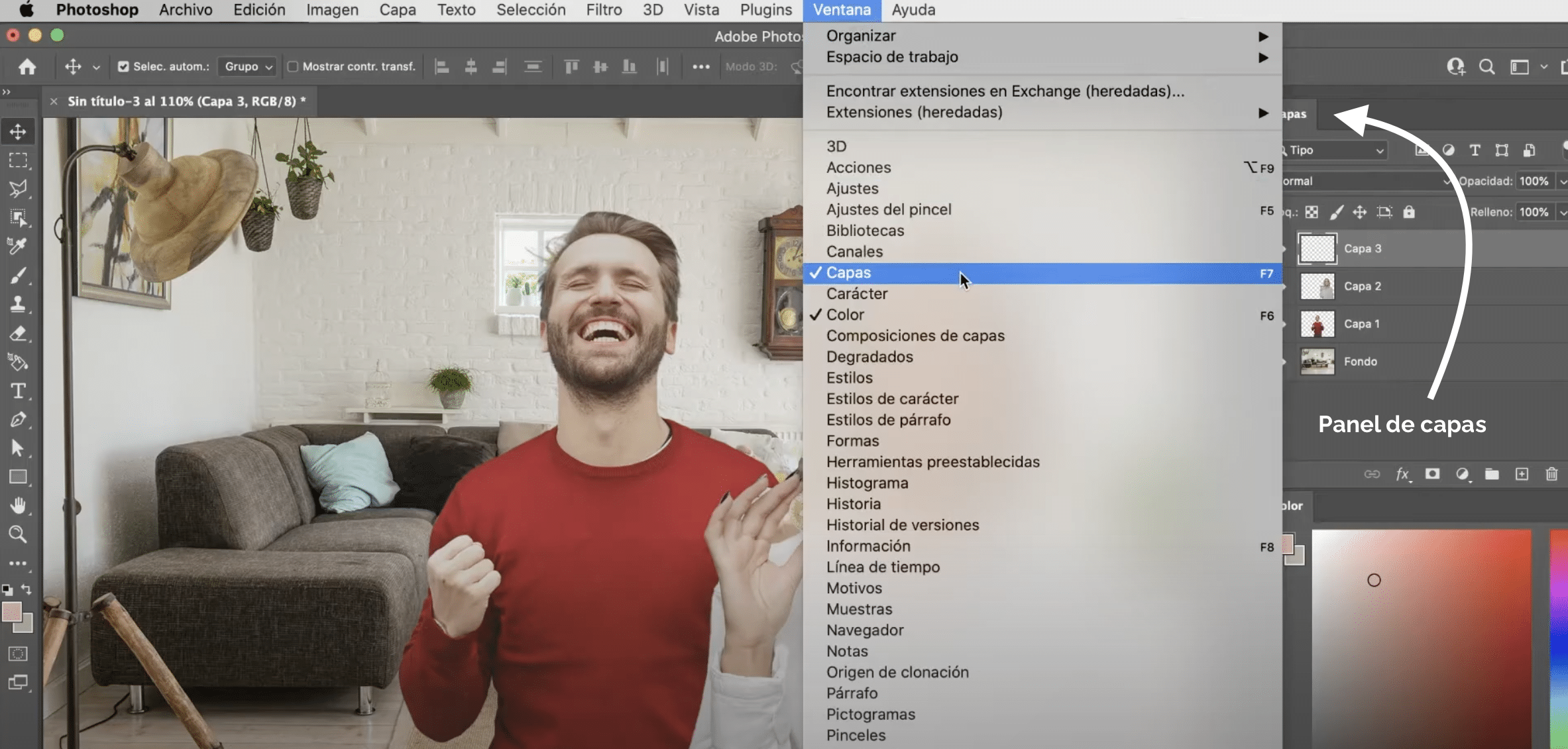
الطبقات إنها مثل صفحات شفافة مكدسة فوق بعضها البعض والتي يمكنك إضافة المحتوى فيها. تشير الخلفية ذات اللونين الرمادي والأبيض إلى أن هذه المنطقة شفافة. عندما تترك مناطق بدون محتوى ، فإن الطبقة الموجودة تحتها تكون مرئية.
الطبقات مرئية في لوحة "الطبقات" والتي تظهر عادةً على الجانب الأيمن من الشاشة. إذا لم تتمكن من العثور عليه هناك ، فيمكنك دائمًا تنشيطه في علامة التبويب «نافذة» (في القائمة العلوية) ، بالنقر على «الطبقات».
كيف تعمل الطبقات في Adobe Photoshop؟
عندما نضغط على طبقة في اللوحة ، فإننا نعمل عليها. سيتم تطبيق كل ما نقوم به في المستند على تلك الطبقة وليس على الطبقات الأخرى. وبالتالي من المهم جدًا التأكد من أننا نعمل على الطبقة الصحيحة.
إخفاء الطبقات وإنشاءها وتكرارها وحذفها في Photoshop
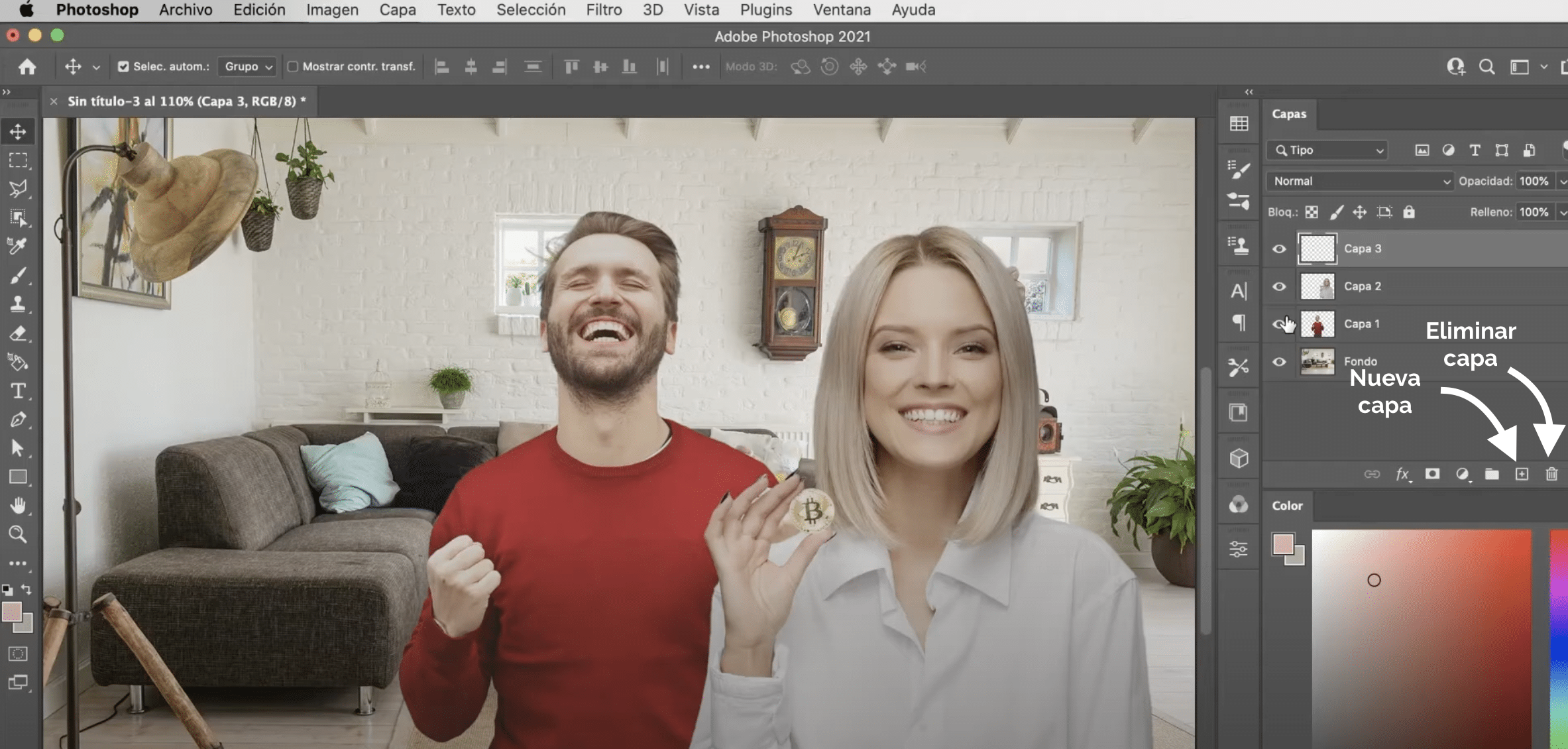
لإخفاء طبقة ، انقر على أيقونة العين الذي يظهر على يسارك. إذا كنت تحتفظ أثناء النقر على العين اضغط على خيار (ماك) أو بديل (ويندوز) على لوحة مفاتيح الكمبيوتر ، سيتم إخفاء جميع الطبقات أقل من.
أنت قم بإنشاء طبقات جديدة من خلال النقر فوق علامة الجمع متوفر في الزاوية اليسرى السفلية من لوحة الطبقات. إذا كنت تفضل يمكنك تكرار الطبقات موجود بالفعل ، عليك فقط أن تضع نفسك عليه ، واستمر في الضغط على الزر الأيمن للكمبيوتر وفي القائمة المنسدلة التي ستفتح ، انقر فوق "طبقات مكررة". لحذف الطبقات ، اضغط على سلة المهملات في الجزء السفلي من اللوحة. يمكنك أيضًا القيام بذلك عن طريق الضغط على مفتاح backspace أو حذف.
ترتيب الطبقات وكيفية إنشاء مجموعات طبقات في Photoshop
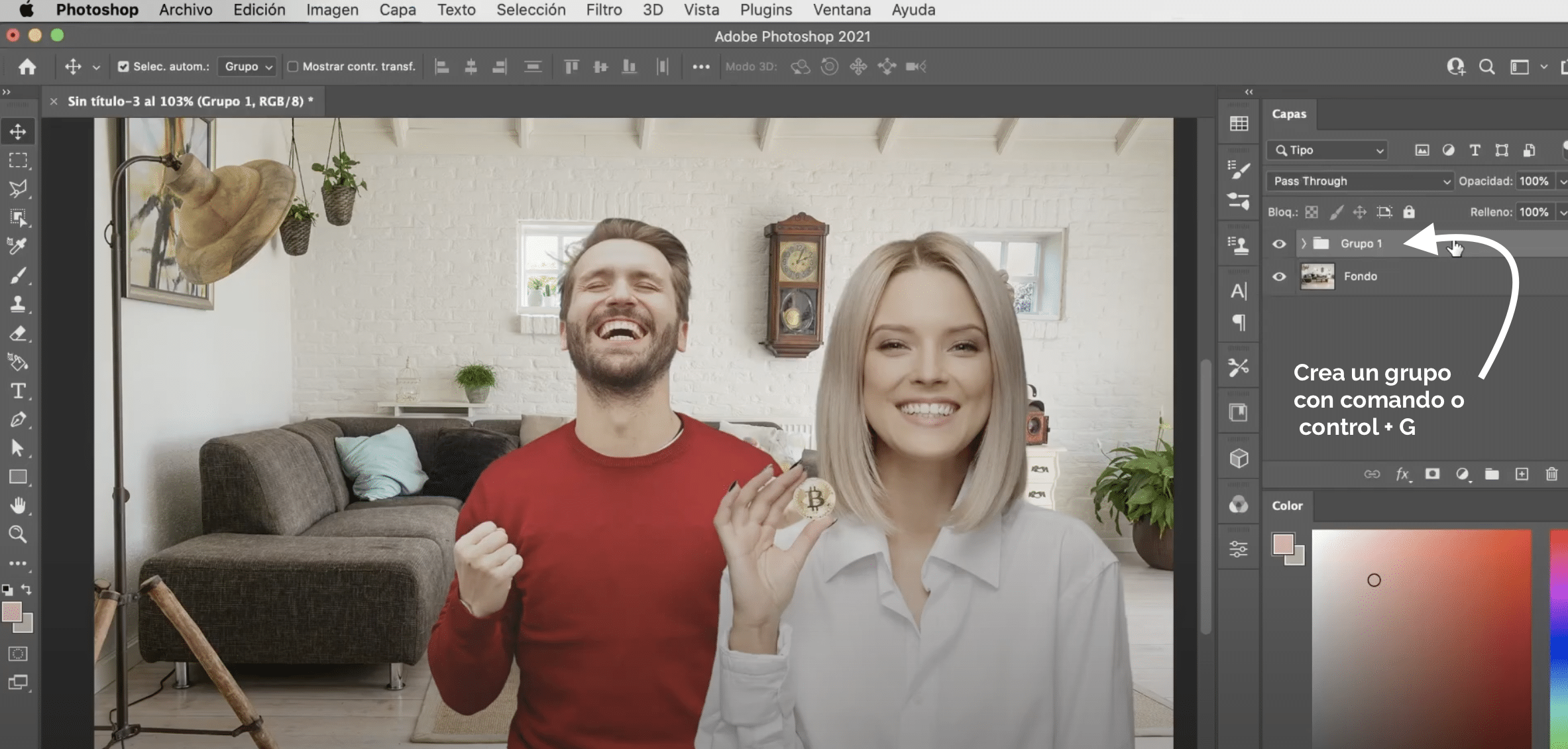
يمكن تغيير ترتيب الطبقات، في الواقع بهذه الطريقة نختار كيفية تراكب المحتويات. نقلها بسيط للغاية ، ما عليك سوى القيام بذلك استمر في الضغط عليه في اللوحة واسحبه إلى الموضع الذي تريد وضعه فيه. ما هو أكثر من ذلك ، يمكنك إنشاء مجموعات طبقات تحديد كل الطبقات التي تريد تجميعها والضغط على لوحة مفاتيح الكمبيوتر command + G (نظام التشغيل Mac) أو control + G (لنظام التشغيل Windows). ستسمح لك المجموعات بتطبيق التأثيرات والأنسجة وأنماط المزج على جميع طبقات المجموعة نفسها ، مما يجعل هذه التأثيرات تعمل عليها جميعًا ، كما لو كانت مثبتة ، دون التأثير على الآخرين.
نقل وتحويل محتوى الطبقات
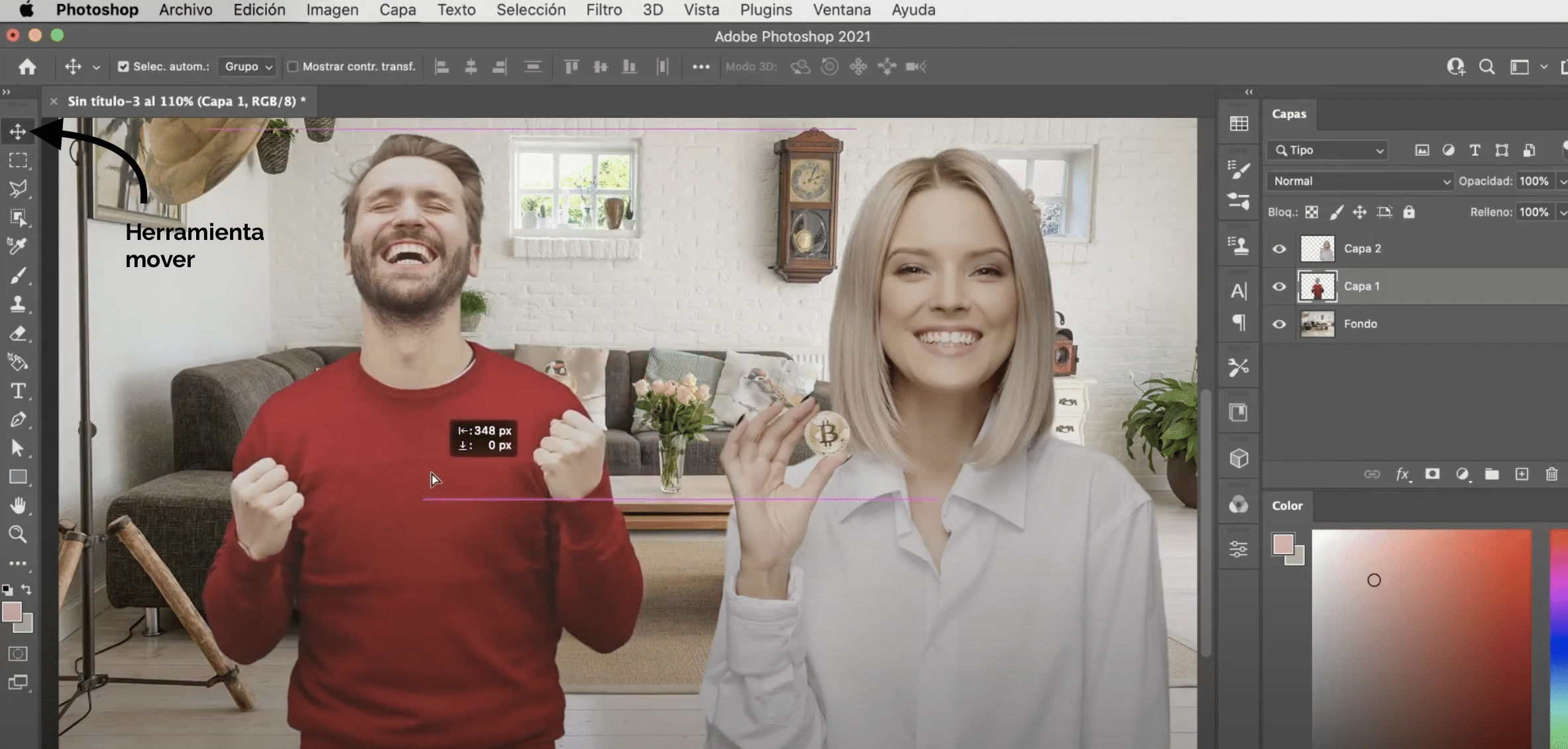
مع أداة "النقل"، المتوفر في لوحة الأدوات ، يمكنك نقل محتوى طبقة واحدة دون تغيير الباقي. إذا أردت تحول هذا المحتوى ، اضغط على لوحة مفاتيح الكمبيوتر command + T (نظام التشغيل Mac) أو control + T (لنظام التشغيل Windows). تذكر أنه إذا كنت ستغير الحجم ، فيجب عليك ذلك اضغط باستمرار على الخيار (Mac) أو مفتاح alt (Windows) لمنعه من التشوه.
ادمج الطبقات
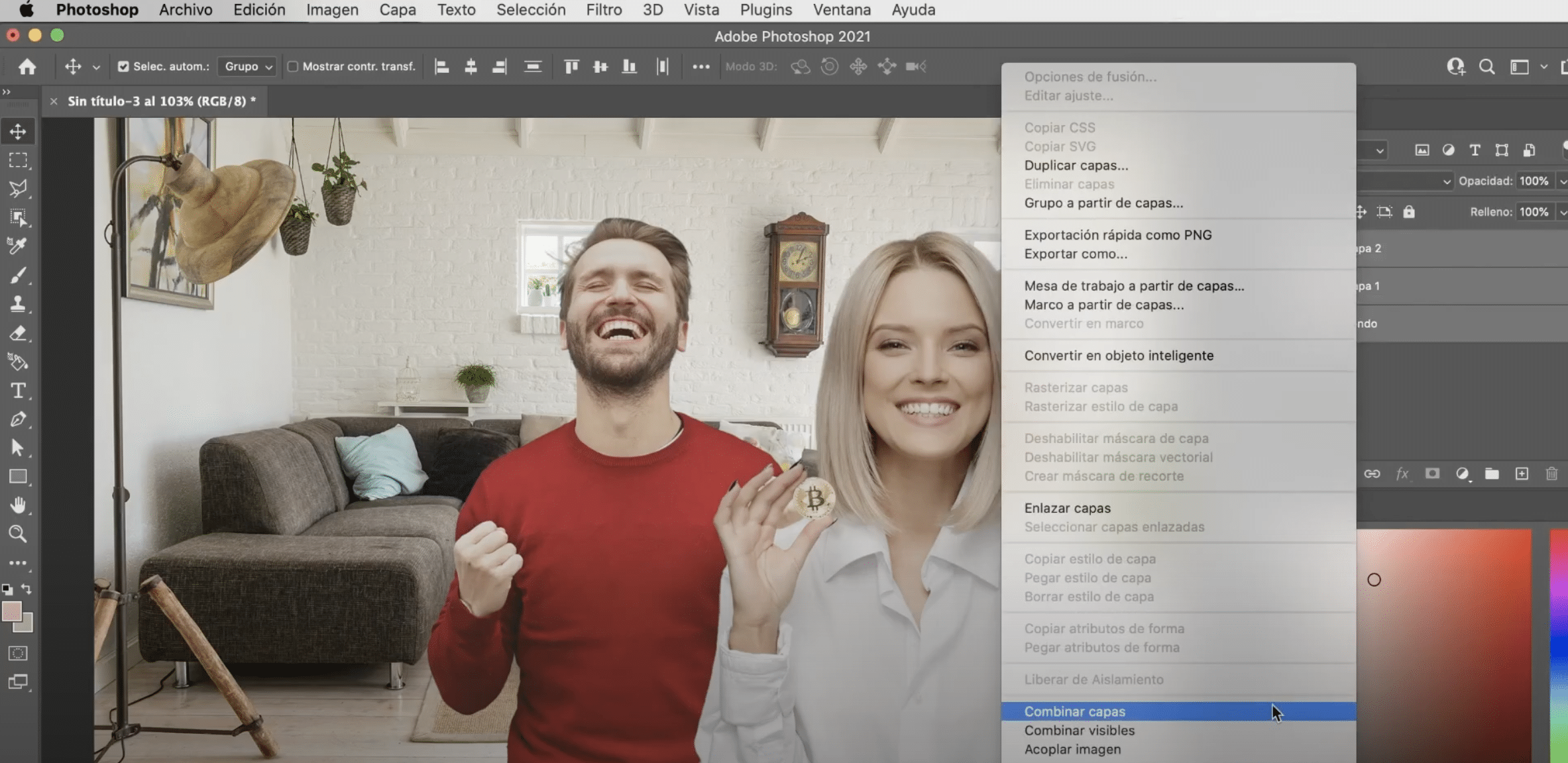
أنت اجمع بين طبقات مختلفة لإنشاء ملف واحد. حدد الطبقات التي تريد دمجها و اضغط باستمرار على زر الفأرة الأيمن. في القائمة المنسدلة ستوفر خيارين "دمج الطبقات" أو دمج الطبقات المرئية فقط. إذا قمت بتحديد خيار واحد فقط بدلاً من اختيار عدة ، فسوف يمنحك الخيار لـ "الدمج" (لمطابقة الطبقة أدناه).
كيف ترى العمل مع الطبقات بسيط للغاية ويجعل أي مهمة أسهل بكثير ، ما عليك سوى فهم كيفية عملها والبدء في استخدامها. إذا كنت مستخدمًا جديدًا للأداة ، نوصيك بالاستفادة من دروسنا للمبتدئين، في نفوسهم سوف تتعلم استخدام الوظائف الأساسية للبرنامج ، على سبيل المثال كيفية تطبيق المرشحات الذكية في Photoshop.