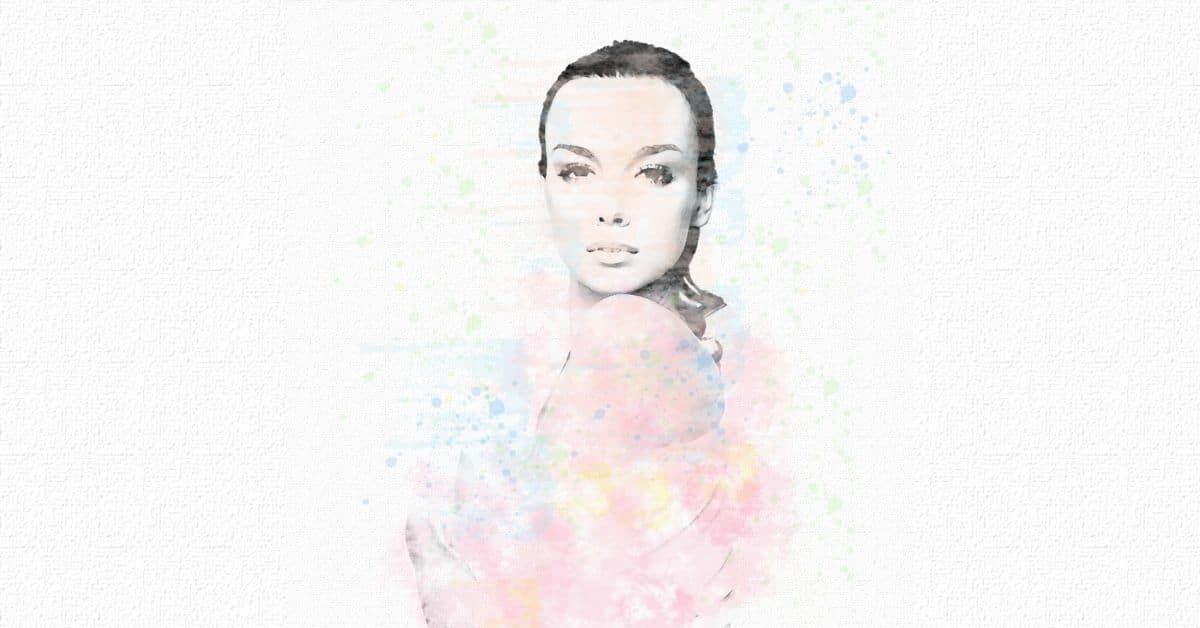Photoshop je sjajan alat za uređivanje fotografija i davanje umjetničkog dodira. U ovom postu Naučit ću vas korak po korak kako napraviti efekt akvarela u Photoshopu. Vrlo je jednostavan i, iako najbolje funkcionira s portretima, možete ga primijeniti na bilo koju vrstu fotografije kako biste mu dali super kreativan dodir Testirajte!
Stvorite platno u Photoshopu
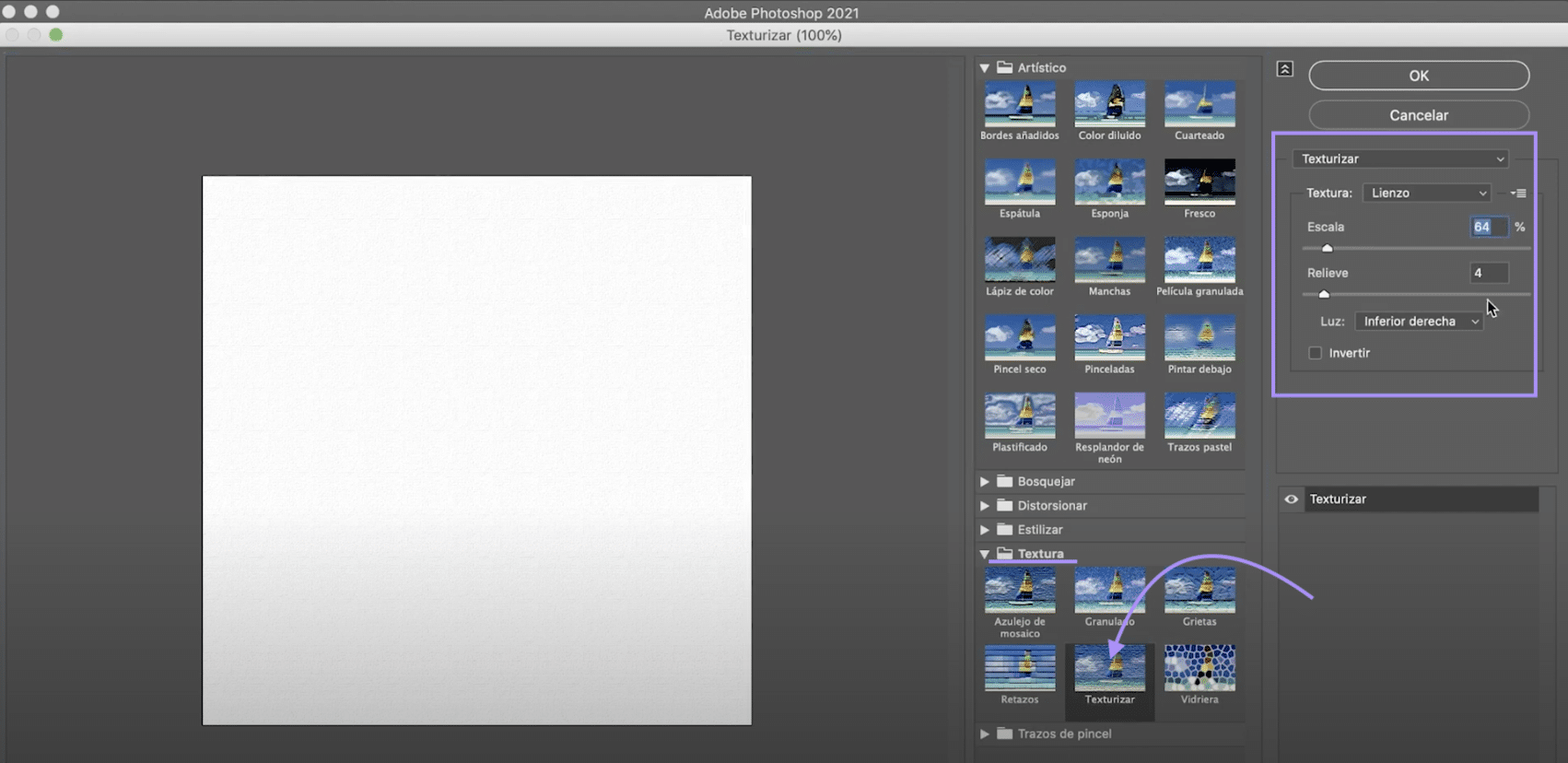
Počnimo sa stvaranjem platna na kojem ćemo simulirati naš akvarel. Kliknite "Datoteka> novo" ili na početnom zaslonu kliknite gumb "izradi novo". Odlučit ćemo se za dokument veličine 1000 x 1000 piksela, RGB način rada u boji.
Kad ga imate, idite na kartica "filter", u gornjem izborniku i kliknite na "Filter galerija". Otvorit će se novi prozor u kojem ćete pronaći različite filtere poredane u mape. Idite na mapu "tekstura" i odaberite "tekstura". Na desnoj ploči ćemo konfigurirati:
- Skala na 64%
- Reljef 4
- Dolje desno svjetlo
Kada ga imate, pritisnite "ok" i imat ćete spremno svoje platno.
Pripremite svoju fotografiju kako biste je pretvorili u akvarel

Otvorite sliku koju želite pretvoriti u zaseban dokument. Idemo ukloni pozadinu. Koristiti alat za odabir predmeta za odabir djevojke. Kad ga imaš, kreirajte masku sloja klikom na simbol naznačen na gornjoj slici.
Ako odabir nije savršen, ne brinite, s efektom akvarela neće biti previše uočljiv. Iako ako želite, crno-bijelom četkom možete prekrivati masku sloja kako biste ispravili te nedostatke. Nanesite masku. Kad ga imaš povucite djevojku do dokumenta na platnu. Unesite command + T (Mac) ili ctrl + T (Windows) da biste ga premjestili i povećali, tako da ćete postići da se prilagodi prostoru koji smo konfigurirali.
Nanesite umjetnički filter na sloj 1
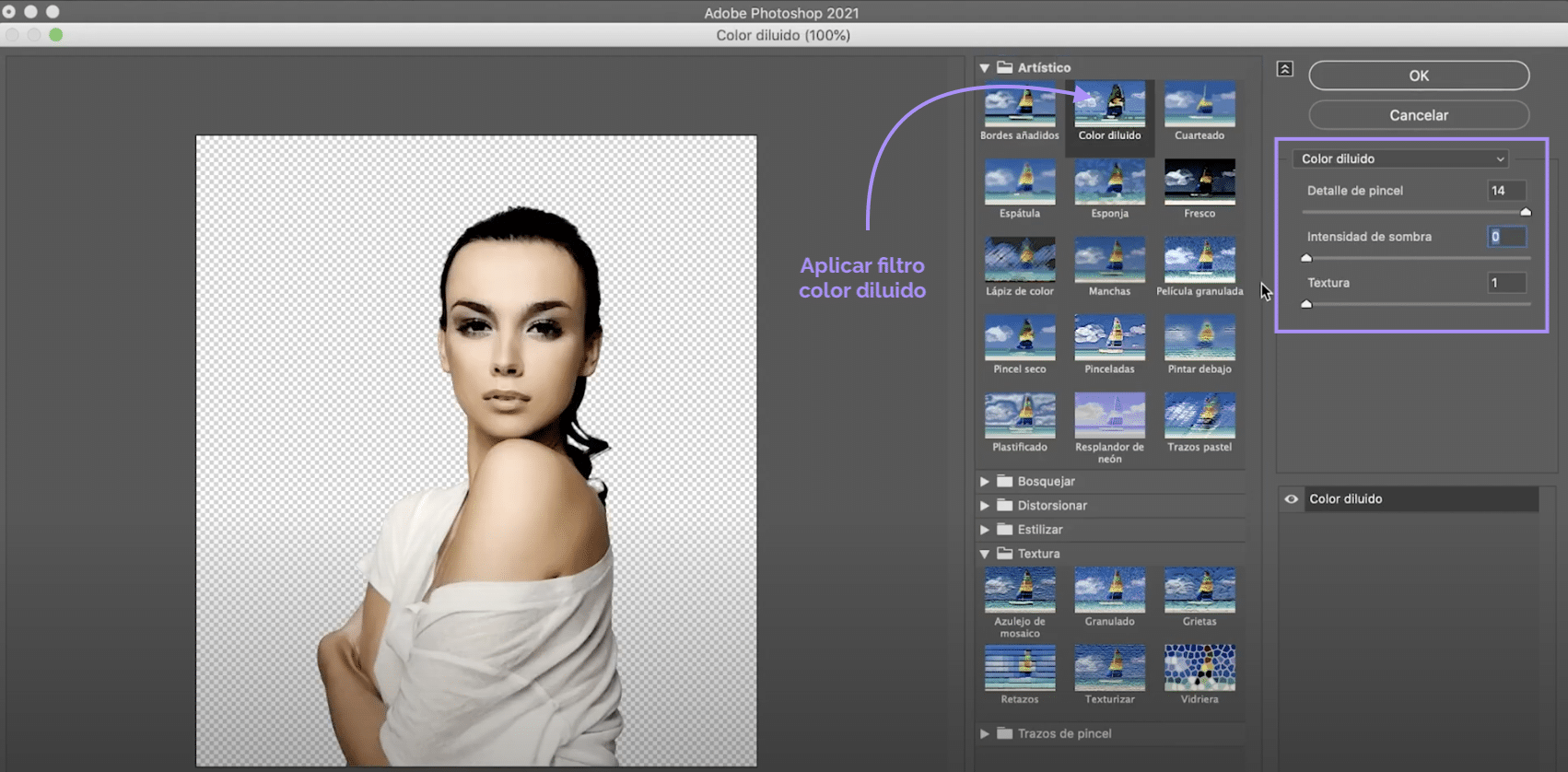
Na sloj 1 primijenit ćemo filter. Idite na karticu "Filter"> "filter galerija", u novom prozoru, otvorite mapu "umjetničko" i kliknite na "razrijeđena boja". Dalje, na ploči s desne strane konfigurirat ćemo:
- Detalj četke 14
- Intenzitet sjene 0
- Tekstura 1
Kad ga imaš pritisnite "ok".
Stvorite dva nova sloja za podešavanje i dodajte ih sloju 1

Idemo stvoriti novi sloj za podešavanjeDa biste kreirali slojeve za podešavanje, morate kliknuti na simbol naznačen na gornjoj slici. U ovom slučaju, kliknut ćemo na nijansu / zasićenje. Da se postavka odnosi samo na gornji sloj, sloj 1, upišite naredba + opcija + G (Mac) ili control + alt + G (Windows). Sada spustite zasićenost na - 100. Kreirajte a novi sloj za podešavanje, ovaj put za "svjetlinu / kontrast" i nanesite samo na sloj 1. Podignite sjaj do maksimuma.
Stvorite novu masku sloja na sloju 1 i crtajte
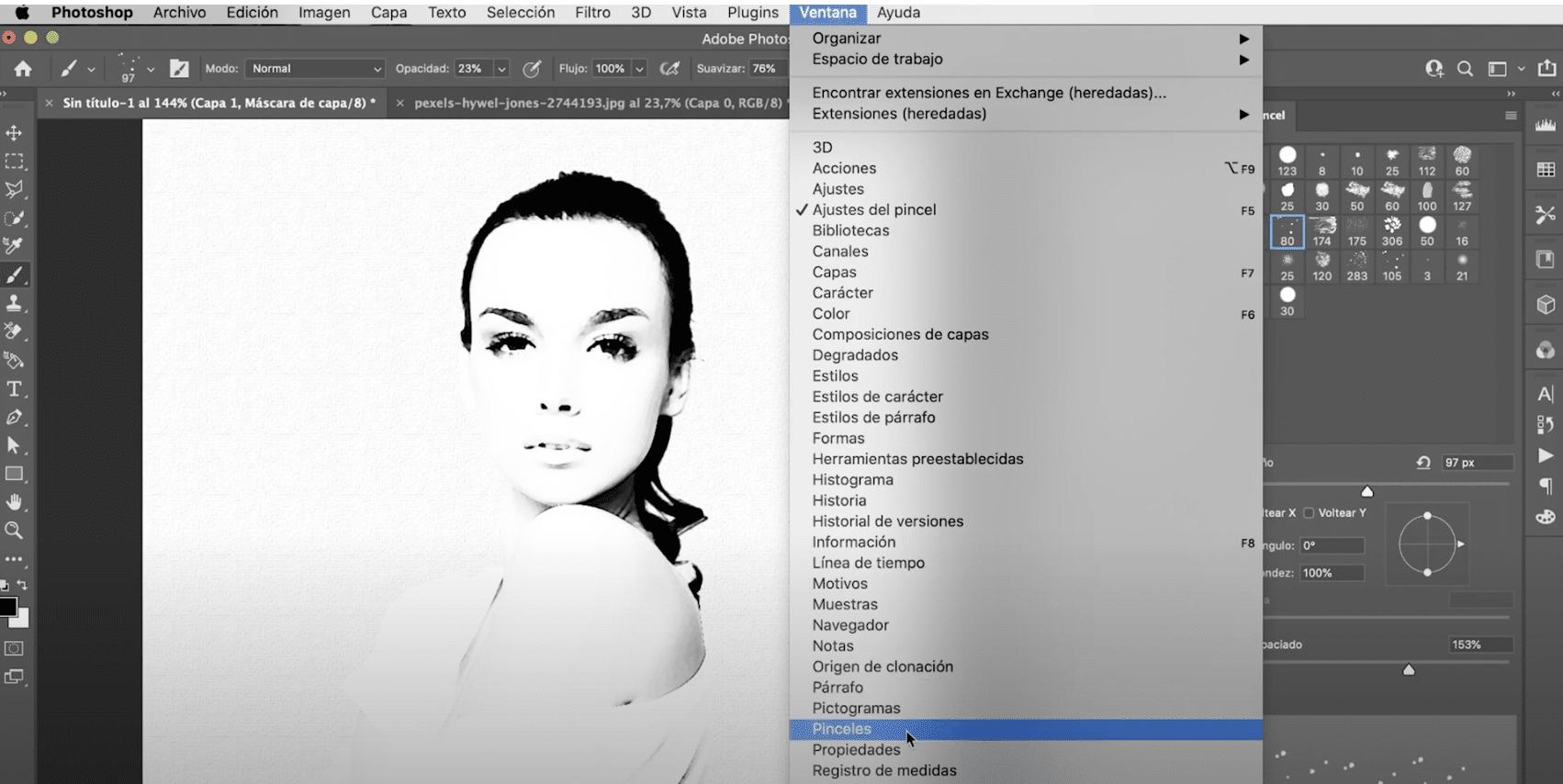
Kad dođete do ove točke, imat ćete sve spremno za početak stvaranja svog akvarela. Stvoriti nova maska sloja za sloj 1 i, s crnom četkom, slikati ćete je, ali nećete koristiti baš bilo koju vrstu četke!
Idi do prozora, četke. Otvorit će se nova ploča. U postavkama četkica pronaći ćete brojne četke u umjetničkom stilu koju možete prilagoditi i koja će vam pomoći u simulaciji poteza i mrlja. Poigrajte se veličinom, neprozirnošću, oblikom i prostorom za veću raznolikost.
Obojite akvarel u Photoshopu
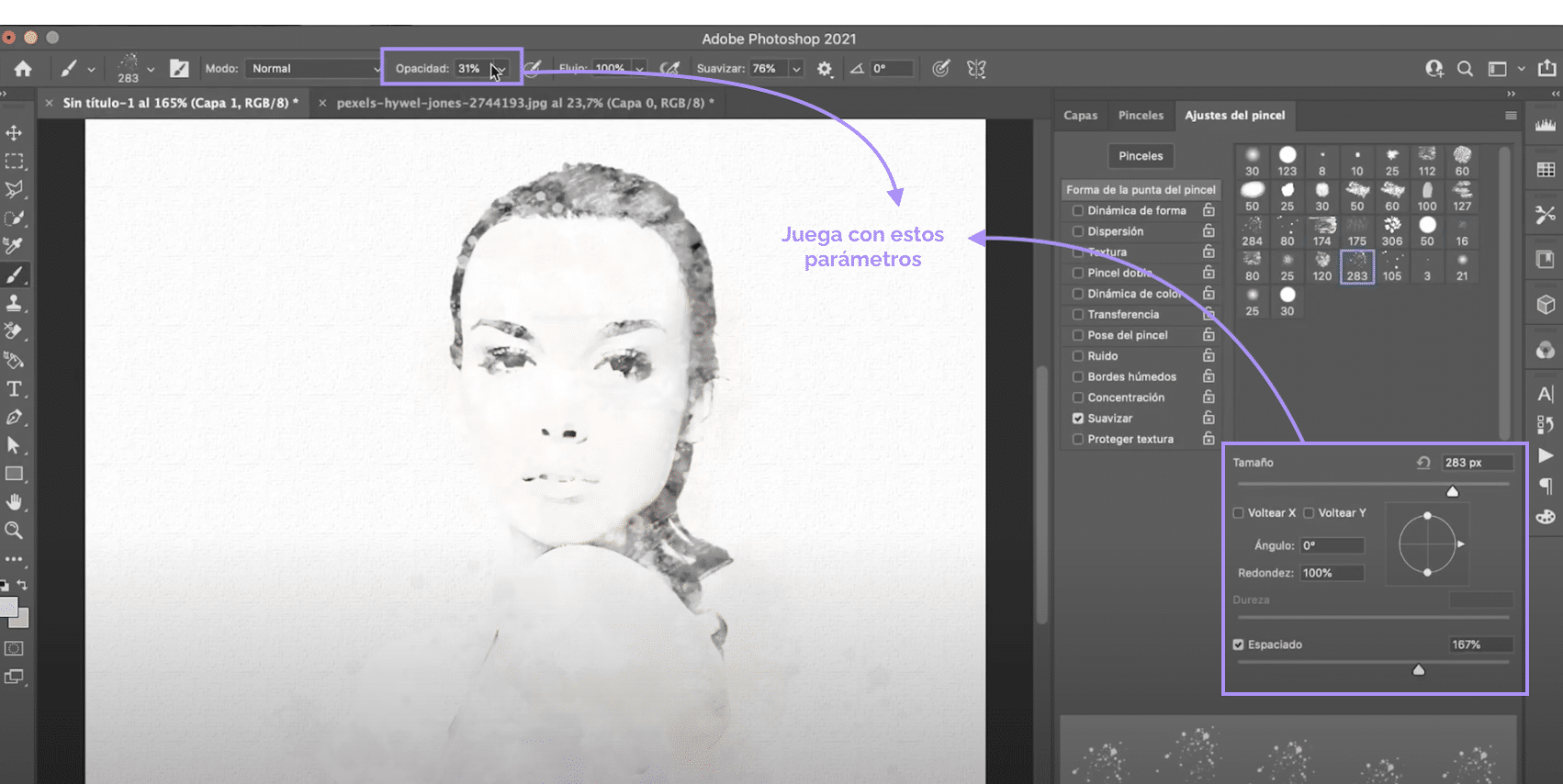
Kada imate fotografiju s crnom bojom omekšanom, s pomalo zamućenim rubovima i s više ili manje vidljivim različitim vrstama poteza. Nanesite boju. Koristite iste četke i istu tehniku, samo što ćete ovaj put umjesto crne koristiti boje, a umjesto da slikate na maski sloja, slikaćete novi sloj koji ćemo stvoriti i postaviti na vrh.
Da biste kreirali sloj, kliknite simbol označen na gornjoj slici. Za ovaj efekt možete odabrati željenu paletu boja, preporučujem vam da isprobate pastelne boje. Izgleda sjajno!