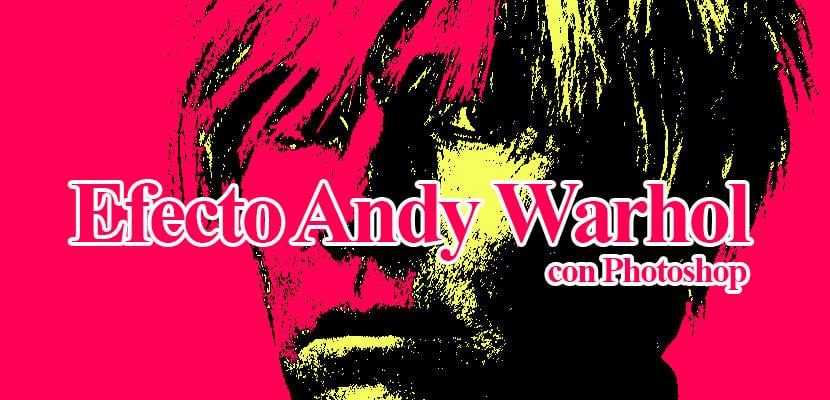
Efekat Andyja Warhola con photoshop to će vam omogućiti da uzmete malo izuzetno atraktivne fotografije vizuelno zahvaljujući velikom kontrastu boja koji ovaj efekat nudi. Warholov efekt može se postići na više načina, u ovom slučaju to ćemo učiniti na jedan način prilično brzo nudi prilično velike šanse u kontroli stila slike.
Zasićene boje međusobno su se suprotstavljale na takav način da slika postaje cjelovita umjetničko djelo, Ovaj stil je vrlo zanimljivo primijeniti na onim na fotografijama na kojima želimo naglasiti sila boje. Naučite malo više o photoshop radi ovo zanimljiv i kreativan efekat.
Prva stvar koju moramo učiniti da bismo postigli ovaj efekt je potražite fotografiju gdje možemo primijeniti izmjene pomoću photoshop. U ovom slučaju koristili smo Warholovu.
Pronađite fotografiju za naš efekt
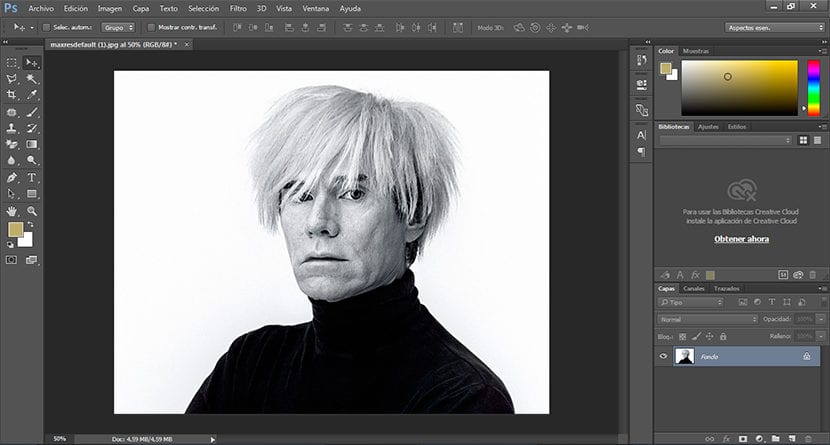
Efekat praga
Prvo što moramo učiniti je duplikat naše fotografije original kako bismo osigurali da poštujemo originalnu sliku, da bismo to učinili kliknemo na kvadrat dolje lijevo koji se nalazi u površina sloja.
Nakon dupliciranja našeg sloja, sljedeća stvar koju moramo učiniti je stvoriti efekat praga, za to kliknemo slika / postavke / prag.
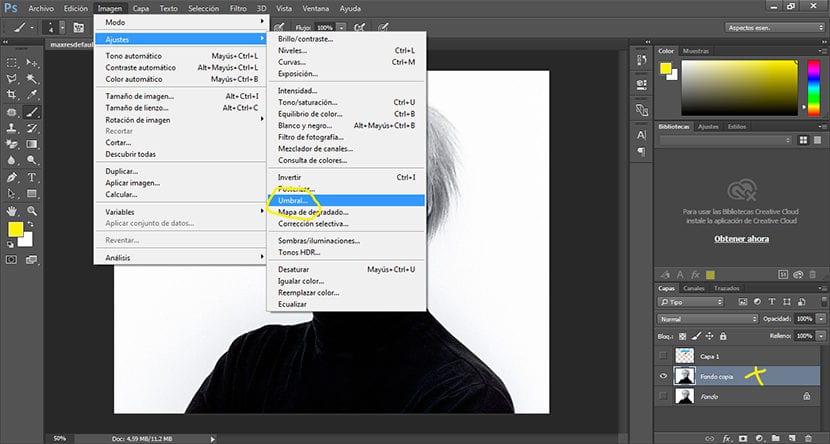
Kada kliknemo na opciju praga, a skočni prozor tamo gdje ćemo morati prilagoditi svoju sliku, ovaj korak je potpuno besplatan jer ćemo prema našim potrebama primijeniti a manje ili više primjetan efekat.
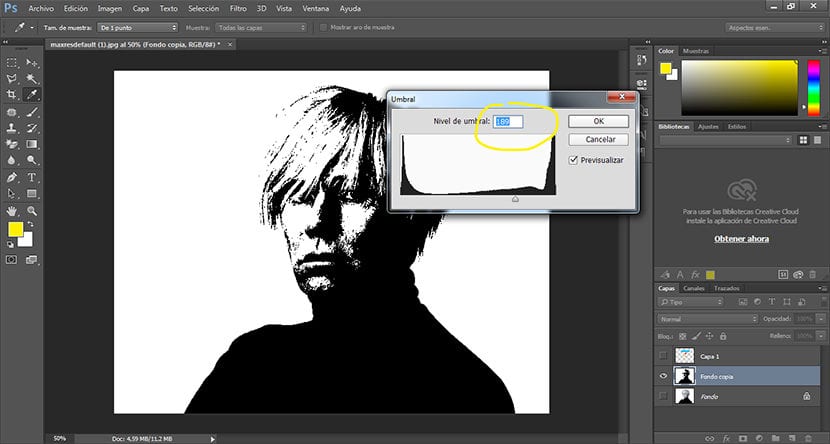
Očistite pozadinu
Sledeći korak se sastoji od obrišite pozadinu da biste kasnije primijenili drugu boju koja je u suprotnosti sa gornjom slikom. Da bismo to učinili, jednostavno moramo odabrati čarobni gumica alat nalazi se na traci s alatima na lijevoj strani Photoshop
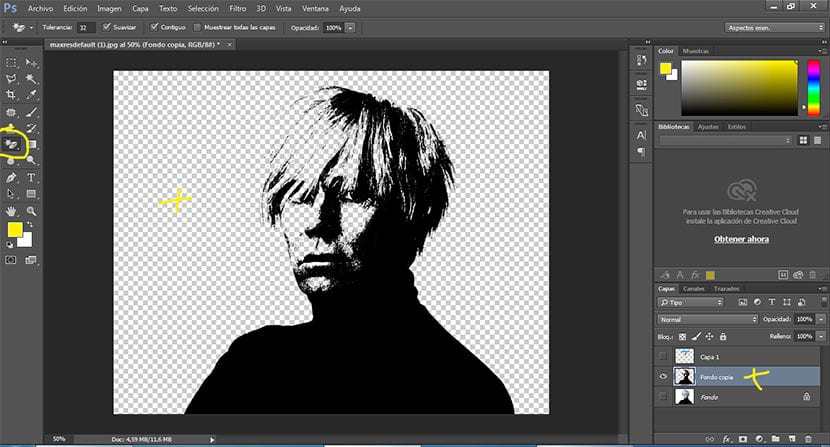
Popunite pozadinu bojom
Naš novi fond popunjavamo nekim zasićena bojaDa bismo to učinili, prvo moramo stvoriti novi sloj i postaviti ga ispod originalnog sloja slike, nakon čega odabiremo opciju uredi / popuni, odabiremo boju koju želimo i prihvaćamo je.
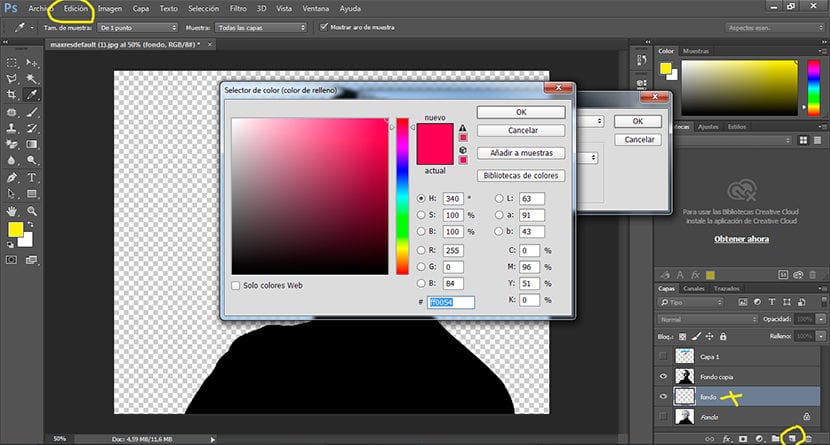
Mijenjamo boju slike
Sljedeći i posljednji korak je promjena boje naše slike u crnu, to možemo učiniti popunjavanjem te crne boje nova boja ili kreiranje prilagodbe boje na sloju, u ovom slučaju ćemo stvoriti prilagodbu boje klikom na gornji izbornik zasićenost slike / podešavanja / nijanse. Kliknemo na opciju bojanja i izaberemo tačno boju koju tražimo, možemo poigrajte se parametrima da nam ovaj meni nudi dok ne postignemo željeni efekt.
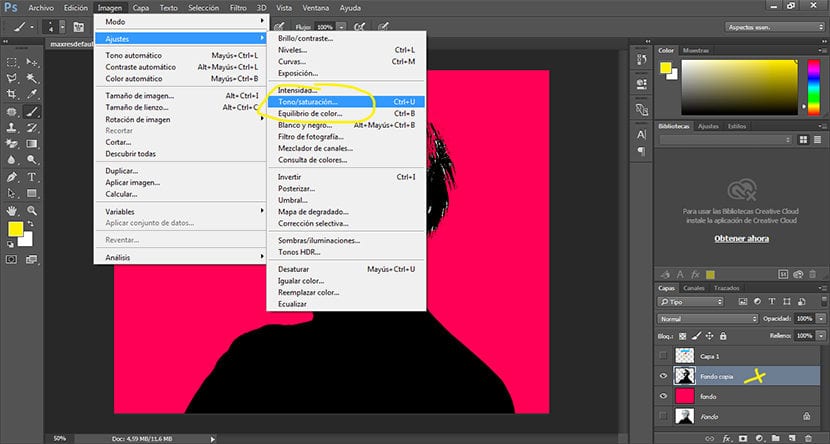
Alternativni efekat
Mi možemo stvarati alternativni efekti sa sličnim dodirima zasnovanim na upotrebi boja kao glavne jače strane slike. U slučaju ovog primjera primjenjujemo mrlje u boji upotrebom sloja za podešavanje u načinu množenja.
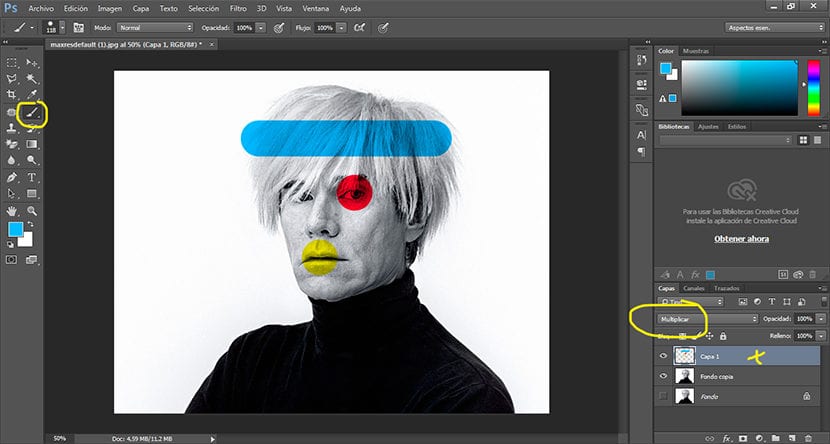
U nekoliko jednostavnih koraka uspjeli smo stvoriti zanimljiv stil Andyja Warhola brzo i jednostavno, dok koristite neke osnovne alate u ovom suštinskom programu za digitalno retuširanje.