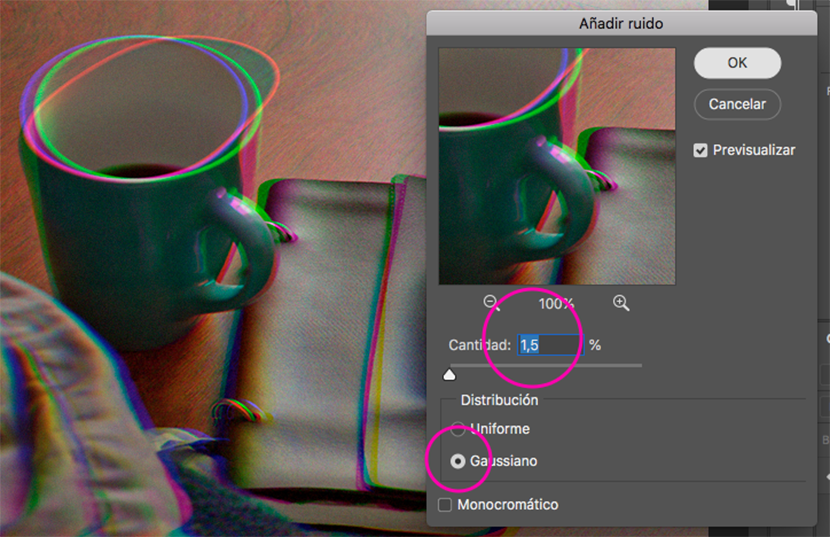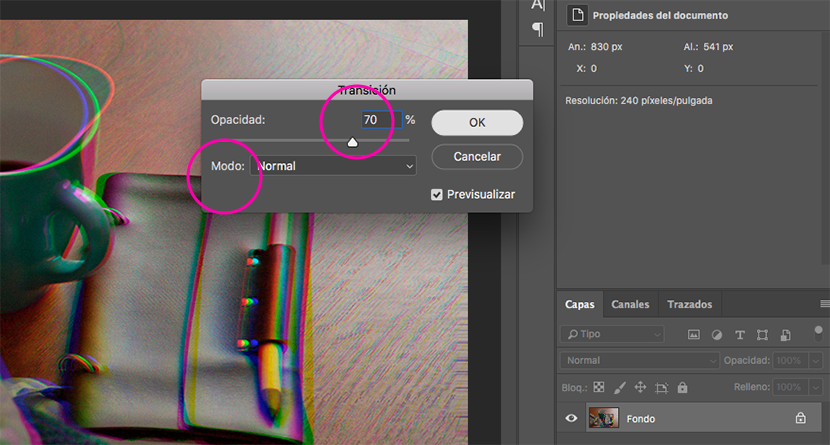Glitch efekt je bio trend u 2018, to može biti zbog uticaj serija poput Black Mirror na Netflixu, gdje mi kao tehnološka vrsta imamo nedostataka. Sve metafora o našem društvu.
Činjenica je da, uprkos iskrivljenim slikama i koje su daleko od savršenih, plijene našu pažnju svojim intenzivnim bojama i tom misterijom koja označava ta distorzija koja se ranije malo koristila u oglašavanju. Postoji nekoliko načina za postizanje ovog efekta putem Photoshopa, neki složeniji od drugih. U ovom uputstvu objasnit ću vam kako lako i brzo izvesti glitch efekt.
Za početak odaberemo sliku na koju ćemo primijeniti efekt i otvorimo je u Photoshopu. Važno je da je u režimu RGB boja, a ako ima visoku rezoluciju, to bolje.
Korak 1: Crveni kanal
Idemo na ploču Kanali i odaberite crveni kanal. Automatski postavlja ostatak nevidljivih kanala. Dakle, aktiviramo okvir tako da se vide svi kanali.

Korak 2: Iskrivljeni filter
Idemo u izbornik Filter / Distort / Distort ... U tom dijaloškom okviru, gdje piše Nedefinirano područje biramo ponoviti ivične piksele. Crtu na mreži prilagođavamo po svom ukusu. U istom dijaloškom okviru možemo vidjeti kako izgleda izobličenje.
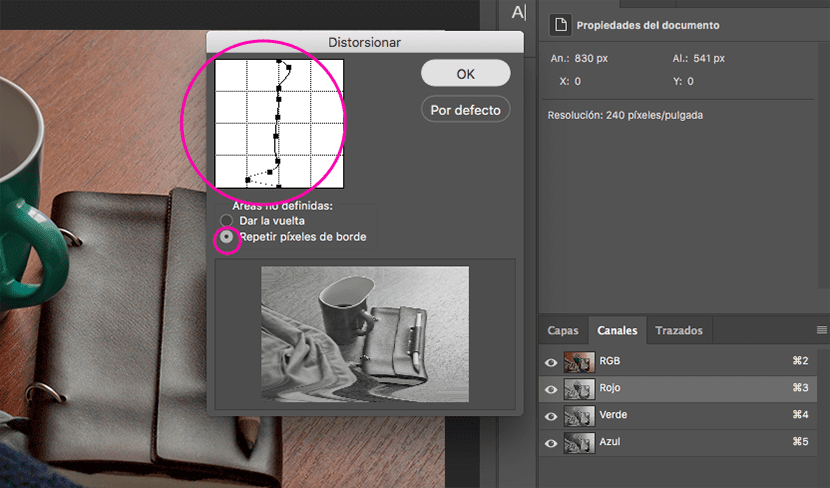
Korak 3: Zeleni kanal
Vraćamo se na ploču Kanali i biramo zeleni kanal. Ponavljamo korak 2, ali prilagođavanje drugačije linija rešetke.

Korak 4: buka
Na ploči Kanali odabiremo sve kanale (RGB). U izborniku tražimo filter / šum / dodavanje šuma ... Odabiremo distribuciju Gaussian, podešavamo željeni postotak buke i držimo kutiju deaktiviranom jednobojna. Mi prihvatamo.
Zatim idemo na izbornik Uredi / Prijelaz da dodamo šum ... Postavili smo neprozirnost na 70% i normalni način rada.
Korak 5: Linije
Stvaramo sloj jednolike boje, pretvaramo ga u pametni objekt i idemo u filtriranje / galeriju filtara ... Na toj ploči otvorimo meni Skica i odaberemo efekt Uzorak polutona, prilagođavamo vrijednosti veličine i kontrasta, vrsta motiva bi bila línea. Sve je u redu.
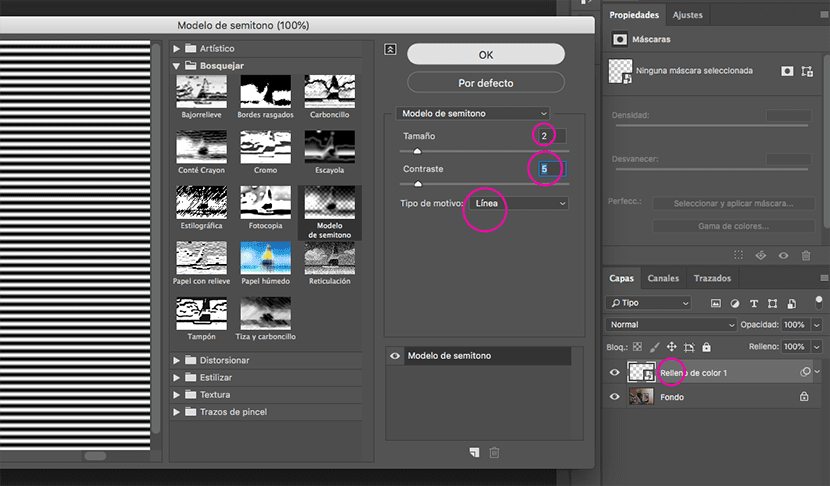
Korak 6: Način miješanja
Dvostruko kliknemo na sloj i u opcijama miješanja odabiremo Preklapanje, u vrijednosti od 10%, U donjoj traci prikazanoj se krećemo držeći tipku niže šipke prema unutra, na taj način svjetla i sjene će biti bolje povezane sa osnovnim slojem, odnosno našom slikom.
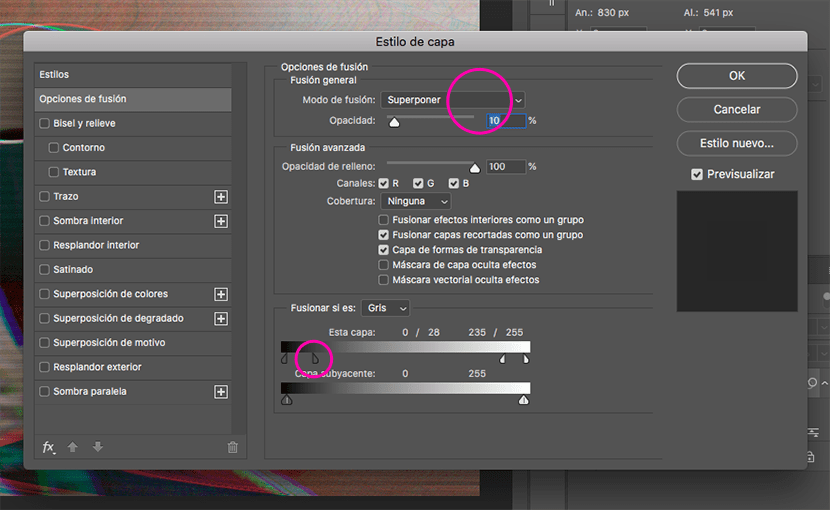
I spremno! Ne zaboravite eksperimentirati s različitim vrijednostima, procentima i načinima miješanja. Ako imate pitanja, ostavite ih u komentarima.
Ovdje prije i poslije ...

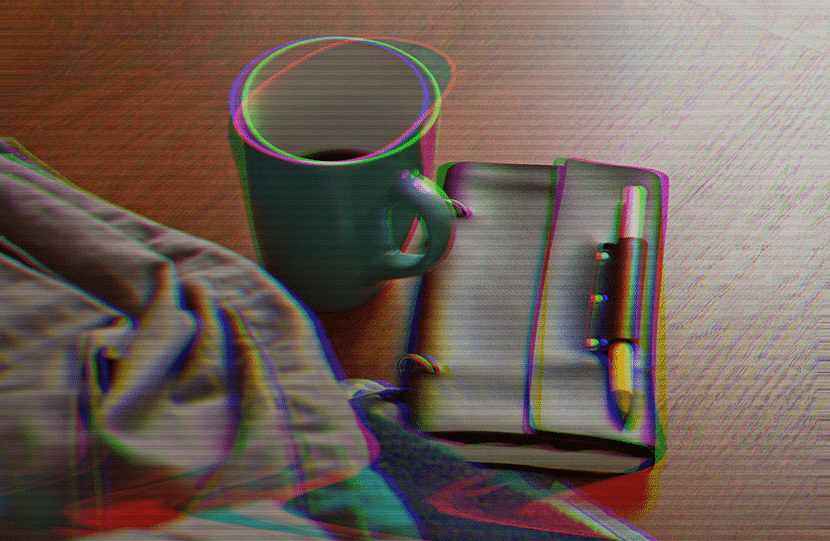
Slika - Antonio Moubayed