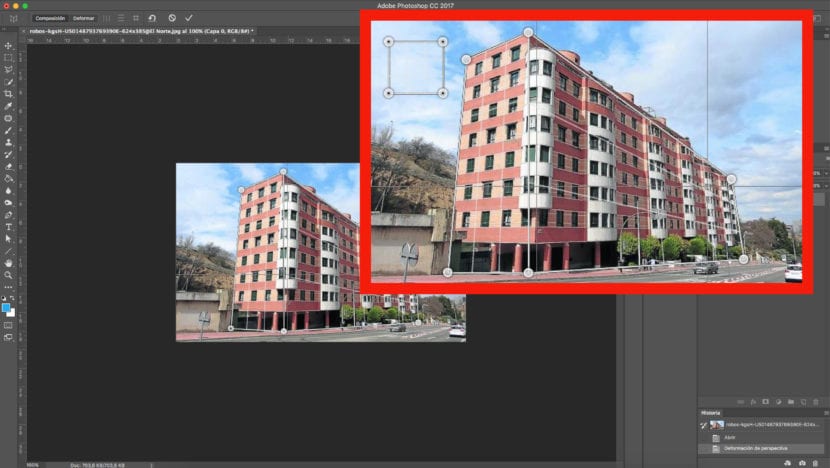Kada slikamo, posebno zgrade, nalazimo donekle deformirani rezultat koji nije u skladu sa stvarnošću.
Ako nemamo priliku snimiti još jednu fotografiju ili jednostavno želite iskoristiti materijal koji imamo, zanimaće vas kako to riješiti. Adobe Photoshop nam omogućava da modificiramo perspektivu slike.
Problemi s digitalnim rješenjima
Jedna od najčešćih situacija u kojoj nalazimo ovaj problem je kada poboljšamo fotografiju fasada visoke nadmorske visine, i zato moramo snimiti snimak iz nižeg ugla. Ovo mi uzrokuje izobličenje uglova.
Tehnologija nam omogućava da modificiramo i retuširamo slike pomoću skupa alata koji će nam dati potpuno realan rezultat.
Mijenjamo perspektivu zgrade
Dalje ćemo vas naučiti kroz tutorski, korak po korak, do naučiti mijenjati perspektivu zgrade.
Kroz različite slike radnog stola i primjenjujući ga na praktičnom slučaju, naučit ćete na jednostavan i vizualan način retuširati perspektivu zgrade. Uz trikove koje ćemo vam pokazati u nastavku ovaj efekat možete primijeniti na sve okolnosti koje zahtijevaju slične karakteristike.
Imagen
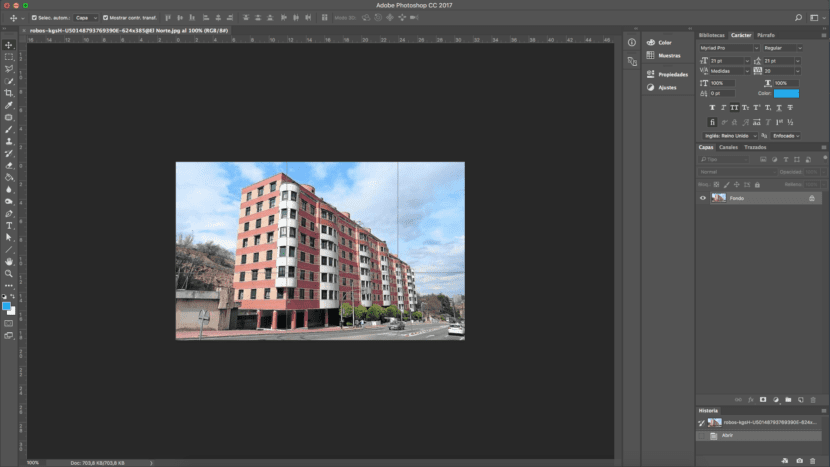
Prije svega moramo, moramo otvorite sliku koje želimo retuširati u Photoshopu. U našem slučaju retuširat ćemo zgradu. Ako pažljivo pogledate, zbog originalne perspektive fotografije i izobličenja koja je sočivo uspjelo stvoriti, prednji dio zgrade izgleda donekle deformiran, mnogo veći od ostalih. Idemo naučite kako da taj efekt ujednačite i ispravite što je više moguće.
Vizualni vodiči
Ako nam zatreba, možemo povucite neke referentne linije koji će poslužiti kao vodiči kako bismo bili sigurni da ispravljamo kutove i izbjegli još veće izobličenje slike. Da bismo omogućili ovaj alat, moramo slijediti sljedeću rutu:
- Pogled - Pravila, ili možemo koristiti prečicu na tastaturi pritiskom na: cmd + R.
Od tada možemo povući onoliko linija koliko nam treba nisu vidljivi kada spremimo datoteku.
Iskrivite sliku
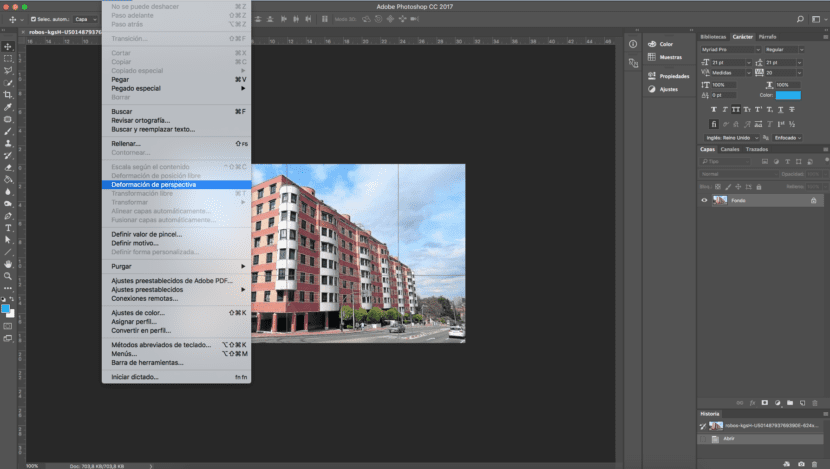
Sljedeći korak, i prije svega, duplicirat ćemo sliku. Tada ćemo početi transformirati sliku. Otići ćemo na glavni meni i slijediti sljedeću rutu:
- Uređivanje - Perspektivno iskrivljenje.
Prilikom provjere ove opcije morat ćemo kliknuti i povući da definiramo ravnine. Prilagodit ćemo najmanje dvije ravnine kako bi mogli definirati temelje zgrade u ovom slučaju.
Nakon što definiramo element, tražit ćemo dugme "warp" na vrhu radnog stola kako biste mogli pomicati položaj. Ovo znači to možemo manipulirati perspektivom zgrade po našem mišljenju.
Primijenite izmjenu
Kada odlučimo da smo dovršili našu izmjenu, pritisnut ćemo "enter". Tada će se primijeniti korekcija. Kao što vidimo, krajnji rezultat je mnogo ujedinjenija zgrada. Jedini problema kod čega možemo pronaći da je to, vjerovatno, prilikom ispravljanja perspektive naša je fotografija s rupama okolo. Najlakše rješenje, u slučaju da ne znate kako pomnožiti te dijelove, je prerađivanje. Ova opcija je moguća ako imate dovoljno marže.
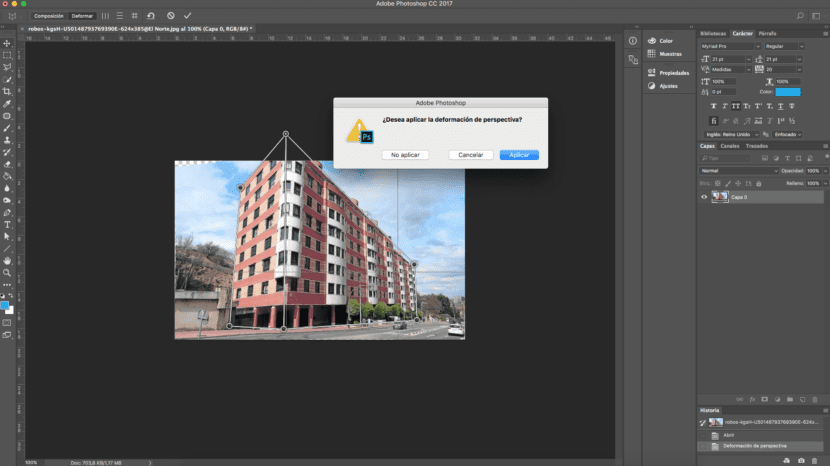
Popunite prema sadržaju
Ako nemamo mogućnost izrezivanja slike, Photoshop nam daje mogućnost automatski popunite te praznine.
Morat ćemo odabrati ona prazna mjesta koja su bila na fotografiji i slijedit ćemo ovu rutu: Uredi - popunite. Prikazat će se prozor u kojem ćemo odabrati opciju "Popunite prema sadržaju". Uzimajući ostatak slike kao referencu, program će automatski popuniti mjesta koja smo imali bez sadržaja.
Rezultat "prije" i "nakon retuširanja možete vidjeti u nastavku.